はじめに
このページでは,主にZoomのオーディオ(音声機能)とビデオの使い方について説明します.ページの分量が多いため,全て読むのではなく目次から気になる部分を探してお読みください.全体の流れは以下のようになっています.
まずZoomにおけるオーディオとビデオの使い方に関する説明を,ミーティング中とそれ以外に分けて行います.次に,それぞれの機能を適切に利用できているかを確認するためのテスト機能について説明します.何か問題が起きた際には,テスト機能を使うことで,症状の原因を特定することができる場合があります.PCでZoomを利用中に問題が起きた際には,テスト機能をお試しください.最後に,何か問題が起きた際の解決方法について,トラブルシューティングで説明します.
オーディオの使い方
ここでは,Zoomのオーディオの使い方について,利用する状況ごとに分けて説明します.
ミーティング参加時にオーディオを操作する
PC
ミーティング参加時に,音声通信をどのように行うか選択するための画面が表示されることがあります. 以下の画面が表示された場合は,「コンピュータ オーディオで参加」ボタンを押してください.なお,画面下部の「参加時にコンピュータ オーディオに自動接続する」にチェックを入れると,今後この画面は表示されなくなります.そのため,この画面が表示されなかった場合には自動的にオーディオが接続されています.
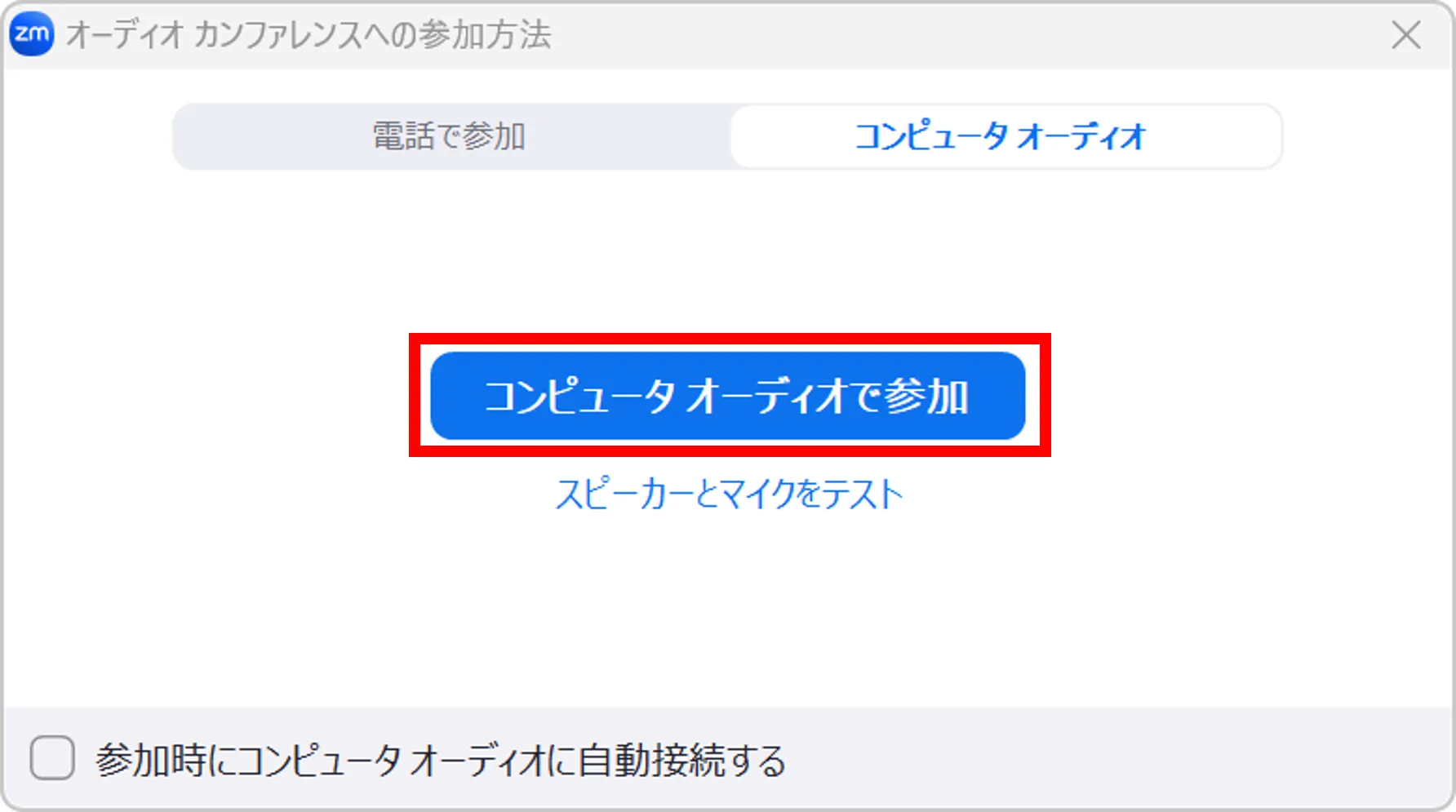
スマートフォン
ミーティング参加時に,音声通信をどのように行うか選択するための画面が表示されることがあります.
以下の画面が表示された場合は,「WiFi または携帯のデータ」ボタンを押してください.この画面が表示されなかった場合には自動的にオーディオに接続されています.
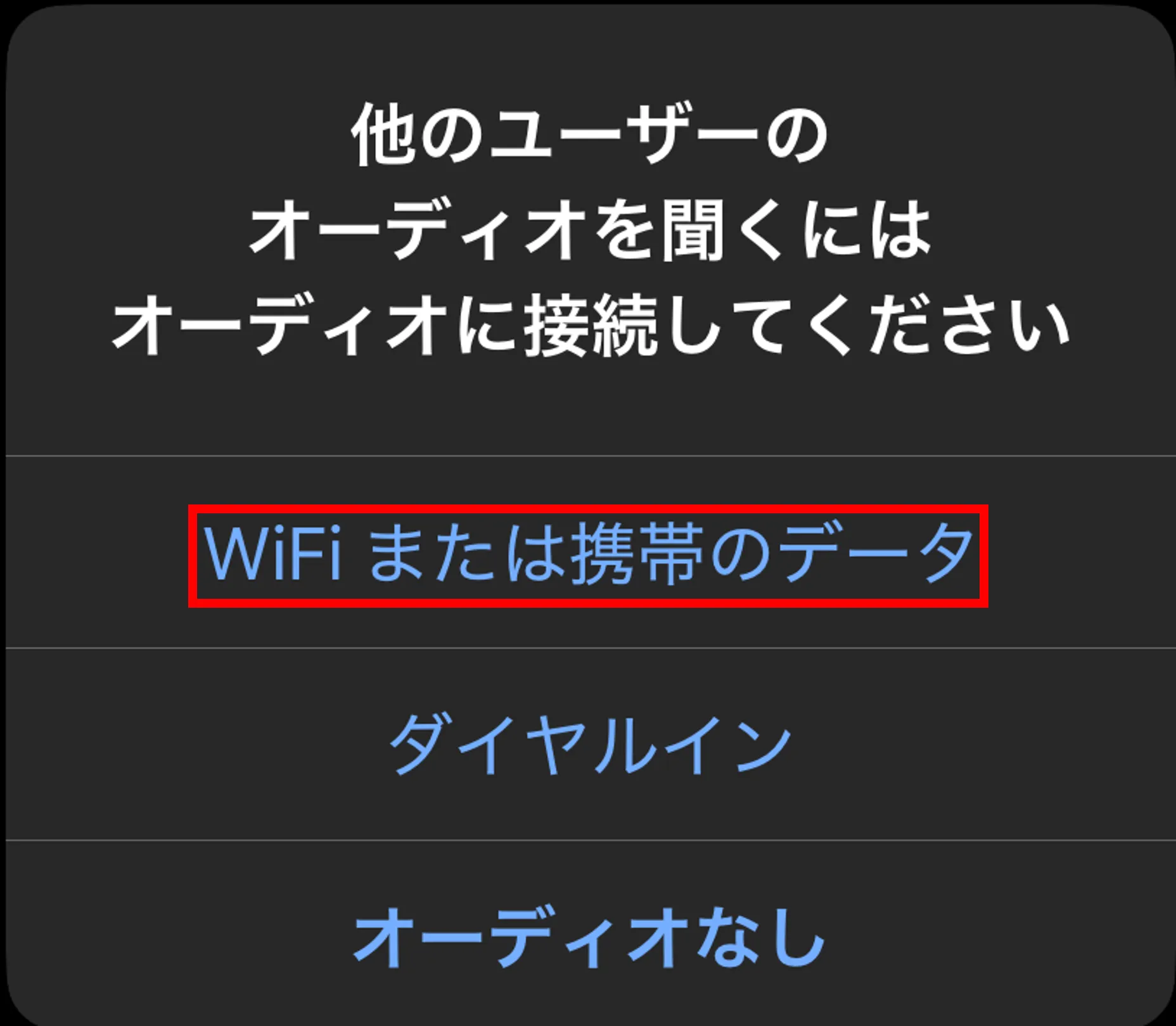
ミーティング中にオーディオを操作する
ミュートする・ミュートを解除する
ウィンドウの左下にある「オーディオ」と書かれたマイクのアイコンを押すことによって,マイクをミュート(消音)にしたり,ミュートを解除したりすることができます.ミュートのときはマイクのアイコンに赤線のスラッシュが引かれます.
マイクのアイコンの代わりに,「オーディオに接続」の文字とともにヘッドホンのアイコンが表示されている場合,オーディオが有効化されておらず,音声機能が利用できない状態です.オーディオを利用するには,ヘッドホンのアイコンを押して表示される画面にて,PCの場合は「コンピュータ オーディオで参加」を,スマートフォンの場合は「WiFi または携帯のデータ」を押してください.

マイクとスピーカーを切り替える
PCのZoomアプリでは,内蔵と外付けなど複数のスピーカーやマイクが接続されている場合,利用したいものを選択することができます.以下で設定方法を説明します.
ウィンドウの左下にあるマイクのアイコンの右の上向きの矢印を押し,表示される「マイク」の項目の下に,接続されているマイクの一覧が表示されるので,利用したいマイクを選択してください.スピーカーについても同様です.もし「システムと同じ」を選択した場合には,コンピュータの設定と同じマイクが使用されます.そのため,コンピュータの設定を変えるとZoomでも変更が反映されるようになります.基本的には,デフォルト設定である「システムと同じ」を選択すれば問題ありません.
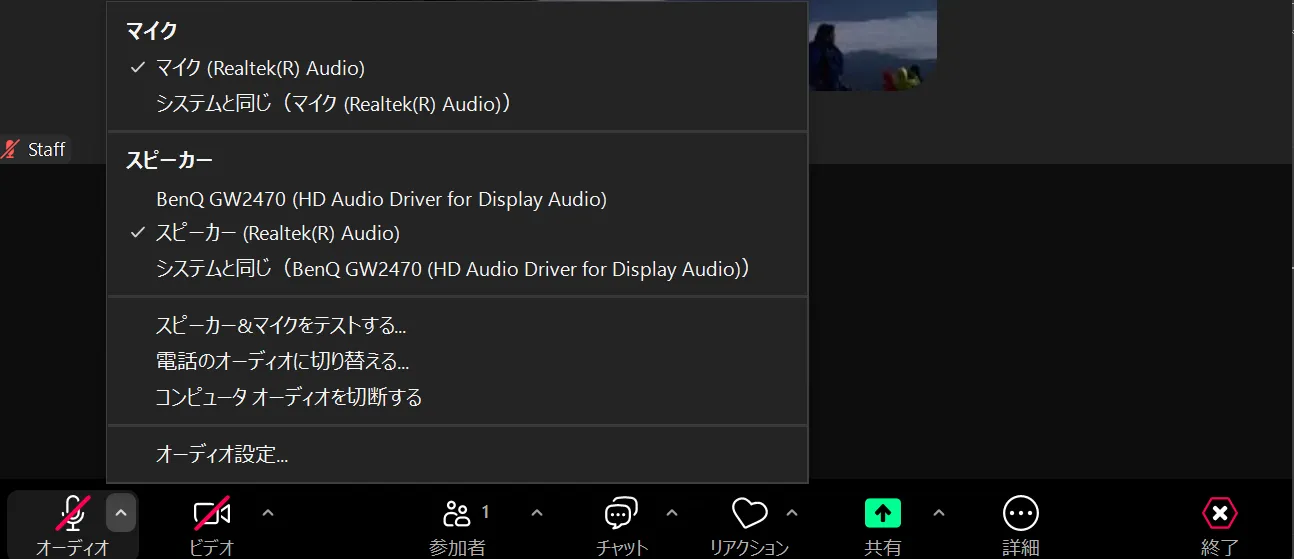
オーディオを切断する
Zoomでミーティングに参加していても音声の通信が必要ない場合は,オーディオを切断し,音声機能をオフにできます.例えばオーディオを切断すると,自分の音声が他の参加者に聞こえなくなるほか,他の参加者の音声も聞くことができなくなります.以下でそれぞれの機器での操作方法を説明します.
PC
マイクのアイコンの右側にある上向きの矢印を押すと表示されるメニューの中の「コンピュータ オーディオを切断する」を選択してください.
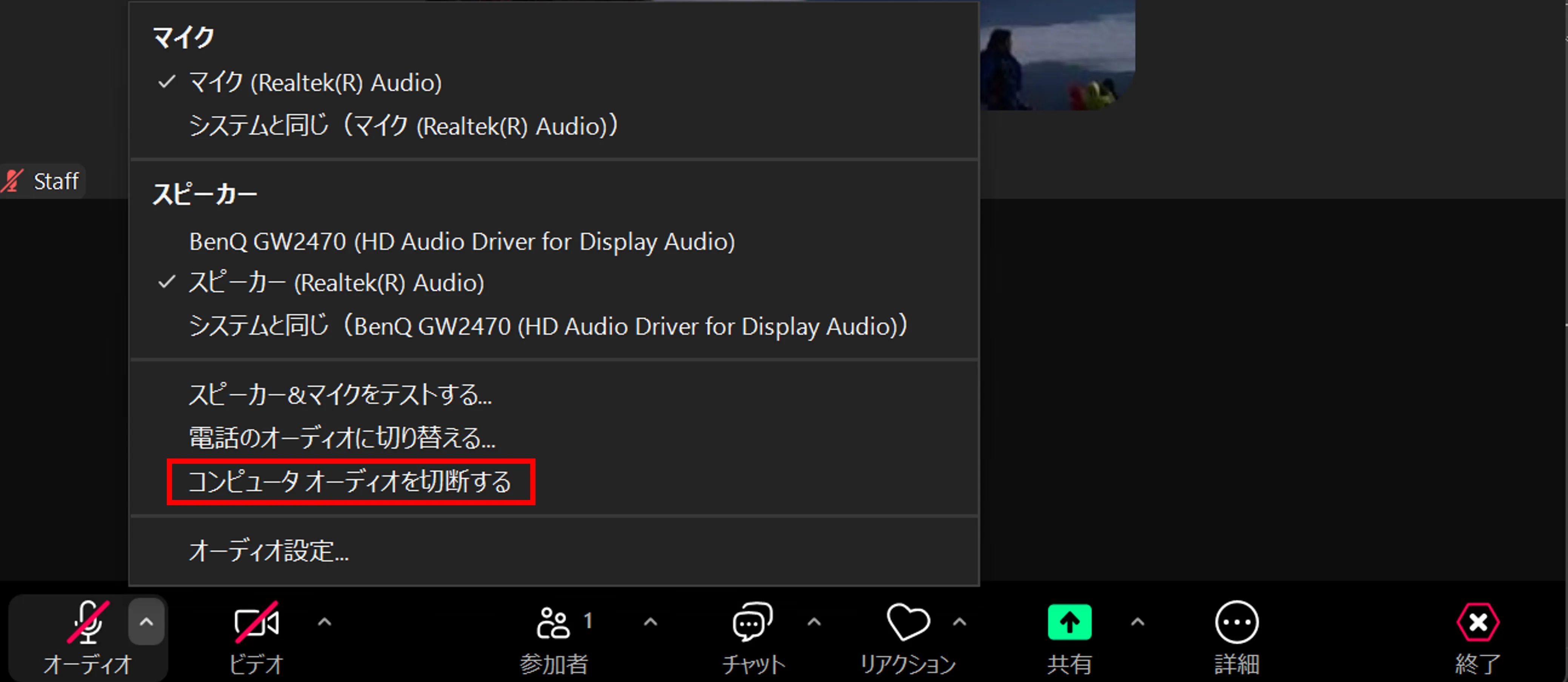
再度オーディオに接続するには,左下のヘッドホンのアイコンを押して「コンピュータ オーディオで参加」を選択してください.
スマートフォン
「詳細」と書かれたボタンを押すと表示されるメニューの一番下にある「オーディオの切断」を押してください.
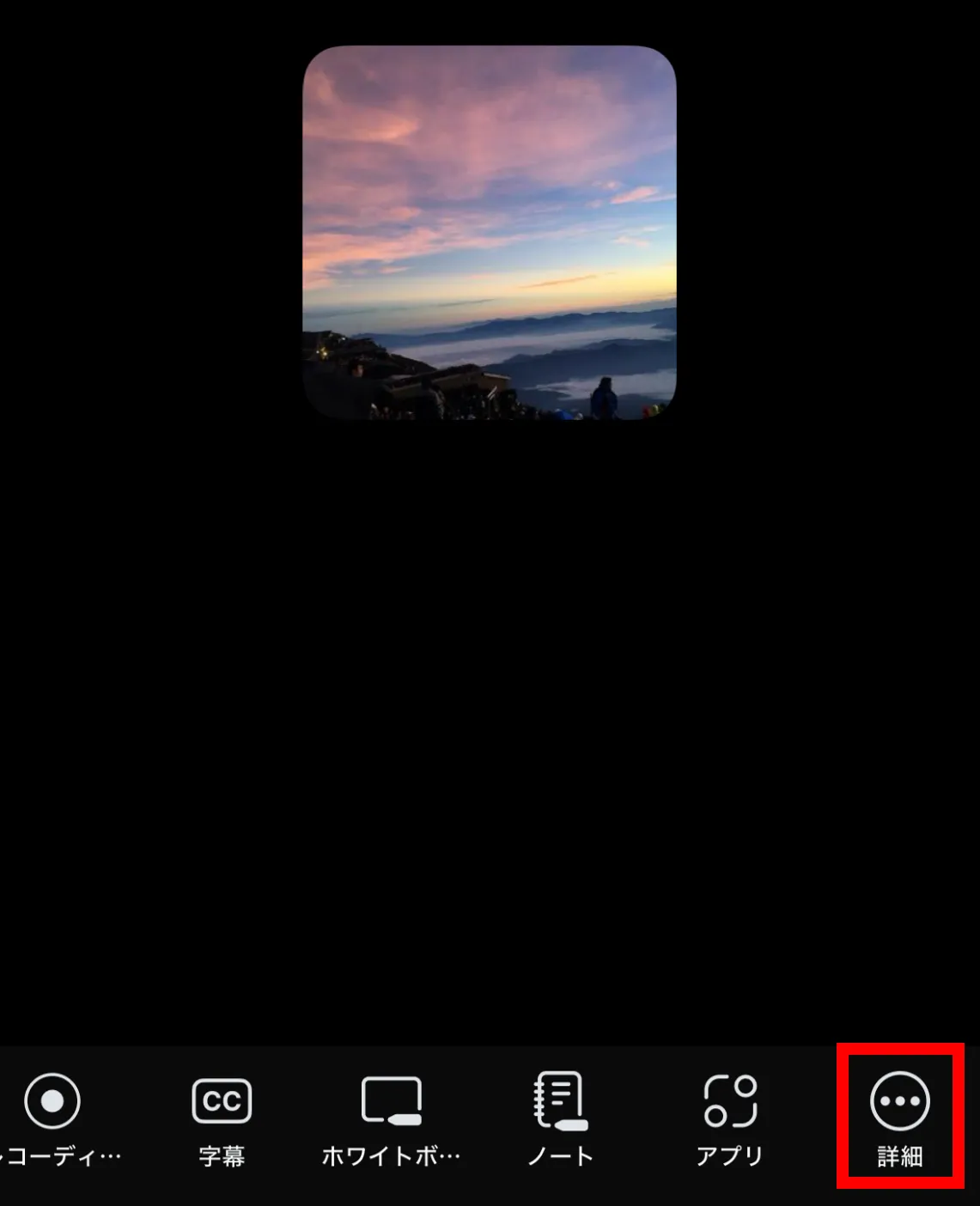
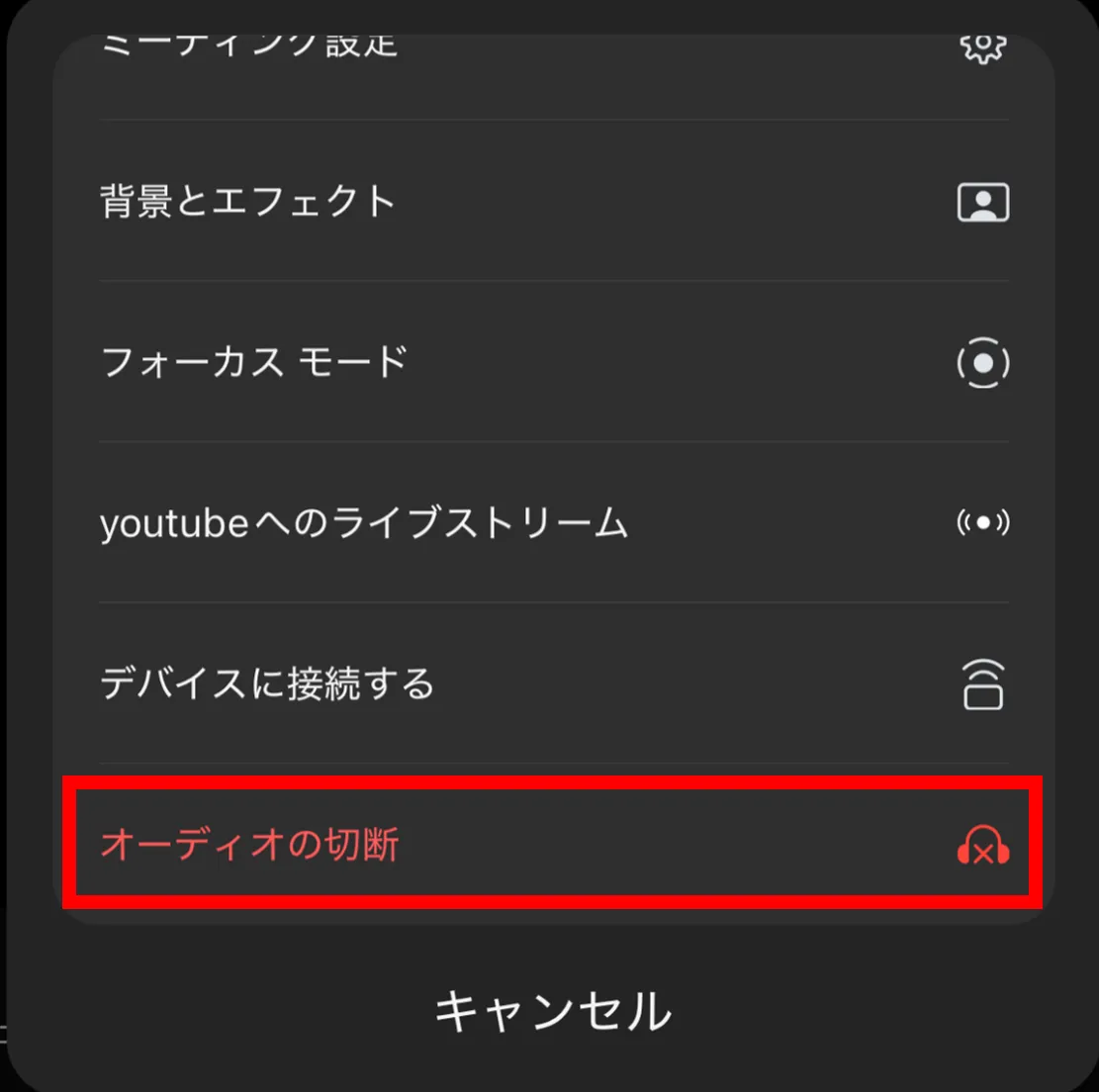
再度オーディオに接続するには,左下のヘッドホンのアイコンを押して「オーディオに接続」を選択してください.
マイクとスピーカーをテストする
この機能は,PCでのみ利用できます.詳細については「テスト機能について」をご覧ください.
ホスト・共同ホストのみが可能な操作について
あなたがミーティングのホスト・共同ホストである場合には,ミーティング中に他の参加者をミュートしたり,参加者のミュートを解除したりすることができます.
- 他の参加者をミュートする:特定の参加者をミュートするには,PCでは「参加者」と書かれた人のアイコンを押し,表示される参加者一覧の中からミュートしたい参加者の名前にカーソルを合わせて「ミュート」を押してください.
- スマートフォンの場合は,ミュートしたい参加者の名前を押すと出てくる表示の中の「ミュート」を押してください.
- 他の参加者のミュートを解除する:特定の参加者のミュートを解除するには,PCでは「参加者」タブを押し,ミュートを解除したい参加者の名前にカーソルを合わせて「ミュートの解除を求める」または「ミュート解除を要請」を押してください.参加者にミュートの解除を求めると,その参加者には,ミュートを解除するかミュートのままにするかの選択を求める画面が表示されます.
- スマートフォンの場合は,ミュートを解除したい参加者の名前を押すと出てくる表示の中の「ミュート解除を要請」を押してください.
またホストツールという機能を使うことで,参加者全員にビデオ機能やミュート解除を許可するかどうか設定することができます.ホストツールは,PCの場合は画面下部に「ホストツール」と表示されているアイコンを,スマートフォンの場合は画面下部に表示されている「詳細」➝「ホストツール」を押すと表示されます.
オーディオの設定をする
ここでは,オーディオに関するさまざまな設定項目のうち有用だと考えられるものについて説明します.
ミーティングに参加する際の設定
PC
アプリのホームタブの右上にある歯車のマークを押すと表示される設定画面の「オーディオ」タブで,オーディオに関する設定を行うことができます.ここでは,これらの設定項目について説明します.
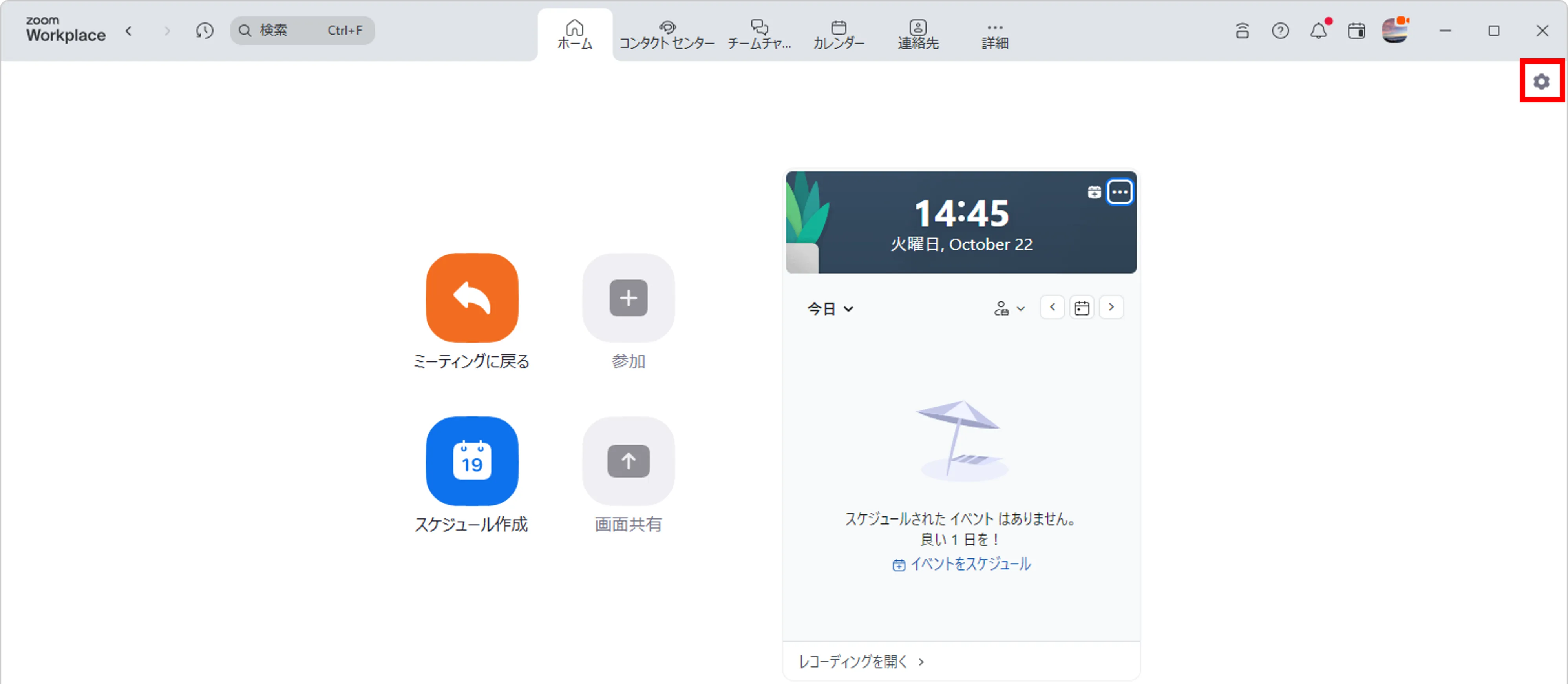
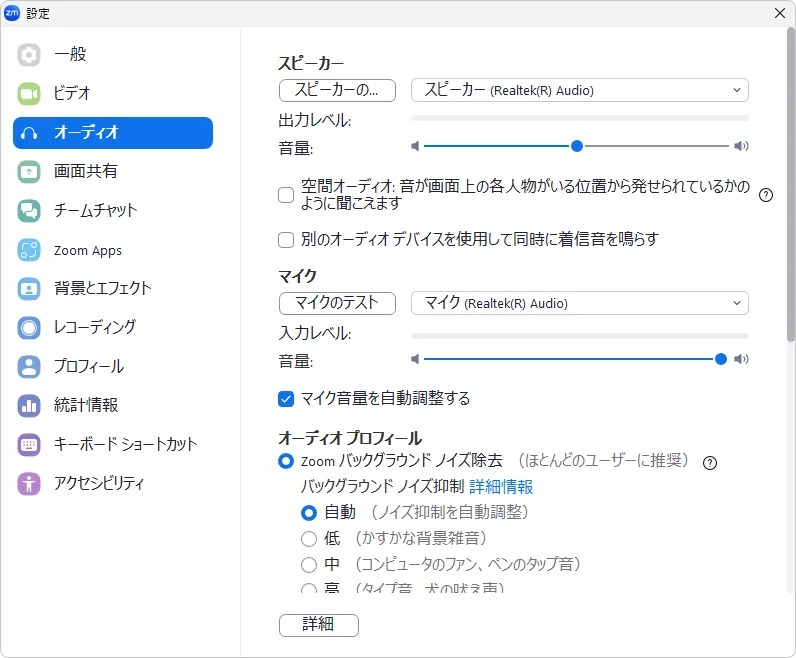
- 参加時にコンピュータでオーディオに自動で接続する:この項目にチェックを入れると,ミーティング参加時に毎回オーディオに接続するかどうか確認されることがなくなります.
- macOSの場合は「参加時にコンピュータ オーディオに自動接続する」と表示されます.
- 参加時にマイクをミュート:この項目にチェックを入れると,ミーティングに参加した際にマイクがはじめからミュートされます.これにより,ミーティング中に誤って音声を発してしまう可能性を低くできます.
- 背景雑音(バックグラウンドノイズ)の抑制:参加者の音声以外の音を抑制する機能です.「自動」「低」「中」「高」の4種類がありますが,基本的にはデフォルトの「自動」のままで問題ありません.「自動」で音声が聞き取りにくい場合は変更してください.
スマートフォン
詳細タブの中の,「ミーティング」を押すと,ミーティング中のオーディオやビデオの設定を行うことができます.
- オーディオを自動で接続:この機能をオンにすることで,ミーティング参加時に毎回オーディオに接続するかどうか確認されることがなくなります.「WiFi または携帯のデータ」を選択すれば問題ありません.
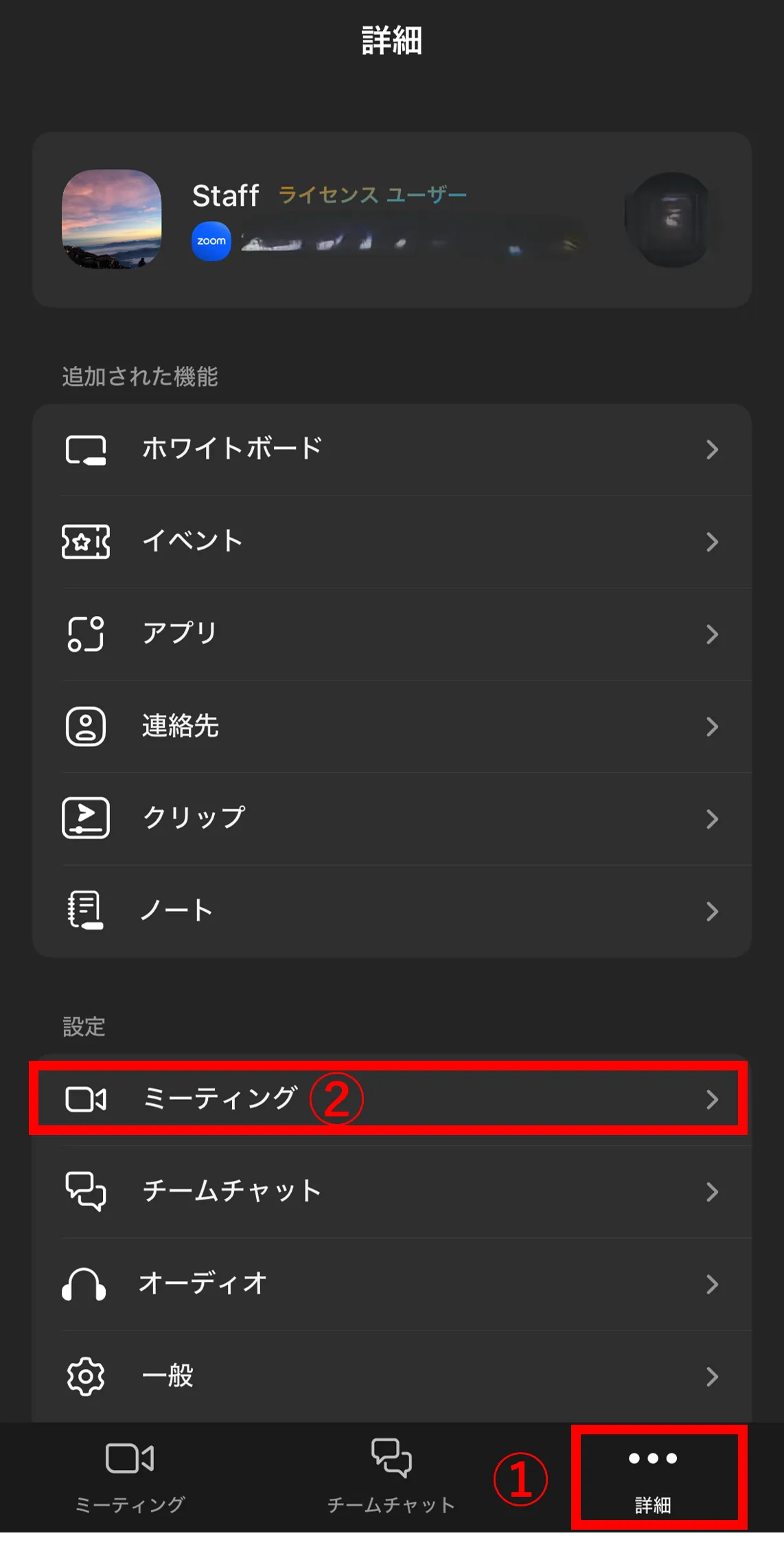
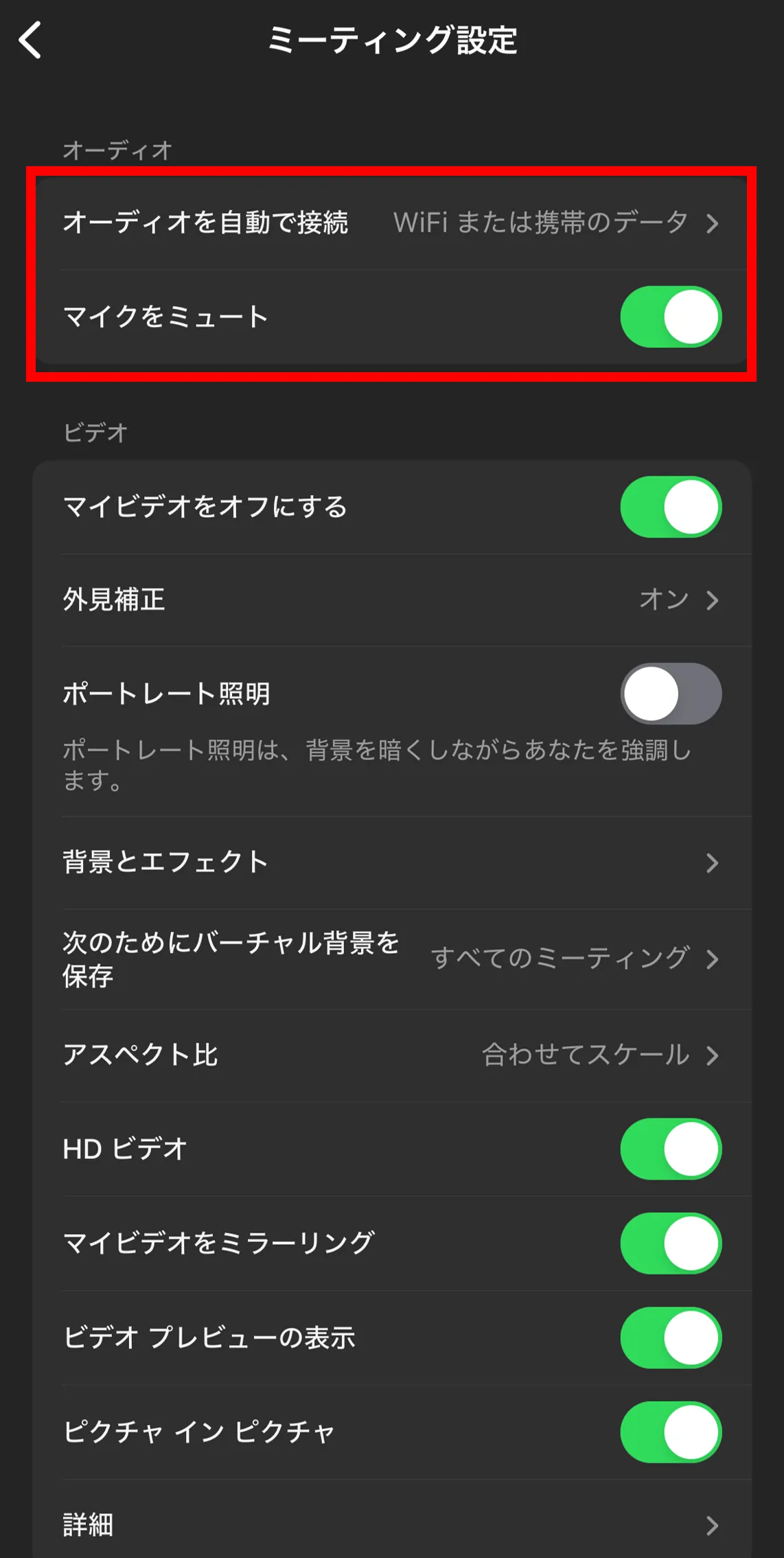
ミーティングを作成する際の設定
次に,ミーティングの作成に関して設定できる項目の中で有用なものについて説明します.設定を行うには,Zoomのマイページにアクセスし,「設定」の「ミーティング」タブを開いてください.
- どの参加者についてもミーティングに参加する時にミュートに設定する:これをオンにすると,すべての参加者はミーティングに参加するとき自動的にミュートされます.これにより,参加者の音声が意図せず漏れてしまうことを防ぐことができます.
ビデオの使い方
ここでは,Zoomのビデオの使い方について,利用する状況ごとに分けて説明します.
ビデオのオン・オフを切り替える
左下にある「ビデオ」と書かれたアイコンを押すことによってビデオのオン・オフを切り替えることができます.ビデオが停止されているときは,ビデオのアイコンに赤線のスラッシュが引かれます.

カメラを切り替える
PCのZoomアプリでは,複数のカメラが接続されている場合,利用したいカメラをアプリの中で選択することができます.以下で設定方法を説明します.
ビデオのアイコンの右側にある上向きの矢印を押すと表示される「カメラを選択」の項目の下に,接続されているカメラの一覧が表示されるので,利用したいカメラを選択してください.
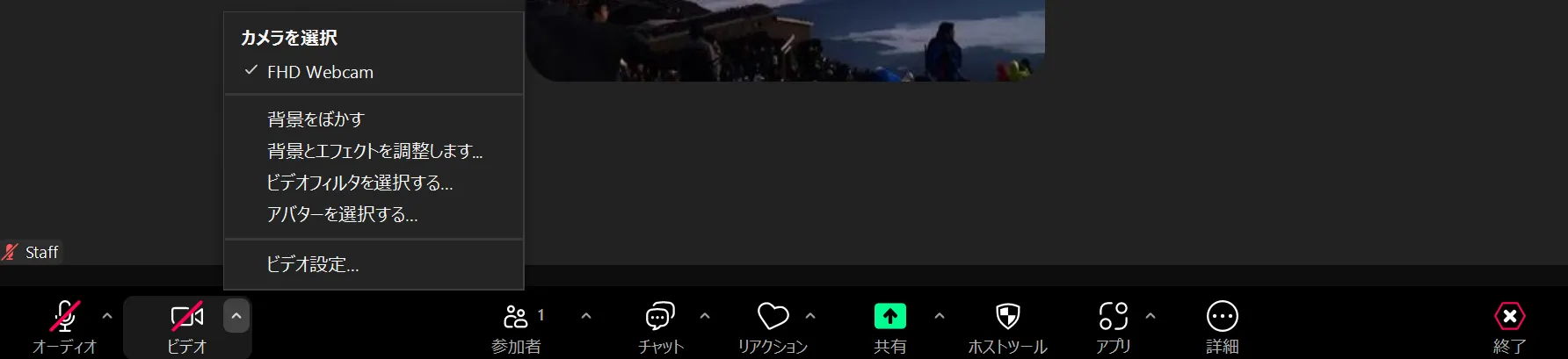
背景等を設定する
Zoomでは,ビデオの動画の背景やアバターを設定することができます.それぞれの項目の詳細については「Zoomのバーチャル背景など」のページをご確認ください.
ホスト・共同ホストのみが可能な操作について
あなたがミーティングのホスト・共同ホストである場合には,ミーティング中に他の参加者のビデオのオン・オフを切り替える等の操作が可能です.
- ビデオオンを要請:参加者に対して,ビデオをオンにするように求めることができます.「参加者」タブを押し,ビデオを開始してほしい参加者の名前の上にカーソルを合わせて下さい.そして表示される三点リーダーを押し,「ビデオの要請を開始」または「ビデオの開始を要請」を選択してください.その際,求められた側には以下のような画面が表示されます.「マイビデオを開始」を押すとビデオがオンになり,「あとで」を押すことでオフのままになります.
- スマートフォンの場合は,ビデオの開始を依頼したい参加者の名前を押すと出てくる表示の中の,「ビデオの開始を要請」を押してください.
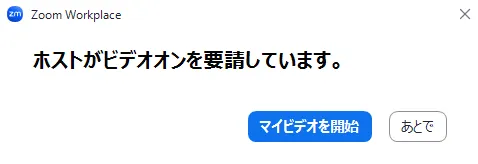
- ビデオをオフにする:ビデオがオンになっている参加者のビデオを停止することができます.「参加者」タブを押し,ビデオを停止したい参加者の名前の上にカーソルを合わせて下さい.そして表示される三点リーダーを押し,「ビデオをオフにする」を押してください.停止された参加者がホスト・共同ホストではない場合は,自分でビデオを開始することができなくなり,開始するためにはホストが上記の「ビデオオンを要請」の操作をする必要があります.
- スマートフォンの場合は,ビデオを停止したい参加者の名前を押すと出てくる表示の中の,「ビデオをオフにする」を押してください.
また「ホストツール」という機能を使うことで,参加者全員にビデオ機能やミュート解除を許可するかどうか設定することができます.PCの場合は画面下部に「ホストツール」と表示されているアイコンを,スマートフォンの場合は画面下部に表示されている「詳細」➝「ホストツール」を押すと表示されます.
ビデオの設定をする
ここでは,様々な設定項目のうち特に有用なものについて機器ごとに分けて説明します.
ミーティングに参加する際の設定
ミーティングに参加する際に設定できる項目について説明します.
PC
アプリのホームタブの右上にある,歯車のマークを押すと表示される設定ウィンドウの「ビデオ」タブで,ビデオに関する設定を行うことができます.ここでは,これらの設定項目のうち特に有用なものについて説明します.なお,カメラが接続されている場合には「ビデオ」タブと「背景とエフェクト」タブでビデオのプレビューを行うことができます.
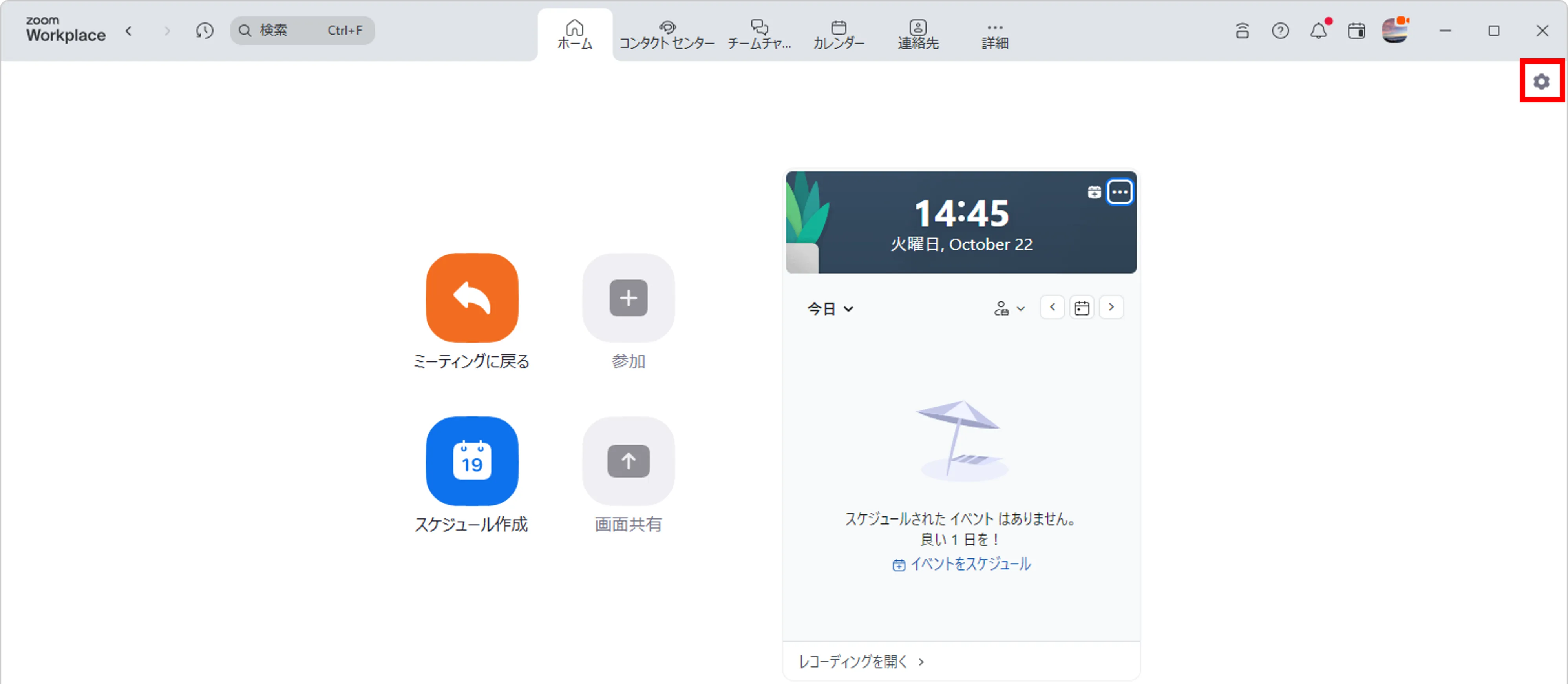
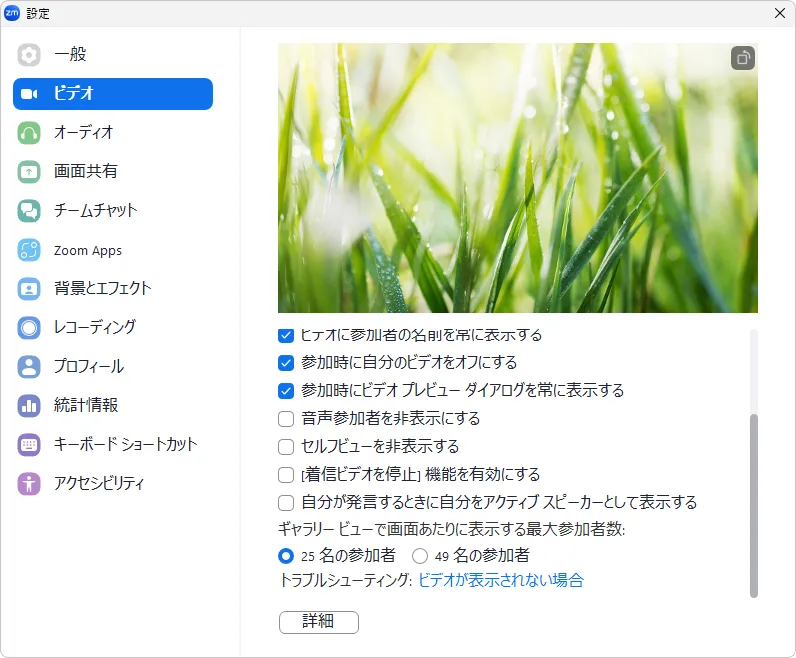
- 参加時に自分のビデオをオフにする:この項目にチェックを入れると,ミーティングに接続した際にビデオがはじめからオフになります.これにより,見せたくないものを誤って他の参加者に見られてしまうことを防ぐことができます.
スマートフォン
右下にある「詳細」を押し,設定の下にある「ミーティング」を押すと,表示されるミーティング設定で,様々な設定を行うことができます.ここでは,これらの設定項目のうち特に有用なものについて説明します.
- マイビデオをオフにする:この機能をオンにすると,ミーティングに接続した際にビデオが初めからオフになります.これにより,見せたくないものを誤って他の参加者に見られてしまうことを防ぐことができます.
- 外見補正:この機能をオンにすることで,肌をぼかすことができます.
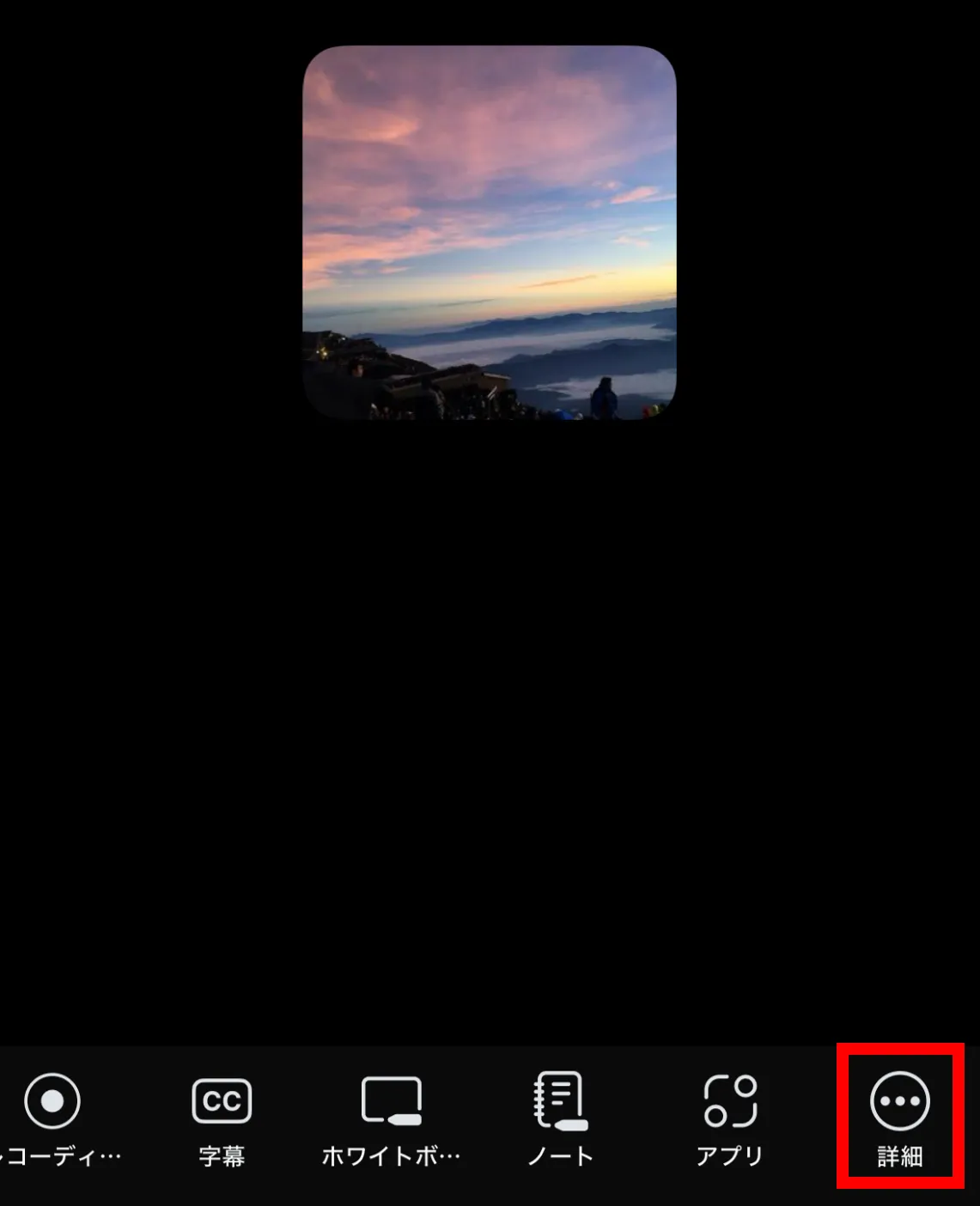
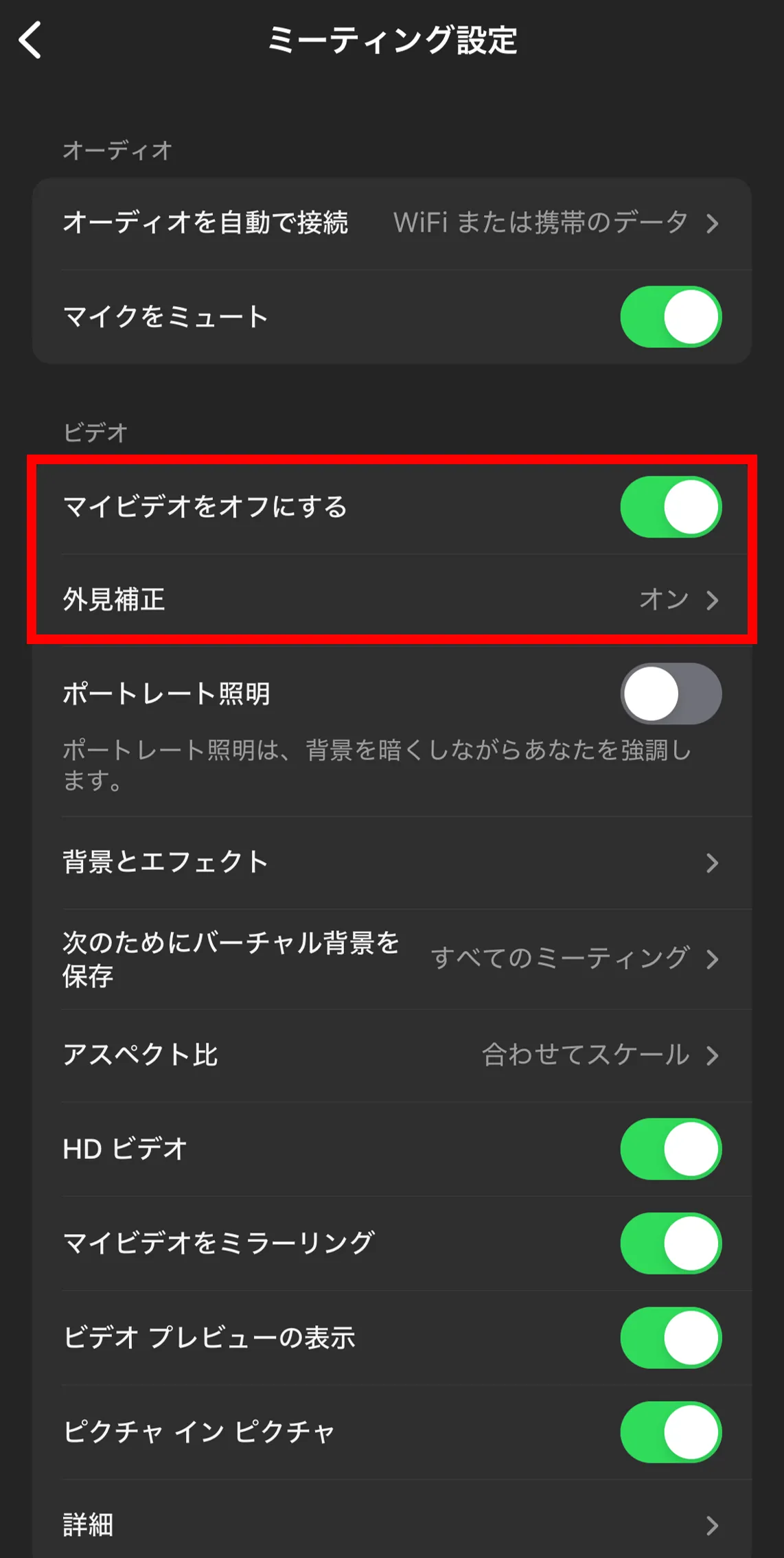
ミーティングを作成する際の設定
次に,ミーティングを作成する際に設定できる項目について説明します.設定を行うには,Zoomのマイページにアクセスし,「設定」の「ミーティング」タブを開いてください.こちらの「ミーティング内(詳細)」という部分に以下の項目があります.
- グループHD映像設定:これをオンにすると,普段のビデオよりも高画質のビデオを使用できます.ただしこの機能は管理者によりロックされており,デフォルトでは有効にすることができません.利用したい場合は,サポート窓口のメールフォームにお問い合わせください.
- イマーシブビュー:参加者のビデオを一つの画面にまとめることができる機能です.これにより複数の参加者の表情を瞬時に確認することができます.
- ミーティングの作成前にZoomのマイページにおける「設定」内の 「ミーティング内(詳細)」にて設定する必要があります.
- この機能で一つの画面に表示できる上限人数は25人となっています.
テスト機能について
Zoomには,ミーティングに参加する前にミーティング中のオーディオやビデオの使い方,設定について確認することができる「テスト」機能があります.以下のような場合に,テスト機能を利用することを推奨します.
- Zoomの操作に不慣れな場合
- Zoomの操作に慣れているが,重要なミーティングを滞りなく進めるために確認をしておきたい場合
- オーディオまたはビデオに不具合が起き,問題の原因を調べたい場合
なお,テスト機能を利用できる機器はPCのみであることに注意してください.
オーディオのテスト
オーディオのテストの手順と確認方法を利用する状況ごとに分けて説明します.
ミーティング参加前
テスト機能の画面を開く
アプリのホーム画面の右上にある歯車の形をしたボタンを押して表示される設定画面の,「オーディオ」タブを開いてください.
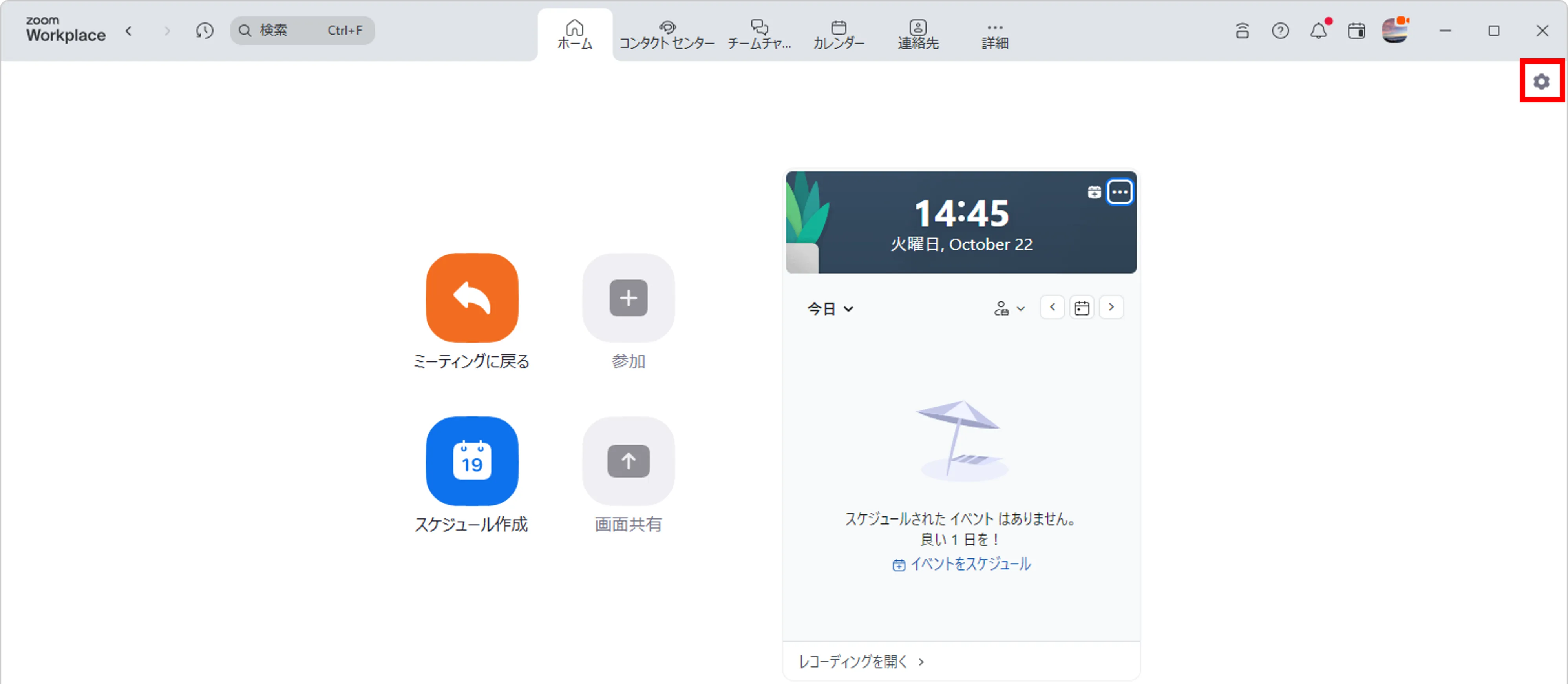
テストを行う
-
スピーカーのテスト:「スピーカーのテスト」というボタンを押すと,音声が流れ,同時にその音量に応じて「出力レベル」と書かれたバーが動きます.バーが右に移動するほど音が大きいことを意味しています.バーの位置によって音量が変化して聞こえることを確認してください.
-
マイクのテスト:「マイクのテスト」というボタンを押すと「レコーディング」と表示され,音声が録音され始めます.また,録音された音の大きさに反応して,「入力レベル」と書かれたバーが動きます.バーが右に移動するほど大きい音であることを表します.その後「レコーディング」と書かれたボタンをもう一度押すと「再生中」と表示され,録音された音を聞くことができます.自身の音声が録音されているかどうか確認してください.
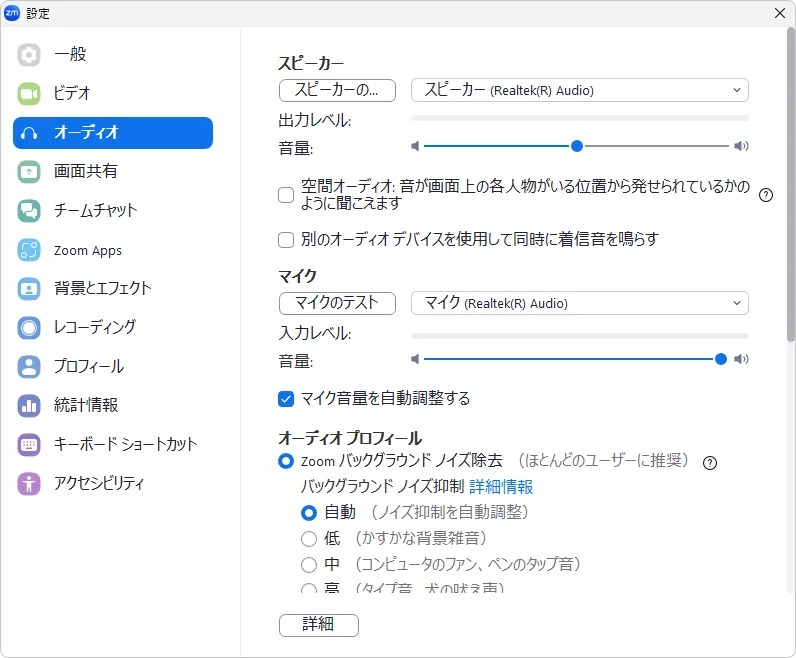
ミーティング参加時
テスト機能の画面を開く
「参加時にコンピュータでオーディオに自動で接続する」の設定がオフになっている場合,ミーティングに参加した際に表示されるウィンドウの「スピーカーとマイクをテスト」を押してください.
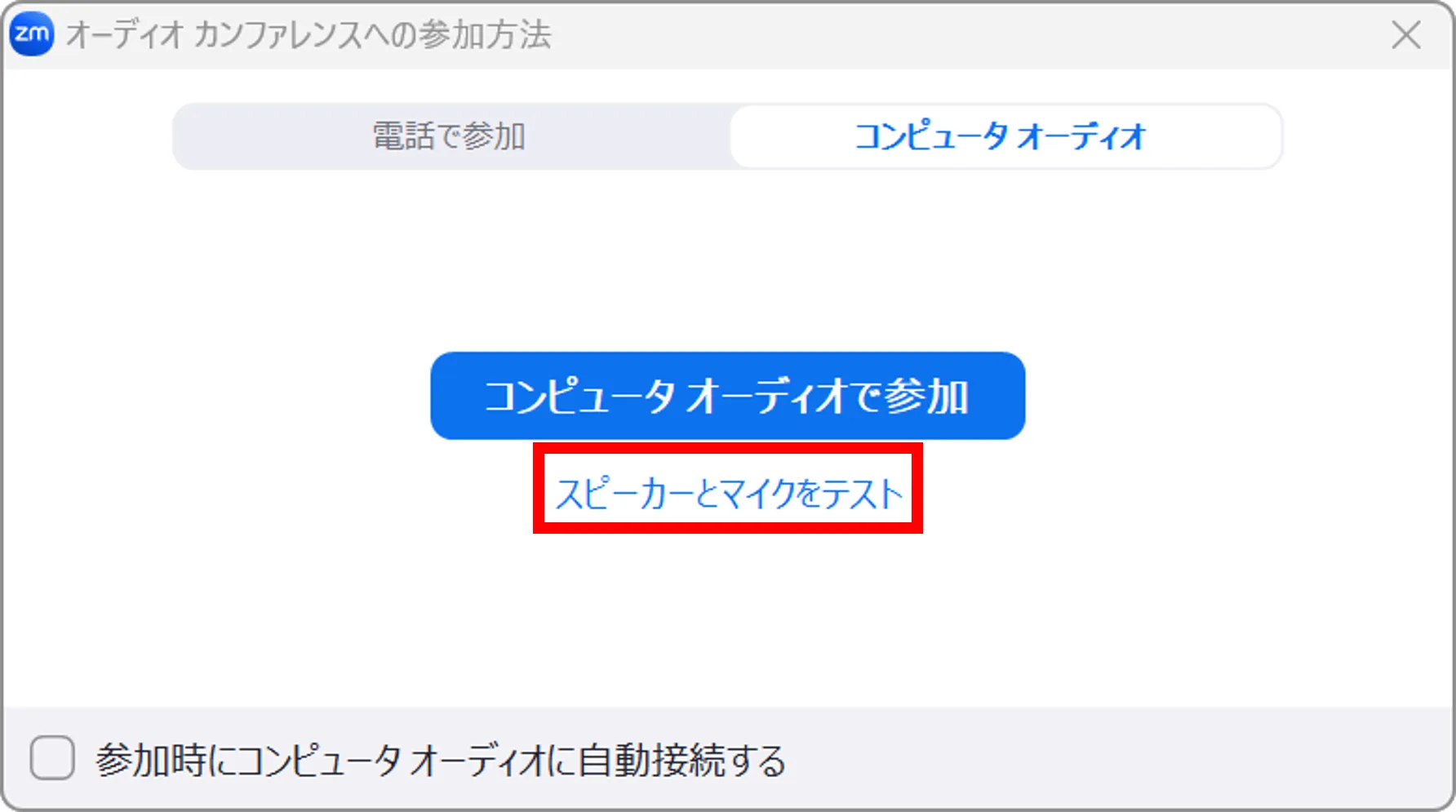
テストを行う
マイク・スピーカーの確認方法を説明します.
- 「スピーカーとマイクをテスト」というボタンを押すと,まずスピーカーのテストが始まり,音声が流れ,かつ音量が「出力レベル」という部分に表示されます.表示される黒い四角形の数が増えるほど音量が大きいことをあらわしているため,黒い四角形の個数によって音量が変化していることを確認してください.
- 問題がなければ「はい」を押してください.問題があれば「いいえ,別のスピーカーを試す」のボタンを押すか,別のスピーカーを選択して同様に確認してください.
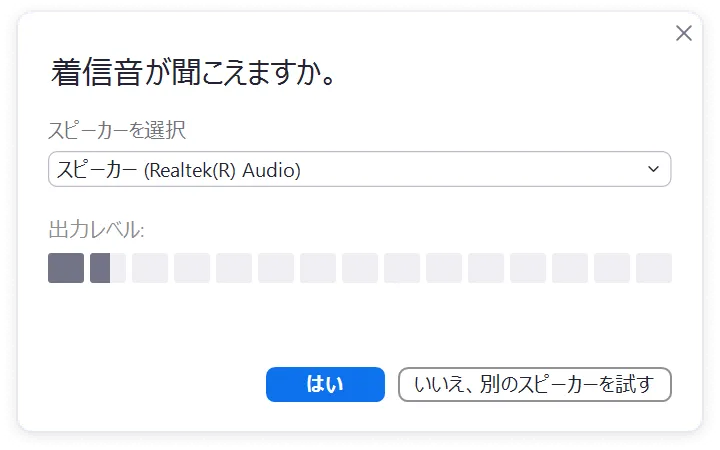
- 次にマイクのテストが行われます.自分で音を出したときに,「入力レベル」と書かれた部分にその音量に応じて黒い四角形の個数が増えて表示されることを確認してください.
- 問題がなければ「はい」を押してください.問題があれば「いいえ,別のマイクを試す」のボタンを押すか,別のマイクを選択して同様に確認してください.
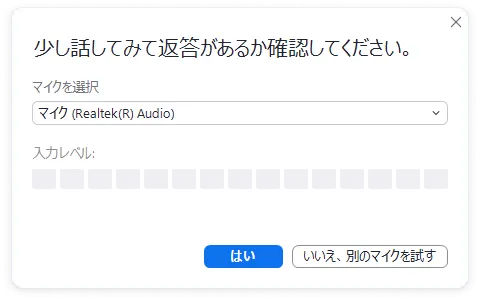
ミーティング参加中
テスト機能の画面を開く
マイクのアイコンの右側の上向き矢印を押すと,追加のメニューが表示されます.「スピーカー & マイクをテストする」というボタンを押すことでテスト機能の画面を開けます.
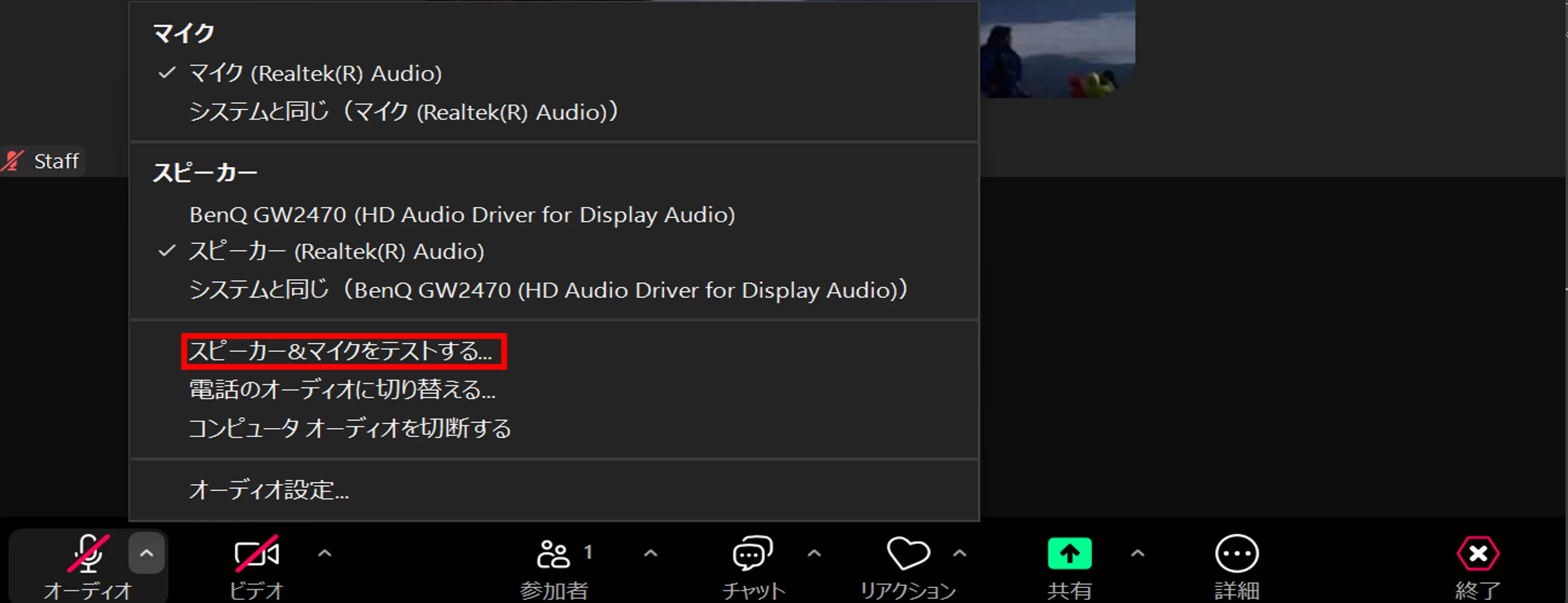
テストを行う
この場合のテストの手順はミーティング参加前と同じため,こちらを参照してください.
ビデオのテスト
テスト機能の画面を開く
- ミーティング参加前:アプリのホーム画面の右上にある歯車の形をしたボタンを押して表示される設定画面の「ビデオ」タブを開いてください.
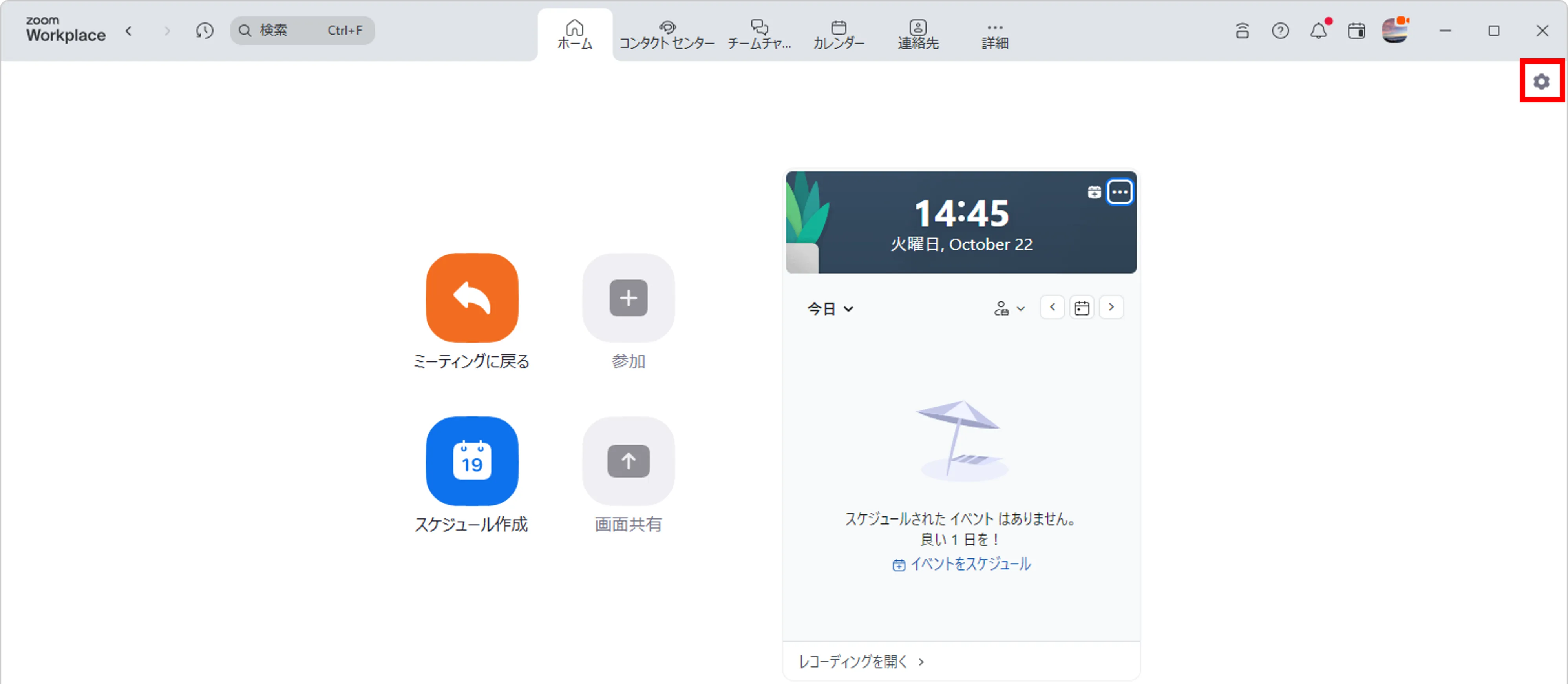
- ミーティング参加中:ビデオのアイコンの右上に表示されている矢印のマークを押し,「ビデオ設定」を押してください.
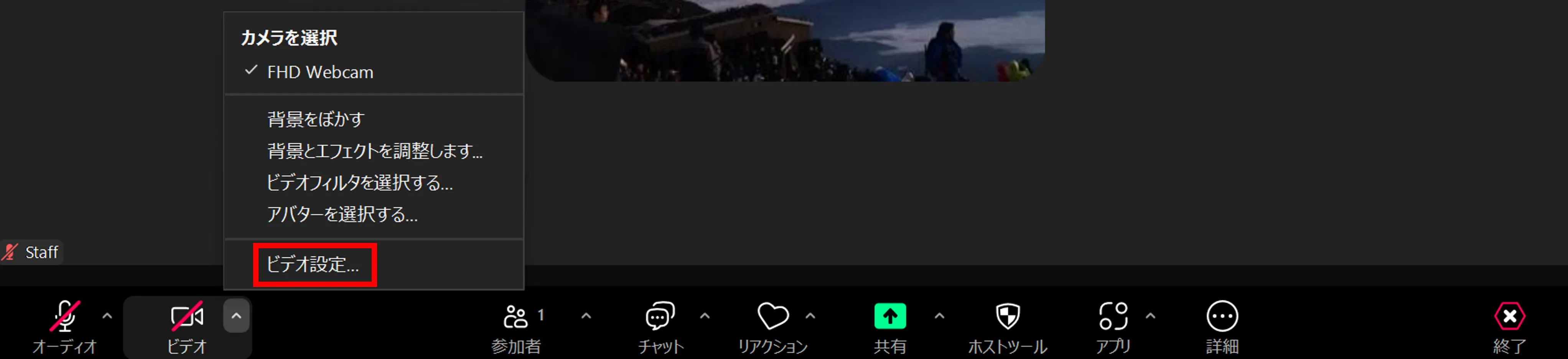
テストを行う
テスト機能の画面を開くと,カメラが接続されている場合は以下の画像のようにビデオが表示されます.ビデオが自分の想定通りに表示されているか確認してください.
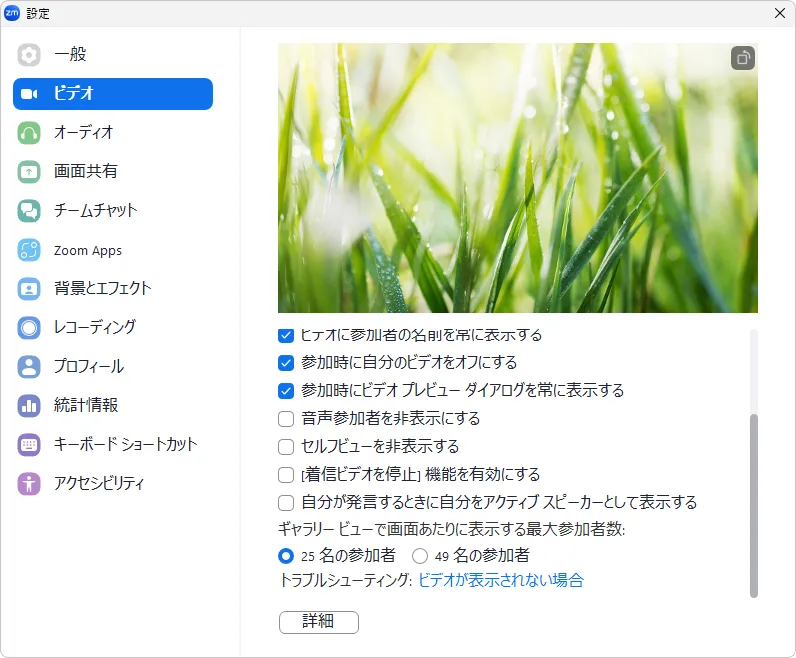
上記のテストを行った際にオーディオ(マイク・スピーカー)またはビデオに問題があった場合は,以下の「トラブルシューティング」の項目を確認してください.
トラブルシューティング
こちらではZoomのオーディオとビデオにトラブルが起きた際の解決方法について説明します.問題が起きている機能の箇所を確認してください.
オーディオ
まず,PCの場合は,「オーディオのテスト」の手順に従ってオーディオのテストを行い,その後以下のうち該当する項目をご覧ください.スマートフォンの場合は,該当する症状に近いものの対策を全て確認してください.
なお,スピーカーやマイク以外にも問題が生じている場合や,以下の方法に従っても問題が解決しなかった場合は,「オーディオとビデオのトラブルの一般的な解決方法」を確認してください.
スピーカーのトラブル(相手の音が聞こえない)
特定のスピーカーのみ聞こえない
別のスピーカーに変えると音声が認識される場合,もしくは特定のスピーカーを選択しているのに音声が認識されない場合には使用しているスピーカーに不具合がある可能性があります.スピーカーの電源がオンになっているか,正しく接続できているかを確認してください.スピーカーを変えても音が聞こえない・スピーカーのテストで問題がない場合は下の「スピーカー自体は問題がないが聞こえない」を確認してください.
スピーカー自体は問題ないが聞こえない
次の問題が起きていないか確認してください.
- デバイスの音量が0に設定されている
- マイクの利用許可がZoomに付与されていない:マイクへのアクセス権を付与するには,以下の手順に従ってください.
- Windowsの場合:「スタート」→「設定」→「プライバシー」または「プライバシーとセキュリティ」→「マイク」に移動して,「Zoom」のアクセスを許可してください.
- macOSの場合:「システム設定」→「プライバシーとセキュリティ」→「マイク」に移動して,「Zoom」をオンにしてください.
- iOSの場合:「設定」→「プライバシーとセキュリティ」→「マイク」に移動して,「Zoom」をオンにしてください.
- Androidの場合:「設定」→「アプリ」→「Zoom」に移動してください.続いて「権限」から「マイク」に移動し,「Zoom」をオンにしてください.
- スピーカーを使用するアプリケーションが同時に起動されているため,干渉を起こしている:スピーカーを使用するアプリケーションを複数起動している場合,互いに干渉してしまう可能性があるため,Zoomにてスピーカーを使いたい場合はスピーカーを利用する他のアプリケーションは終了してください.
- 音声が無効化されている:ミーティングの画面の左下にマイクのアイコンではなくヘッドホンのアイコンが表示されている場合には,オーディオの機能は有効化されていません.「オーディオに接続」(ヘッドホンのアイコン)を押し,続いてPCの場合は「コンピュータ オーディオで参加」を,スマートフォンの場合は「WiFi または携帯のデータ」を押してください.
以上の方法でも解決しない場合は,「オーディオとビデオのトラブルの一般的な解決方法」を確認してください.
マイクのトラブル(自分の音が相手に届かない)
自分の発している音が相手に届かない場合,マイクにトラブルが起きている可能性が高いです.以下の問題に該当するかどうか確認してください.
特定のマイクのみ使えない
別のマイクに変えると音声が認識される場合,もしくは特定のマイクを選択しているのに音声が認識されない場合には使用しているマイクに不具合がある可能性があります.マイクの電源がオンになっているか,正しく接続できているかを確認してください.マイクを変えても音声が認識されない・マイクのテストで問題がない場合は,下の「マイク自体は問題ないが音声が認識されない」を確認してください.
マイク自体は問題ないが音声が認識されない
以下の問題が起きていないか確認してください.
- マイクの利用許可がZoomに付与されていない:マイクへのアクセス権を付与するには,以下の手順に従ってください.
- Windowsの場合:「スタート」→「設定」→「プライバシー」または「プライバシーとセキュリティ」→「マイク」に移動して,「Zoom」のアクセスを許可してください.
- macOSの場合:「システム設定」→「プライバシーとセキュリティ」→「マイク」に移動して,「Zoom」をオンにしてください.
- iOSの場合:「設定」→「プライバシーとセキュリティ」→「マイク」に移動して,「Zoom」をオンにしてください.
- Androidの場合:「設定」→「アプリ」→「Zoom」に移動してください.続いて,「権限」から「マイク」に移動し,「Zoom」をオンにしてください.
- マイクを使用するアプリケーションが同時に起動されているため,干渉を起こしている:マイクを使用するアプリケーションが複数起動している場合,互いに干渉してしまう可能性があるため,Zoomにてマイクを使いたい場合はマイクを利用する他のアプリケーションは終了させてください.
- 音声が無効化されている:ミーティングの画面の左下にマイクのアイコンではなくヘッドホンのアイコンが表示されている場合には,オーディオの機能は有効化されていません.「オーディオに接続」(ヘッドホンのアイコン)を押し,続いてPCの場合は「コンピュータ オーディオで参加」を,スマートフォンの場合は「WiFi または携帯のデータ」を押してください.
以上の方法でも解決しない場合は,下の方に記載されている「オーディオとビデオのトラブルの一般的な対処方法」を確認してください.
ビデオ
まず,PCの場合は,「ビデオのテスト」の手順に従ってビデオのテストを行い,その後以下のうち該当する項目を確認してください.スマートフォンの場合は,該当する症状に近いものの対策を全て確認してください.
なお,ビデオ以外にも問題が生じている場合や,以下の方法に従っても問題が解決しなかった場合は,「オーディオとビデオのトラブルの一般的な対処方法」を確認してください.
他の参加者のビデオが自分にだけ表示されない
ネットワークのトラブルなどが考えられます.「オーディオとビデオのトラブルの一般的な対処方法」を試してください.
自分のビデオが他の参加者に表示されない
特定のカメラのみ使えない
別のカメラに変えるとビデオが認識される場合は,使用しているカメラに不具合がある可能性があります.カメラの電源がオンになっているか,正しく接続されているかを確認してください.ビデオのテストで問題がない場合は次の項目を確認してください.
カメラ自体は問題ないのに映らない
カメラを変えても問題が解決しない場合は以下の原因が考えられます.
- ビデオが開始されていない:左下のビデオのマークを押して,ビデオを開始してください.
- ホストによってビデオが停止されている:ビデオを開始できない場合は,ホストによりビデオが停止されている可能性があります.そのため,ホストに「ビデオオンを要請」を押すように依頼してください.
- デバイスに対するアクセス権がZoomに付与されていない:アクセス権を付与するには,以下の手順に従ってください.
- Windowsの場合:「設定」→「プライバシー」または「プライバシーとセキュリティ」→「カメラ」に移動して, 「このデバイスのカメラへのアクセスを許可する」および「デスクトップ アプリがカメラにアクセスできるようにする」をオンにしてください.
- macOSの場合:「システム設定」→「プライバシーとセキュリティ」→「カメラ」に移動して,「Zoom」をオンにしてください.
- iOSの場合:「設定」→「プライバシーとセキュリティ」→「マイク」に移動して,「Zoom」をオンにしてください.
- Android(Android 13が搭載されたPixel 6aで確認)の場合: 「設定」→「アプリ」→「Zoom」に移動し,「権限」から「カメラ」に移動し,カメラの権限を許可してください.
- 同じカメラを使用する別のアプリケーションが起動している:同じカメラを使用するアプリケーションが複数起動している場合,ビデオが正常に表示されない可能性があります.同じカメラを使用するアプリケーションは終了してください.
- ドライバーが最新のバージョンではない(macOS 以外の場合):カメラのドライバーのバージョンが最新でない可能性があります.バージョンを確認する方法については「Zoom のビデオ クラッシュのトラブルシューティング」を参照してください.
オーディオとビデオのトラブルの一般的な対処方法
こちらでは,オーディオやビデオのトラブルにおいて,上記の方法で解決しなかった場合の解決方法や,他になにか異なる問題が起きた際の解決方法を案内しています.以下の対処法をお試しください.
- ネットワークを変更する.
- ネットワークの接続状況に問題がある可能性がありますので,接続機器の確認をするか,他のネットワークを利用してください.Wi-Fiに接続している場合には,場所の移動をお試しください.
- Zoomアプリを再起動する.
- Zoomアプリの右上に表示されている×ボタンを押し,終了してその後起動させてください.
- PC本体や外付けのスピーカー等を再起動する.
- Zoomの最新版を利用する.
- アップデートを行うことで古いバージョンで起きていたバグなどが解消することがあります.アップデート方法については,「Zoom を最新バージョンに更新」のページを確認してください.
- Zoomアプリをアンインストールし,その後再インストールする.
- アンインストール方法については,Zoom アプリケーションのアンインストールと再インストールを参照してください.
- OSやドライバーを最新のものにアップデートする.
- ドライバーとは特定の機器をPCで動かすためのソフトウェアのことです.これもアップデートを行うことで古いバージョンで起きていたバグなどが解消することがあります.
- お使いのデバイスのサポートページまたはダウンロードページにアクセスして,ドライバーを最新のものにアップデートしてください.
- ZoomのキャッシュやCookieの削除を行う.
- キャッシュやCookieは,頻繁に利用されるデータを一時的に記憶し,アクセスを素早く行うためのファイルです.これらを削除すると様々な問題が解決することがあります.
- Windowsの場合
- エクスプローラーを開いてください.
C:/Users/Username/AppData/Roaming/Zoomに移動し,その中にあるdataフォルダを削除してください.
- macの場合
- Finder を開いてください.
- 画面上部にあるメニューバーで,[Go] をクリックし,[フォルダへ移動] を選択してください.
- 出てくるウィンドウに
/Library/Application Support/zoom.usと入力した後,ダブルクリックしてZoomフォルダを開いてください. dataフォルダを削除してください.
- Android(Android 13が搭載されたPixel 6aで確認)の場合
- デバイスの「設定」→「アプリ」を順に押してください.
- 下にスクロールして,アプリのリストから「Zoom」を選択し,「ストレージとキャッシュ」から「データを消去」→「キャッシュを消去」を押してください.
- iOSの場合
- デバイスの「設定」→「一般」→「iPhone ストレージ」を順に押してください.
- 下にスクロールして,アプリのリストから「Zoom」を選択し,「アプリの削除」を押してください.
- App Storeからアプリを再インストールしてください.
上記の対処法を試しても問題が解決しない場合には,サポート窓口へお問い合わせください.