Using microphone
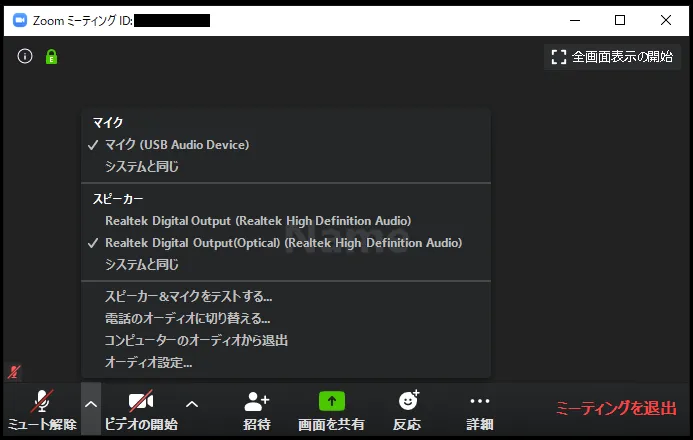
Press the microphone mark to mute (mute) or unmute (the screen shows “mute off” because it is currently muted).
If you press the upper mark next to the microphone mark, an additional menu will appear. Below is a brief description of each command.
- Microphone : You can select the microphone you want to use (if you have a separate microphone, you will have multiple choices, so choose the one you wish to use).
- Speaker : You can select the speaker you want to use (if you have a separate speaker, you will have multiple choices, please select the one you wish to use)
- Test speaker and microphone : You can test speaker and microphone as the menu name suggests.
- Switch to phone audio : You will get information on how to join a meeting by phone (basically not used).
- Exit from computer audio : As the menu name suggests, you exit from computer audio. If you want to mute, please press the microphone mark instead (basically not used).
- Audio Settings : Configure audio settings. You can choose detailed settings such as “Mute microphone when joining a meeting” and “Press and hold the space key to temporarily unmute yourself”.
Using camera
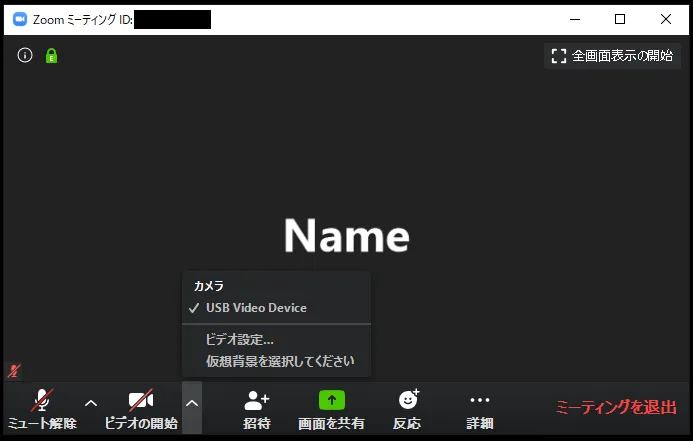
Press the video mark to turn the video on or off (the screen shows “Start Video” because the camera is currently off).
If you press the upper mark next to the video mark, an additional menu will appear. Below is a brief description of each option.
- Camera : You can select the camera you want to use (if you have a separate camera, you will have multiple choices, please select the one you wish to use).
- Video setting : You can choose between video settings, such as “Mute video when joining a meeting” and “Always show participant names in video”.