Class Format at UTokyo
At the University of Tokyo (UTokyo), classes are offered in a wide range of formats, including face-to-face and online. Face-to-face classes are conventional classes held in classrooms, and online classes are classes in which students can participate without being in the classroom using web conferencing systems for example. Please check with the faculty, graduate school or the instructor in charge of the class to find out which format the class will be in.
Online Classes
There are various types of online classes, but the main type of online class at UTokyo is the “simultaneous, interactive” type. This is a form of real-time interactive communication between the teacher and students using applications such as Zoom and Webex, types of web conferencing systems that allow audio and video exchanges. The preparations necessary for using the systems are explained in this page.
Other forms include “on-demand” type, where students watch video recordings of classes and ask questions and discuss them via email or chat tools, and the “hybrid” type, where online classes are combined with face-to-face classes in the classroom.
What You Need to Prepare for Classes
Use of Various Information Systems
You will be using a variety of information systems during your classes at UTokyo. You should set up an account and practice all the relevant procedures for using these systems in advance. Below is a list of these systems. The detailed procedures are explained in the subsequent sections:
- UTokyo Account: This is the account used for the University of Tokyo's information systems. The UTokyo Account follows the format 10-digit common ID followed by the domain indicating the University of Tokyo, such as
0123456789@utac.u-tokyo.ac.jp. - UTAS: This system allows you to browse the syllabus for each class, register courses, and check your grades (academic affairs system).
- UTOL (UTokyo LMS): This system is used to download class material and submit assignments (learning management system).
- Zoom: This is a web conferencing system that is used for "simultaneous interactive" online classes.
- ECCS Cloud Email (Google Workspace): This is a UTokyo Google account that allows users to use Google services, such as Gmail, as a UTokyo member. The ECCS Cloud Email can also be used as your UTokyo email address. Since some UTokyo web pages can only be accessed by UTokyo members, please make sure you can use your University of Tokyo account.
- UTokyo Microsoft License: This is a Microsoft license offered to UTokyo Account holders. This license will enable you to download Microsoft Office applications, such as Word and Excel, and use online Microsoft tools for free with your UTokyo Account. Similar to Google Workspace, some UTokyo webpages can only be accessed with a UTokyo Account. Therefore, it is necessary to use your UTokyo Account even if you already own a Microsoft account.
- UTokyo Wi-Fi: This is a campus-wide Wi-Fi service. It provides access to databases and e-journals that are only available on campus. Please note that you cannot use this service unless you prepare in advance.
- ECCS terminals: ECCS terminals refer to the computers installed on campus. You can use them while taking online classes on campus. You will also use them in some face-to-face classes. Please note that you need to apply for the right of use in advance.
Network Environment and Electronic Devices
To take classes, you will need an Internet connection and equipment such as a computer. The following is an explanation of what and how you will need to prepare.
- Network connection: There should be no problem with slower connections as long as you can watch videos stably. However, pay attention to your usage communication capacity when taking long online classes. More specifically, if you are using a smartphone directly connected to a mobile network (e.g., LTE), please ensure that you do not run out of data.
- The university provides Wi-Fi on campus.
- PC: You will often need a computer for writing reports, and also when you do some work or exercises while watching videos.
- A portable laptop is recommended so that you can use it on campus.
- For specifications, please refer to “東京大学の BYOD 方針 (UTokyo’s BYOD Policy)” (in Japanese).
- We recommend that you buy a computer with a microphone and a camera. However, if your computer does not already have them, you can buy external cameras and microphones when you need them.
- You can also refer to the University Co-op’s special topic page about computers for new students, “受験生・新入生応援サイト 2025 駒場モデルパソコン (Komaba Model PC for Examinees and New Students Support Site)” (in Japanese).
- If you do not have a computer that meets the above-mentioned specifications, please consult with your faculty or graduate school (For example, the College of Arts and Sciences can lend out computers (information in Japanese)).
- Headset and earphones: When taking online classes in a free classroom on campus, you will need a headset or earphones to listen to the class without disturbing other students in the same classroom. A headset equipped with a microphone is recommended when purchasing one.
When You Need help
If you have any problems, difficulties, or concerns on using information systems, please consult the Technical Support Desk. Common Supporters (student staff) and faculty members will assist you in solving any problem you may have.
For example, the following questions and consultations are welcome.
- “I followed the preparation procedures described on this guide, but they did not work.”
- “I experienced last-minute problems when trying to participate in an online class.”
- “I am unable to download class materials.”
Required Procedures to Use the Information Systems
In this section, we will explain the essential tasks that must be completed to use the information systems, such as creating an account. Please ensure you have enough spare time to complete these tasks before classes start. If you have any problems with these procedures, please consult the Technical Support Desk.
Changing the Initial Password for your UTokyo Account
- You will receive the “Notification regarding password for the UTokyo Account”, which will include your initial password from your faculty or graduate school. You should receive this notification well before classes start; however, if you do not, please contact your faculty/graduate school. (The notification is available to first year undergraduate students entering in April 2025 at the web registration system starting March 21, 2025.)
-
Please log in to the View Your UTokyo Account User Information with your UTokyo Account and initial password indicated on the notification.
- When requested to update your password, enter the initial password from the notification into the “Current password” field, and enter your new password in the field marked “New password” and “Confirm password”.
- A password must include at least three of the following four types of characters: uppercase letters, lowercase letters, numbers, and symbols, and must be between 12 and 64 characters long.
However, the ECCS printing service (printer operation panel) limits a password to 32 characters, so we recommend that the password be set to 32 or less characters when using that system.
Note: If you set your password using the initial password, it may take some time (up to approximately 30 minutes) before the system becomes available. Since it takes up to approximately 30 minutes for MFA (Multi-Factor Authentication) settings to be reflected in the system, those who proceed to set up MFA next will experience minimal impact from the delay caused by password setting. Please proceed with the MFA setup and wait for a while until it takes effect (Activating MFA is required).
- A password must include at least three of the following four types of characters: uppercase letters, lowercase letters, numbers, and symbols, and must be between 12 and 64 characters long.
However, the ECCS printing service (printer operation panel) limits a password to 32 characters, so we recommend that the password be set to 32 or less characters when using that system.
- Once you successfully log in, press “display information” button. The page shows your status including Multi-Factor Authentication (“not using it”) and Information Security Education (“have not taken”). Proceed to setting up Multi-Factor Authentication and Information Security Education.
If this procedure does not work, please consult the Technical Support Desk.
Setting up “Multi-Factor Authentication for your UTokyo Account”
The University of Tokyo has introduced multi-factor authentication to UTokyo Account to improve information system security.
Multi-factor authentication (MFA) is a security process in which users prove their identity using at least two pieces of evidence. In addition to passwords, users are asked to verify their identity via SMS, authentication applications, or other methods when signing into their accounts. MFA improves security by reducing the possibility of someone being able to sign in to your account even if your password is known to someone else for some reason.
On the UTokyo Account, MFA is enabled by users setting up their own initial setup. It is crucial to ensure the security of your UTokyo Account, not only to protect your personal information but also to protect the information assets held by the university. Therefore, MFA must be enabled. Some information systems are disabled until you have enabled MFA.
Please follow the setup procedures in the “Initial Setup Procedures for Multi-Factor Authentication for UTokyo Accounts”.
Attending the Information Security Education
UTokyo is conducting various initiatives for the improvement of information security, all of which are detailed on “Information Security at UTokyo” page. A prime example of these initiatives is the implementation of the annual Information Security Education for all UTokyo Account holders. Those who are newly enrolled should first attend this Information Security Education.
For details about the procedure of the course, kindly refer to the Information Security Education page. Once you complete the course, you will be able to use UTokyo Wi-Fi, UTokyo VPN, and UTokyo Slack.
Other Procedures to Use the Information Systems
Next, the procedures for performing more detailed checks and tasks on various information systems, such as logging in to each system and accessing UTokyo member-only pages, will be explained. Please ensure you complete the subsequent procedures before the beginning of the classes so that you are fully prepared. If you have any problems during the procedure, please consult the Technical Support Desk.
Please check the “大学生活に必要な情報システムの準備について(新入生向け) 手順動画集 (Getting Ready for ICT Systems at the University of Tokyo (for new students) Procedure Videos)” page (in Japanese) for videos explaining the procedures below in more detail.
UTAS
This system allows you to browse the syllabus for each class, register courses, and check your grades (academic affairs system).
- Exercise: Login
- Access UTAS and click “Login”.
- Unless you have already signed in, the UTokyo Account sign-in page will be displayed. Please sign in.
Troubleshooting guide
- Error message “[Error] あなたは現在このシステムを利用することができません (You are currently unable to use this system)“:
- If your affiliation has changed (e.g., from undergraduate to graduate school), you will temporarily not be able to access UTAS. Please try logging in again later.
- If the above case does not apply, please consult your faculty or department.
If the issue is still not resolved, please consult the Technical Support Desk.
- Check: Make sure your email address is registered
- Click “Student Info” and then “Register Address Update, etc.” in the menu at the top.
- Ensure that you have registered a valid email address in the “E-MAIL 1” field.
- If there are no email addresses registered, or if the registered email address is incorrect, please change it to an existing email address that you own.
If this procedure does not work, please consult the Technical Support Desk.
UTOL (UTokyo LMS)
This system is used to download class material and submit assignments (learning management system).
-
Check: Login to UTOL
-
Access UTOL and press “Login”.
-
Unless you have already signed in, the UTokyo Account sign-in page will be displayed. Please sign in.
If this procedure does not work, please consult the Technical Support Desk.
-
-
Optional task: Linking UTOL with email / LINE / Slack notification
You can receive notifications via email, LINE, or UTokyo Slack when there are updates to your courses. See “Setting notifications on UTOL” page (in preparation) for procedures.
UTokyo Wi-Fi
This is a campus-wide Wi-Fi service. It provides access to databases and e-journals that are only available on campus. In order to use UTokyo Wi-Fi, you must first enable multi-factor authentication on your UTokyo Account, complete an information security training course, and create a UTokyo Wi-Fi account.
- Task: Apply for an account
-
Access the “UTokyo Wi-Fi Account Menu”.
- Unless you have already signed in to your UTokyo Account, the sign-in page will be displayed. Please sign in.
- Click on the “New Application” Button.
- At this point, the application is not yet done. Please proceed to the next step to complete the application.
- On the screen that appears, confirm that the email address in the “Notification E-mail Address” field is correct.
-
The user ID and password for your UTokyo Wi-Fi account will be sent to both your ECCS Cloud Email address and this “Notification E-mail Address”.
If you want to change your notification email address
In order to change the email address to which the notification email is sent, log in to UTAS and set “E-MAIL 1” in the “Student Information” menu (note that the “E-MAIL 2” address cannot be used as the UTokyo Wi-Fi email address).
Please note that it will take some time for the change to take effect, so please apply for an account after a day you registered your email.
-
- Click on the “Apply” button, confirm the information displayed on the screen immediately afterwards, and write down your user ID and password.
- After clicking the “Apply” button, wait a few moments, and the user ID and password for your UTokyo Wi-Fi account will appear on the screen in addition to the instructions for use. Please note that if you close the screen, the ID and password will not be displayed again. The same information will also be sent to you by email.
Troubleshooting guide
-
When the error message “You don’t have access to this” appears:
There is a possibility that the application for multi-factor authentication (MFA) of your UTokyo Account, which is required to use the UTokyo Wi-Fi, has not been completed. Please make sure to follow the initial setup procedure on the page, “Initial Setup Procedures for Multi-Factor Authentication for UTokyo Accounts” until the last step, “Step 4: Apply for MFA Use” to enable multi-factor authentication for your UTokyo Account. It will take about 40 minutes for the MFA settings to be reflected in the system after these procedures, so please wait for a while.
If the issue is still not resolved, please consult the Technical Support Desk.
-
When the error message “申し訳ありませんが、サインイン中に問題が発生しました” or “Sorry, but we’re having trouble signing you in.” appears:
If you encounter an error message like the one shown in the image below (Error Code: AADSTS50105) and are unable to sign in to the UTokyo Wi-Fi account menu, it’s possible that you have not completed the required information security education to use UTokyo Wi-Fi. Please check the page for the Information Security Education, and complete and pass the confirmation test. Once you pass the test, the results will be immediately reflected in the system.
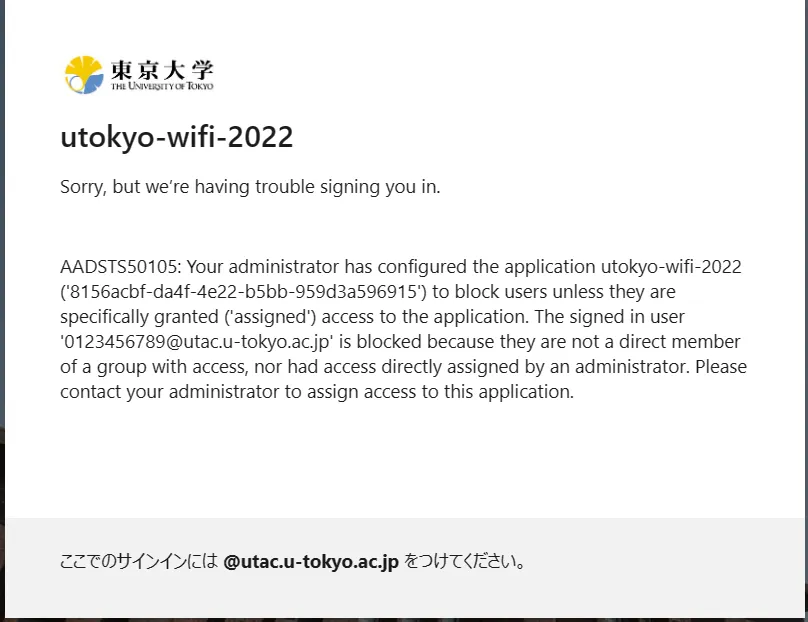
If the issue is still not resolved, please consult the Technical Support Desk.
-
If you do not receive a notification email:
- Please check your spam folder.
- Check your email address. The email will be sent to both your ECCS Cloud Email and the email address indicated in the “Notification e-mail address” field on the application screen.
If the issue is still not resolved, please consult the Technical Support Desk.
-
- Task: Try connecting
This process can only be done in the place where UTokyo Wi-Fi (Wi-Fi with SSID
0000UTokyo) is visible on the Wi-Fi setting menu of your own devices.- Select
0000UTokyoon the Wi-Fi connection settings screen of the device you want to connect. - Enter the user ID and password of your UTokyo Wi-Fi account (not of your UTokyo Account). You can find your user ID and password in the notification email you received in the step above. If you have just finished your application, you can also find them on the application completion screen of the account menu.
- Once you establish a connection, you can use it just like any normal Wi-Fi.
When connecting, you may be asked to verify your certificate or to enter the information described in the "Connect Configuration" section on UTokyo Wi-Fi page.
Please refer to ECCS Tutor’s page as well if you are unsure. There are detailed connection instructions for each device. You may also refer to the “User’s Guide” on the page of the Wi-Fi system called “eduroam”, which has a similar connection method (replace
eduroamwith UTokyo Wi-Fi SSID when you read the page).Troubleshooting guide
- If the signal is weak, the connection may be interrupted. Try different locations or times of the day.
- When you enter your user ID, please include the alphabetical part as well.
- Make sure you have entered the symbols in the password correctly. Try copying and pasting from the notification email.
- If you are copying and pasting from a notification email, please make sure that there are no extra spaces before or after the password.
- If you have multiple applications for an account during the process, only one of them will be valid; only the account listed in the UTokyo Wi-Fi account menu will be valid, so please check.
- The trouble may be caused by devices which are not kept up to date. Old MacOS, Windows 8.1 or earlier, and other devices (smartphones, etc.) that have not been updated should be updated to the latest version before connecting.
If the issue is still not resolved, please consult the Technical Support Desk.
- Select
Zoom
This is a web conferencing system that is used for "simultaneous interactive" online classes.
- Procedure Video (in Japanese)
- Check: Sign in
- Go to the UTokyo Zoom page (please note that this is a Zoom sign-in page for UTokyo members only and is not the regular Zoom sign-in page).
- A page labeled “UTokyo Zoom” will appear. Click the “Config” button on this page.
- Unless you have already signed in, the UTokyo Account sign-in page will be displayed. Please sign in.
- If you see “Licensed” with your Common ID after clicking the icon in the top right corner of the Zoom settings page (a human silhouette or a profile picture that you have set up), you have successfully signed into Zoom with your UTokyo Account.
Troubleshooting guide
- If you cannot see the page that says “UTokyo Zoom” after accessing the link above: This happens when you are already signed into Zoom with your existing account. Click the icon in the upper right corner of the Zoom settings page (your icon or the human silhouette if you do not have a profile picture) to “Sign Out”. Thereafter, try to access the site again.
If the issue is still not resolved, please consult the Technical Support Desk.
- Task: Install the application on your computer
It is assumed that you will primarily participate using the PC app. If the Zoom app is not installed, please install it.
- Go to the Zoom “Download Center”.
- Please download the app that corresponds to your operating system. The subsequent steps will vary depending on the case. In some cases, the installation will proceed automatically, whereas in others, you may need to press the confirmation button or open the downloaded file yourself.
If this procedure does not work, please consult the Technical Support Desk.
- Optional task: Install the application on your smartphone (this is not mandatory but useful in case of emergencies)
- For Android users, you can install the app from Google Play. For iPhone users, you can install it from the App Store.
If this procedure does not work, please consult the Technical Support Desk.
- Optional Task: Sign in to the application (useful for people who have opportunities to host meetings)
- Open the Zoom app and click the “Sign In” button.
- On the sign-in screen, find the words “SSO”, “Continue with SSO” or “Sign In with SSO” and click on it.
- In the “Company domain” field, enter
u-tokyo-ac-jp(note that theacshould be preceded and followed by a hyphen, not a period). - Unless you have already signed in, the UTokyo Account sign-in page will be displayed in the browser. Please sign in.
- For computer users, see the “Profile” tab on the settings screen (click on the gear icon in the upper right corner of the “Home” screen, for example). For smartphone users, click “More” on the lower right. You have properly signed in if you see your name (or Common ID if you have not set one up) and the message “LICENSED” on the screen.
Troubleshooting guide
-
If after entering your “company domain” you receive a message such as “This site cannot be reached”: If you receive a message such as “This site cannot be reached,” “Sorry, we cannot find your server,” or “The site you are trying to access cannot be found” in the browser, you did not enter the “company domain” correctly. Please check again that you have entered
u-tokyo-ac-jp. In particular, note that theacshould be preceded and followed by a hyphen, not a period.
If the issue is still not resolved, please consult the Technical Support Desk.
- Check: Try joining a meeting room dedicated to UTokyo account using the app (Try using the actual device you plan to use in class. It is also a good idea to try this on your smartphone as well as your computer as a backup.)
- In the meeting room, your microphone audio or camera image may be sent to other people (in the test room used here, your audio or video will not be sent to others just by joining the room. However, it could be sent while testing different functions). If you are concerned, please perform this test in a situation that is safe for sending audio and video.
- Access the test meeting room URL via the UTOL test cource.
- Please click “Launch Meeting” at the bottom of the screen shown below.
- After the Zoom app opens, if you see a message saying “Join Audio to hear other participants,” please click the button labeled “Join with Computer Audio” or “WiFi or Cellular Data.” Note that the button name may vary depending on the type of device you are using.
- If you see a black screen with options like “Start Video” and “Participants” at the bottom, you have successfully entered the meeting room.
- Check: Try joining a meeting room dedicated to UTokyo account from your browser (Try using the actual device you plan to use in class. It is also a good idea to try this on your smartphone as well as your computer as a backup.)
- Access the test meeting room URL via the UTOL test cource.
- If you click “join from your browser” at the bottom of the screen shown below, a screen will appear where you can enter your name and adjust the audio and video settings for the meeting. Click “Join” to join Zoom from your browser. If you have not signed in, you will be asked to sign in with your UTokyo account. Please sign in using the same procedure as when sign in to the application.
Troubleshooting guide
- You are asked to install the application when you access the meeting room URL, or the installation starts: This happens when the application has not been properly installed. Please reinstall the application and access the URL again.
- When the message “This meeting is only for authorized participants” is displayed: This happens when you have not signed in to Zoom with your UTokyo Account. The same is true if it is displayed as “Switch Accounts to Join”. Click the “Sign in to Join” or “Switch Account” or “Switch Account to Join” button and sign in by following the instructions shown in “Optional task: Sign in to the application”.
If the issue is still not resolved, please consult the Technical Support Desk.
ECCS Cloud Email (Google Workspace)
This is a UTokyo Google account that allows users to use Google services, such as Gmail, as a UTokyo member. The ECCS Cloud Email can also be used as your UTokyo email address. Since some UTokyo web pages can only be accessed by UTokyo members, please make sure you can use your University of Tokyo account.
Additionally, you can set the part before the @ in the University of Tokyo e-mail address xxxx@g.ecc.u-tokyo.ac.jp on your own. If you have not set, “10-digit common ID+@g.ecc.u-tokyo.ac.jp” will be your e-mail address.
- Task: Set your preferred email address
- Access the UTokyo Account User Menu and sign in with your UTokyo Account.
- Click “ECCS Cloud Email (mail address)” on the left to open the email address setting page. Enter your preferred username in the “Email Address” field and click “SAVE”.
If this procedure does not work, please consult the Technical Support Desk.
- Check: Log in
- If you set your email address of your own, please wait about 40 minutes for your newly set email address to be reflected in the system.
- Go to the Google login page.
- If you have set an email address of your own, please enter that email address, otherwise enter “10-digit common ID +
@g.ecc.u-tokyo.ac.jp.” - Unless you have already signed in to UTokyo Account, the UTokyo Account sign-in page will be displayed. Please sign in. For username, please enter “10-digit common ID +
@utac.u-tokyo.ac.jp”.
If this procedure does not work, please consult the Technical Support Desk.
- Check: Make sure you can access UTokyo member-only pages
- Access the ECCS Cloud Email member-only test page (Google Spreadsheet).
- You will be asked to sign in to your ECCS Cloud Email if not already signed in. Follow the same login procedure as before.
- If you can see the contents of the page (spreadsheet), you have successfully signed into your ECCS Cloud Email. If you cannot see the contents and instead see the “You need permission” message, follow the procedures in the “Troubleshooting guide” section below. Do not request access.
Troubleshooting guide
- (On PC/smartphone) You are taken to the “You need permission” page and you see who you are signed in as (e.g., “You are signed in as example@gmail.com ”) at the bottom: This happens when you are signed in with a Google account other than your ECCS Cloud Email. (e.g., @gmail.com, @edu.k.u-tokyo.ac.jp). Click the email address under “You are signed in as”. You will be taken to the “Choose an account”, where you can switch your account. Select your ECCS Cloud Email account (xxxx@g.ecc.u-tokyo.ac.jp). If your ECCS Cloud Email account does not show up, click “Use another account” and sign in with your ECCS Cloud Email.
- (On a smartphone) You are taken to the “You need permission” or “Request access” page: This happens when you are signed in with a Google account other than your ECCS Cloud Email. Follow the steps in “Log in on your phone” below, and then try to access the test document again.
If the issue is still not resolved, please consult the Technical Support Desk.
- Optional task: Log in on your smartphone (for users of Gmail or other Google apps)
- Open a Google app, such as Gmail, and click your profile picture in the upper-right corner (either a picture you set or the default avatar with your initials).
- Tap “Add another account” to add your Google account.
- Enter your email address from the above procedure.
- Unless you have already signed in to UTokyo Account, the UTokyo Account sign-in page will be displayed. Please sign in. For username, please enter “10-digit common ID +
@utac.u-tokyo.ac.jp”.
If this procedure does not work, please consult the Technical Support Desk.
- Exercise: Use your email (You can use your email address
xxxx@g.ecc.u-tokyo.ac.jpin Gmail)- Access Gmail.
- You will be prompted to log in if you have not already done so. Enter the email address you created if you set one yourself; otherwise, enter “10-digit common ID +
@utac.u-tokyo.ac.jp”. - You can use Gmail’s email service with your ECCS Cloud Email, just like a regular Gmail account. Try sending an email to another email address you have or check whether you can receive an email sent from your other email address.
If this procedure does not work, please consult the Technical Support Desk.
UTokyo Microsoft License
This is a Microsoft license offered to UTokyo Account holders. This license will enable you to download Microsoft Office applications, such as Word and Excel, and use online Microsoft tools for free with your UTokyo Account. Similar to Google Workspace, some UTokyo webpages can only be accessed with a UTokyo Account. Therefore, it is necessary to use your UTokyo Account even if you already own a Microsoft account.
- Procedure video (in Japanese)
- Check: Sign in
- Go to the Microsoft sign-in page.
- On the sign-in screen that appears, enter your 10-digit Common ID (UTokyo Account username) followed by
@utac.u-tokyo.ac.jp, such as0123456789@utac.u-tokyo.ac.jp. The “@utac.u-tokyo.ac.jp” indicates that you are a UTokyo member. (This screen will not appear if you are already signed in.) - Unless you have already signed in, the UTokyo Account sign-in page will be displayed. Please sign in.
- Double check whether the UTokyo logo appears in the upper-left corner of the “My Account” screen.
Troubleshooting guide
- You cannot access the sign-in screen from the above link: This occurs when you are already signed in to Microsoft with another account. Click your account picture in the upper-right corner of the Office 365 home page (either a picture you set or the default picture that shows your initials or a human silhouette). Click “Sign out” and access the sign-in page again.
- If the message “Verify your phone number” appears: This may occur when only the 10-digit common ID was entered. Enter it followed by
@utac.u-tokyo.ac.jp, such as0123456789@utac.u-tokyo.ac.jp.
If the issue is still not resolved, please consult the Technical Support Desk.
- Check: Make sure you can access UTokyo member-only pages
- Go to the UTokyo member-only test form (Microsoft Forms).
- A sign-in screen will appear if you are not already signed in. Enter your UTokyo Account email address (e.g.,
0123456789@utac.u-tokyo.ac.jp) and sign in as explained above. - You are properly signed in if you can see the form contents (you do not have to fill or respond to the form).
Troubleshooting guide
- Error message “You don’t have permission to view or respond to this form”: This error occurs when you are already signed in to Microsoft with another account. Click your account picture in the upper-right corner of the Office 365 home page (either a picture you set, or the default picture that shows your initials or a human silhouette). Click “Sign out” and access the sign-in page again. Procedure video for PC Procedure video for smartphone
If the issue is still not resolved, please consult the Technical Support Desk.
- Optional task: Install Word or Excel on your computer (you can use the one you have already installed)
- Go to the Office 365 home page.
- The sign-in screen will appear if you are not already signed in. Enter your UTokyo Account email address (e.g.,
0123456789@utac.u-tokyo.ac.jp) and sign in, as explained above. - Click “Install apps” in the upper corner of the screen, and then click “Microsoft 365 apps”. If the message “Install and more” is displayed, click “Install Microsoft 365 apps”.
- The subsequent steps will vary depending on the case. In some cases, the installation will proceed automatically, whereas in others, you may need to press the confirmation button or open the downloaded file yourself.
- Open the installed Word or Excel and click the “Sign In” button in the upper-left corner.
- On the sign-in screen that appears, sign in with your UTokyo Account. If you are asked to enter your email address or other information on the sign-in screen, enter your 10-digit Common ID (UTokyo Account username) followed by
@utac.u-tokyo.ac.jpto indicate your affiliation with UTokyo (e.g.,0123456789@utac.u-tokyo.ac.jp). - Here, a screen may appear stating “Stay signed in to all your apps”. In that case, uncheck the “Allow my organization to manage my device” checkbox in the screen and click “OK”.
- Once you have signed in, you will be able to create/edit Word and Excel files.
If this procedure does not work, please consult the Technical Support Desk.
ECCS terminals
ECCS terminals refer to the computers installed on campus. You can use them while taking online classes on campus. You will also use them in some face-to-face classes. Please note that you need to apply for the right of use in advance.
- Task: Apply for system user permission
- Access ECCS application menu.
- Unless you have already signed in, the UTokyo Account sign-in page will be displayed. Please sign in.
- Click “Request Create” in the left menu.
- Click on the “ECCS Application (for students)” link.
- Confirm the details of your application and click the “Submit” button. You will be granted ECCS usage rights immediately after completing the application.
If this procedure does not work, please consult the Technical Support Desk.
- Exercise: Log in
- For this procedure, please use ECCS terminals installed in designated locations on campus (in Japanese).
- Press the power button on the ECCS terminal to turn it on.
- In the log-in screen that appears, enter your UTokyo Account username (10-digit number) and password.
If this procedure does not work, please consult the ECCS tutors (student staff) who are available at the main terminal locations.
Others
On taking classes
- Some information about classes, such as class schedules and registration procedures, will be provided by your college/faculty/graduate school. Please be aware of how this information is provided and always check it (if you are unsure, please contact your faculty/graduate school).
- (For first-year undergraduate students) Please check the “新入生向けお知らせページ” (Notices Page for New Students) of the College of Arts and Sciences (from April, please check the 前期課程 HP「教務課からのお知らせ」 (“Notices from the Educational Affairs Section”)).
- To participate in a “simultaneous interactive” online class, you need to know the URL of the web conference. This information is normally posted in the “Online course information” section of the UTOL introduced above. However, depending on the class, the lecturer may inform you of the URL through other means. Please refer to the “How to Obtain the Online Class URL (for Students)” regarding other ways of obtaining the URL.
Other Information Systems
- Antivirus software
- UTokyo provides a Comprehensive Antivirus Software License (UTokyo Antivirus License) for faculty members and students. UTokyo requires you to “install appropriate antivirus software on all the computers you administrate” in the “Guidelines for Information Ethics and Computer Use”. Please use them if necessary.
- The version for academic year 2025 will be available from April 1, 2025.
- If you submit your application before March, you will need to submit it again after April in order to use the version for academic year 2025.
- EZproxy
- UTokyo subscribes to an e-journal for internal use only. This is a system for off-campus access. Please use it as needed.
- MATLAB
- MATLAB is a software program that can be used in a wide range of classroom and research settings, including programming, numerical computation, data processing, and creating graphs. As an effective data science learning tool, UTokyo recommends MATLAB for teaching and research, and several classes using MATLAB have been conducted in the Junior Division. To use MATLAB, you need to create an account with a University of Tokyo license.
- Self-learning tools and workshops are provided for students to learn how to operate MATLAB as well as how to use MATLAB to learn advanced topics in their fields of specialization. Since the use of MATLAB is specified in lectures in some cases, please use MATLAB as needed.
More information
Thank you for taking the time to read this guide. If you face difficulties with any of the steps, please consult the Technical Support Desk.
This concludes the preparation procedures for taking online classes at UTokyo. The site, “The Portal Site of Information Systems @ UTokyo”, nicknamed “utelecon”, contains considerable information on how to use the information systems mentioned on this page. If you have any questions regarding the information systems in your classes, or if you are a member of a club or study group and have opportunities to use web conferencing systems and other information systems on your own, please visit this site to find out more.
Also, we provide updates and announcements via the official X account. Please follow that and get the latest information.