このページでは,UTokyo VPNをAndroidで利用する方法を説明します.
UTokyo VPNの利用にあたっては,UTokyo Accountの多要素認証の有効化が必須であるほか,所定の時期に情報セキュリティ教育の受講を完了されなかった場合に利用資格が停止されます.これらについてUTokyo VPN全体の説明ページで説明しておりますので,まずはじめにそちらをご確認の上,以下の手順を行ってください.
準備編: UTokyo VPNの初期設定
まずはUTokyo VPNに接続するために必要なアプリをインストールし,初期設定を行います.手順は通常のAndroidアプリと同様です.
手順A: Google Playにアクセスし,Cisco Systems社のSecure Clientというアプリをインストールします.このアプリは以前,AnyConnectという名前だったため,以下の画像ではこの2つの名前が併記されています.
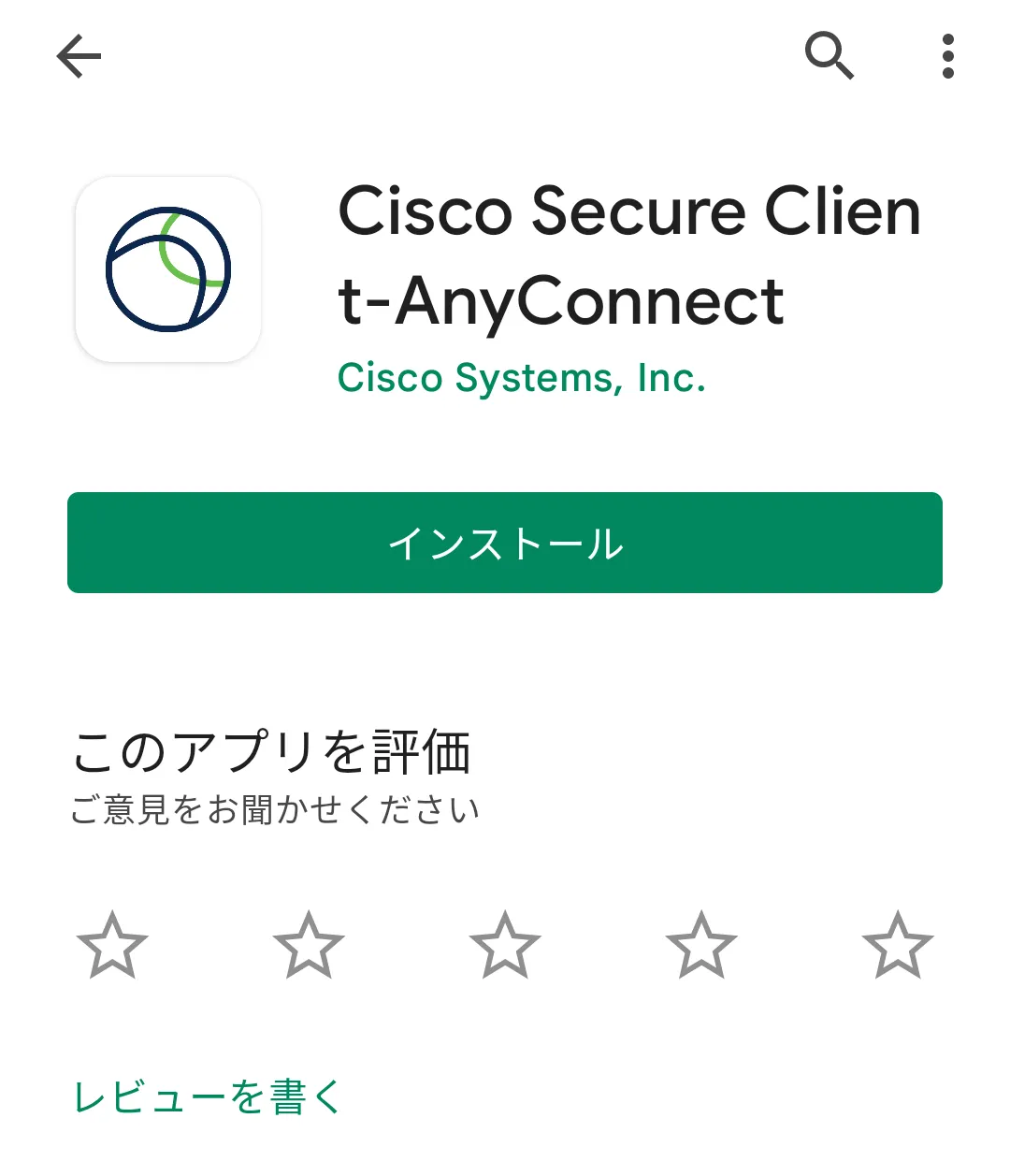
手順B: インストールを終えてSecure Clientアプリを開くと,以下の1枚目のような画面が出るので内容を確認のうえ「OK」をタップしてください.2枚目のような画面が出たらインストールは完了です.
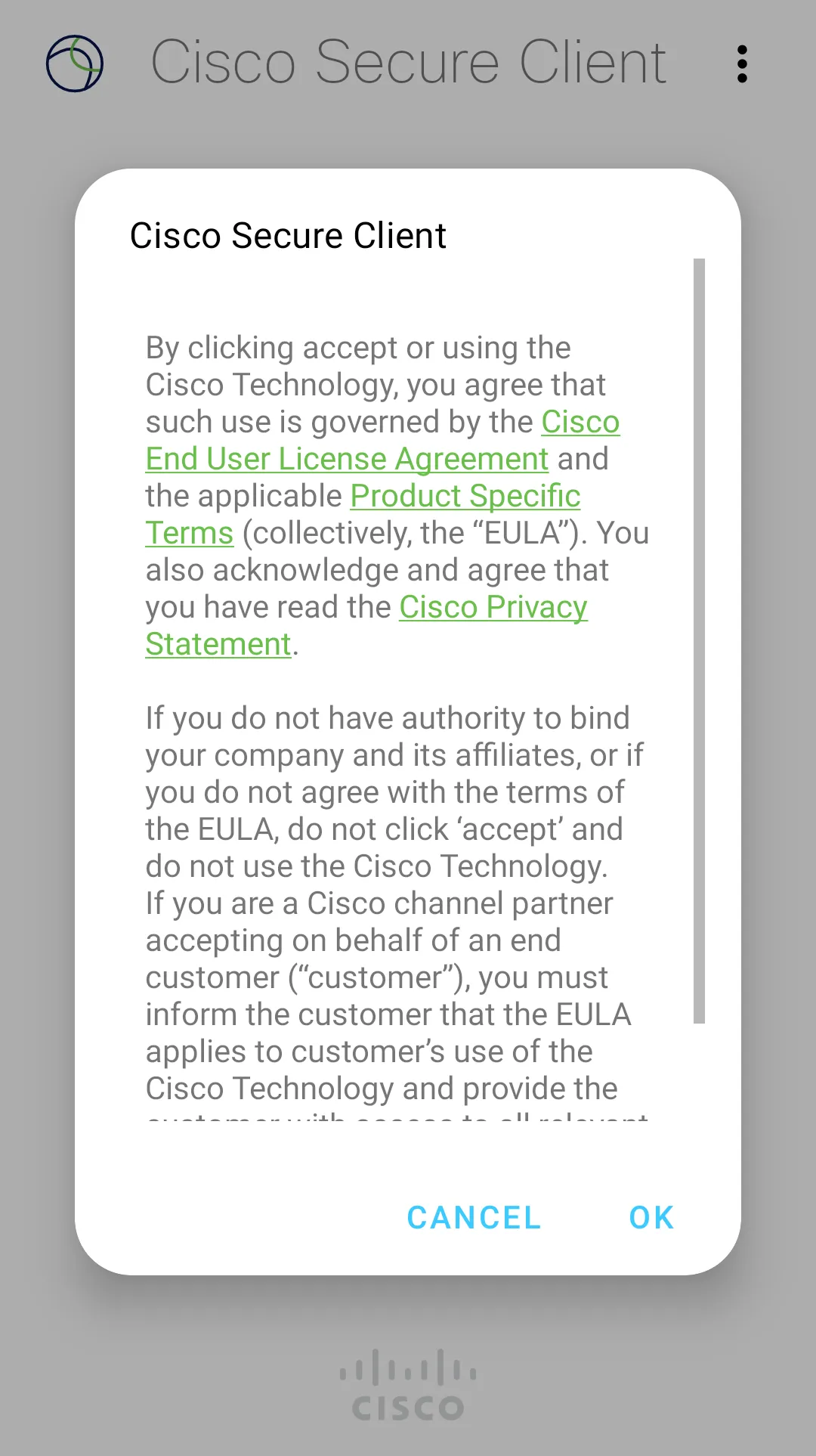
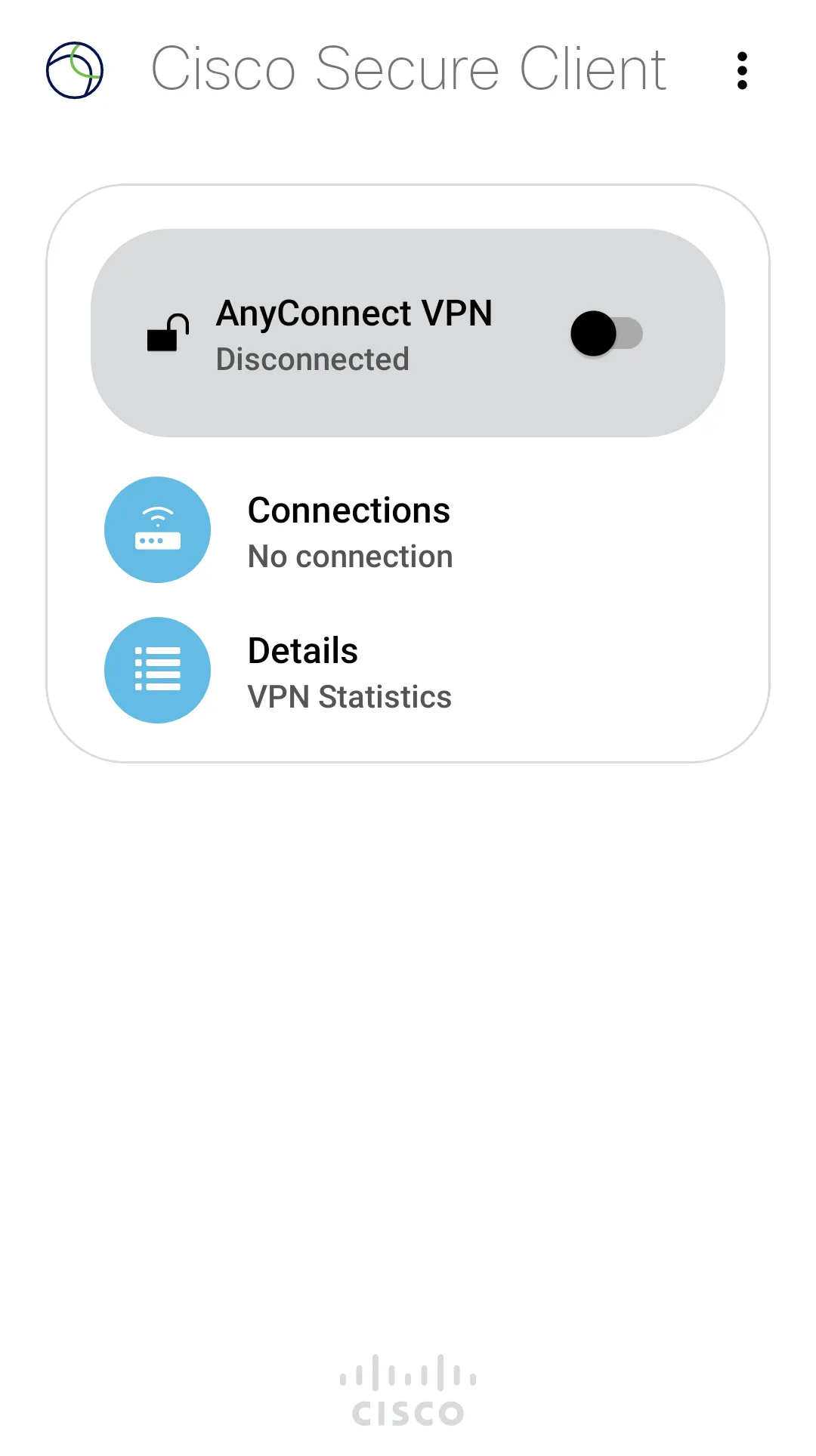
手順C: 上の画面で「Connections」(日本語で表示されている場合は「接続」)をタップし,続いて右下のプラス「+」ボタンをタップします.以下のような「接続エディタ」が表示されるので,「サーバーアドレス」をタップして vpn1.adm.u-tokyo.ac.jp と入力します.
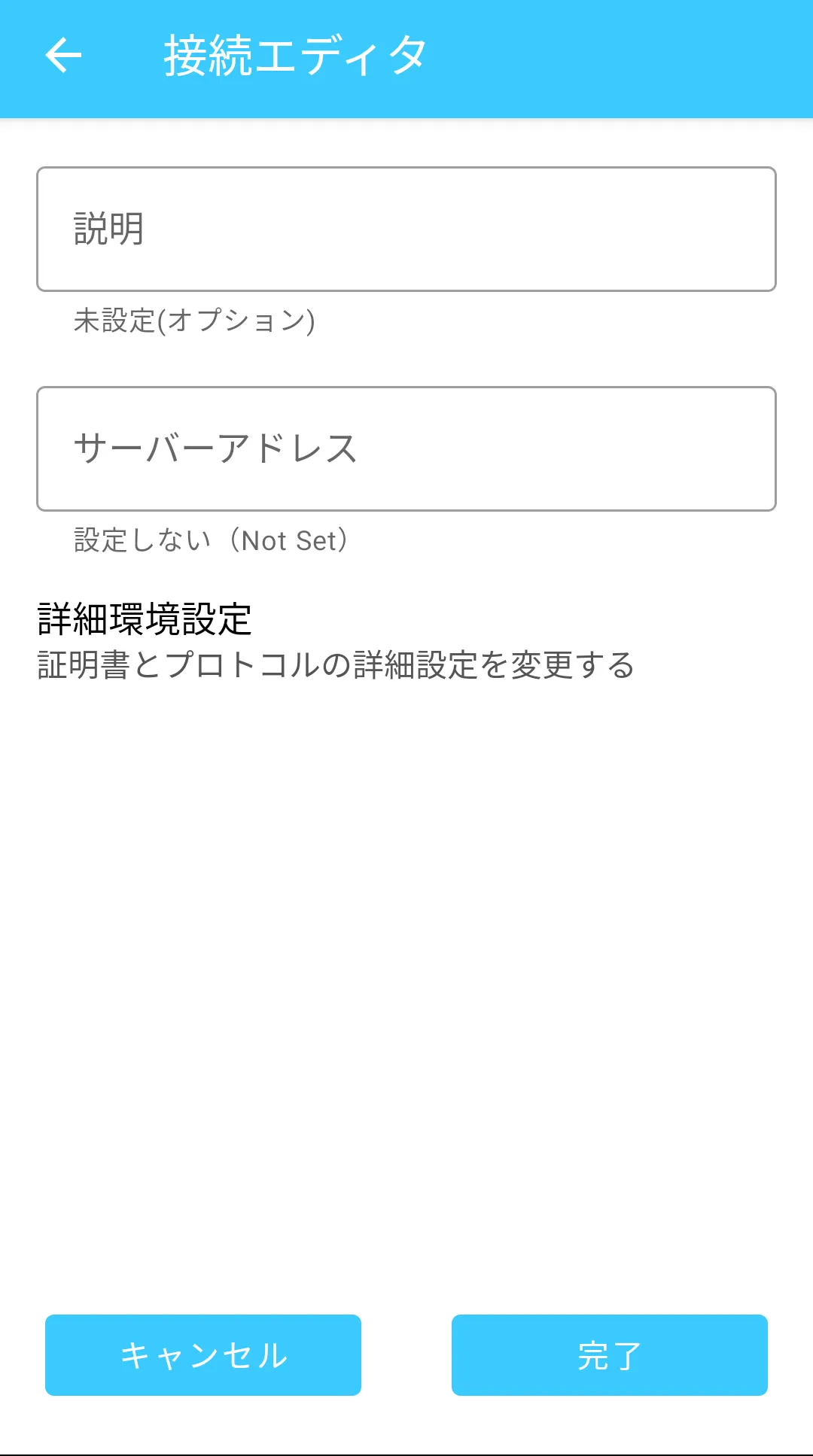
手順D: 以下のようになっていることを確認したうえで画面下の「完了」をタップします.
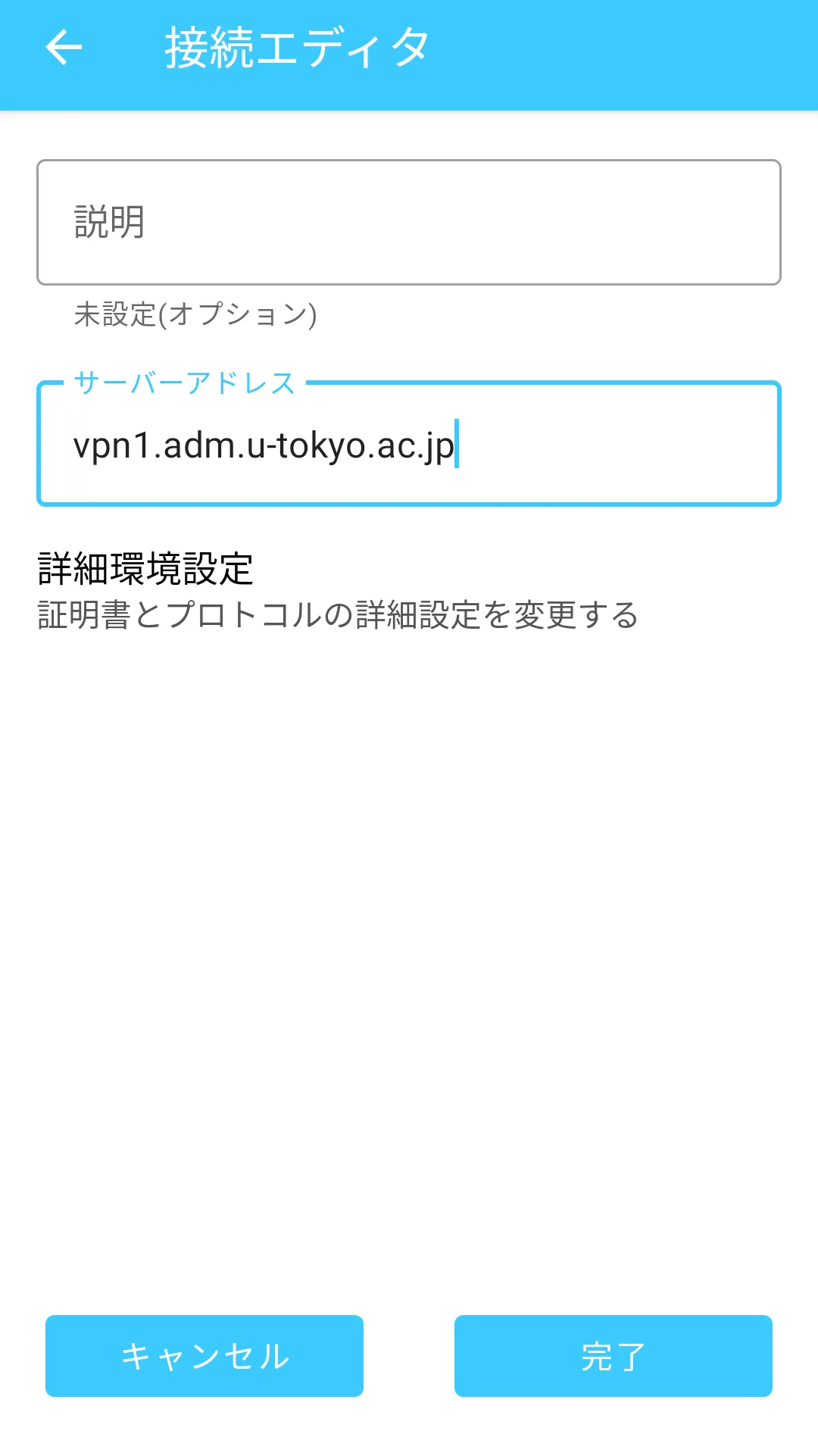
利用編: UTokyo VPNへの接続
以下の手順はVPNを利用するたびに必要です.特に機器を起動した直後に自動的にVPNに接続されるわけではありませんので,ご注意ください.
手順E: 下図のように「接続」に「vpn1.adm.u-tokyo.ac.jp」と記載されていることを確認してください.次に,「AnyConnect VPN」の横のトグルボタンをONにしてください.UTokyo Accountの認証画面が表示されたら,ご自身のUTokyo Accountでサインインしてください.前回のアクセスから時間をおかずに起動した場合は,この画面が表示されないで直ちにVPN接続が開始されることもあります.
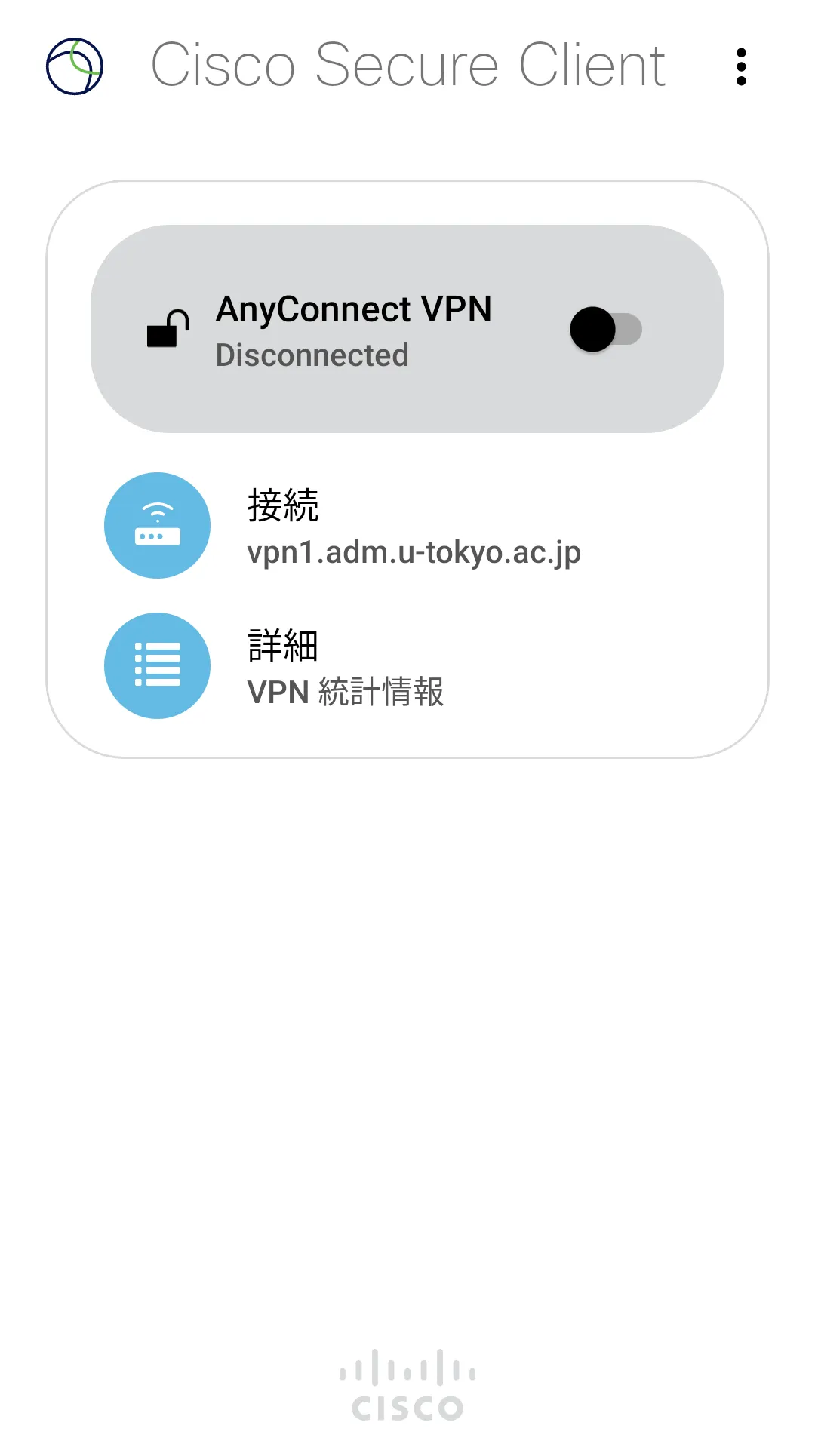
このとき,以下のように許可を求める画面が出ることがあります.その場合は内容を確認のうえで「OK」を押してください.
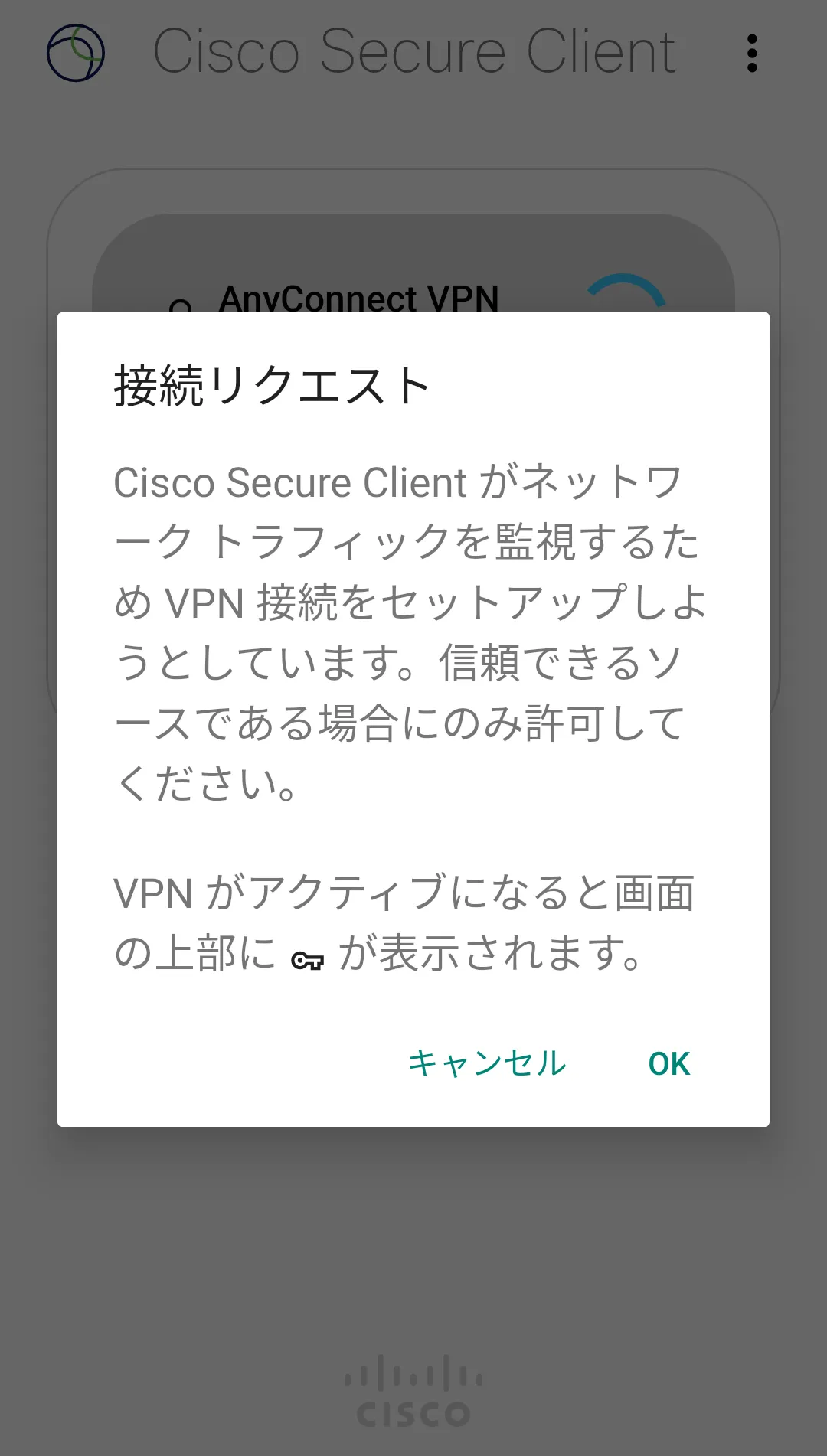
ヘルプ:「これに対するアクセス権がありません」または「You don’t have access to this」というエラーが表示される場合
UTokyo VPNの利用に必要なUTokyo Accountの多要素認証の申請およびその反映が完了していない可能性があります.「UTokyo Account多要素認証の初期設定手順」を最後の「手順4:多要素認証の利用を申請する」まで確実に行って,UTokyo Accountの多要素認証を有効化してください.その後,多要素認証の設定がシステムに反映されるまで約40分かかるので,それまでしばらくお待ちください.ヘルプ:「申し訳ありませんが、サインイン中に問題が発生しました。」または「Sorry, but we’re having trouble signing you in.」というエラーが表示される場合
UTokyo VPNの利用に必要な,情報セキュリティ教育の受講が完了していない可能性があります.情報セキュリティ教育のページを確認し,確認テストに合格してください.テストに合格するとその結果が即座にシステムに反映されます.手順F: 認証に成功すれば,VPNへの接続は完了です.ZoomやWebexなどVPNを経由する必要のない一部の通信や電子ジャーナルサイトなどを除く全ての通信は,このVPNを経由して,東京大学キャンパスネットワークに接続している状態で行われます.
手順G: 以下のようにSecure Clientアプリの下に「接続中」と表示されていれば,お使いの機器はUTokyo VPNに接続している状態です.
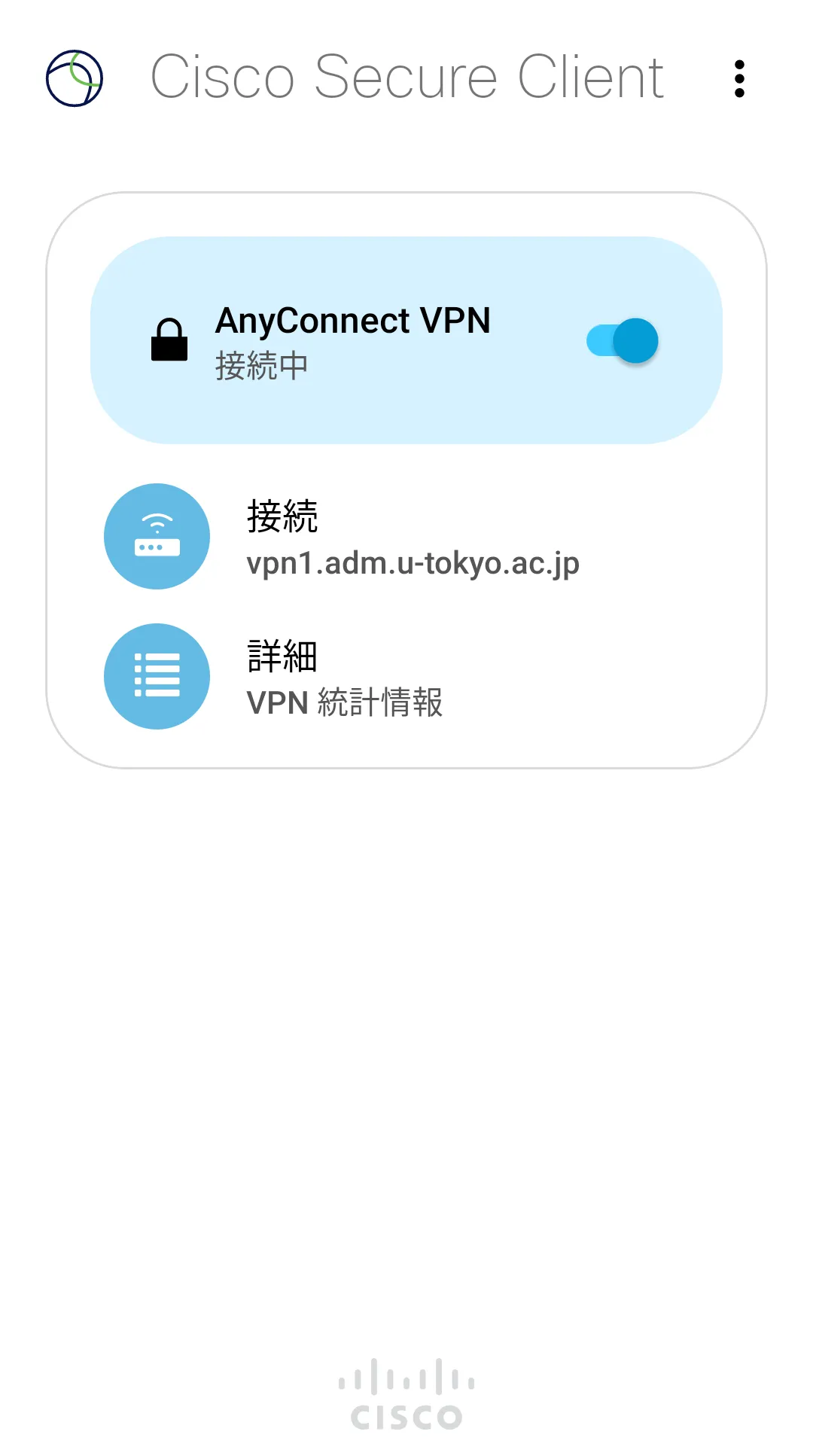
VPNを切断する際は,この画面のトグルボタンをタップして「切断されました」になったことを確認してください.