ECCSクラウドメールとは
「ECCSクラウドメール」は,GmailやGoogleドライブなどのGoogleのシステムを東京大学のアカウントで利用するもの (Google Workspace for Education) です.
UTokyo Accountを取得した方は,個人的に Google のアカウントを持っている場合でも,ECCSクラウドメールのアカウントが使えるようにしておいてください.ECCSクラウドメールのアカウントでしかアクセスできないように設定されたページやファイルに,アクセスするよう求められることがあるためです.
ECCSクラウドメールのメールアドレス(ユーザ名)は,xxxx@g.ecc.u-tokyo.ac.jpの形をしています.@より前の部分は,ご自身で適切なものを考えて設定してください.なお,ご自身で設定しない場合は,「10桁の共通ID+@g.ecc.u-tokyo.ac.jp」がメールアドレスとなります.これに関して詳しくは,「メールアドレスに関する制限・仕様など」のページを参照してください.
利用開始の手順
ECCSクラウドメールの利用(アカウントの初期設定)にはUTokyo Accountが必要です.UTokyo Accountをまだ使ったことがなければ,先に「UTokyo Accountを使い始めるには」を参照してください.
自分で考えたメールアドレスを設定する
※既にECCSクラウドメールを利用している場合でも,利用開始の場合と同様にこの手順でメールアドレスを変更することができます.
- UTokyo Account利用者メニューにアクセスし,UTokyo Account(10桁の共通ID+
@utac.u-tokyo.ac.jp)とパスワードを入力してログインしてください. - 左のメニューにある「ECCSクラウドメール」を押すとメールアドレスの設定画面が表示されます.「メールアドレス」欄に好みのメールアドレスを入力して,「保存」ボタンを押してください.
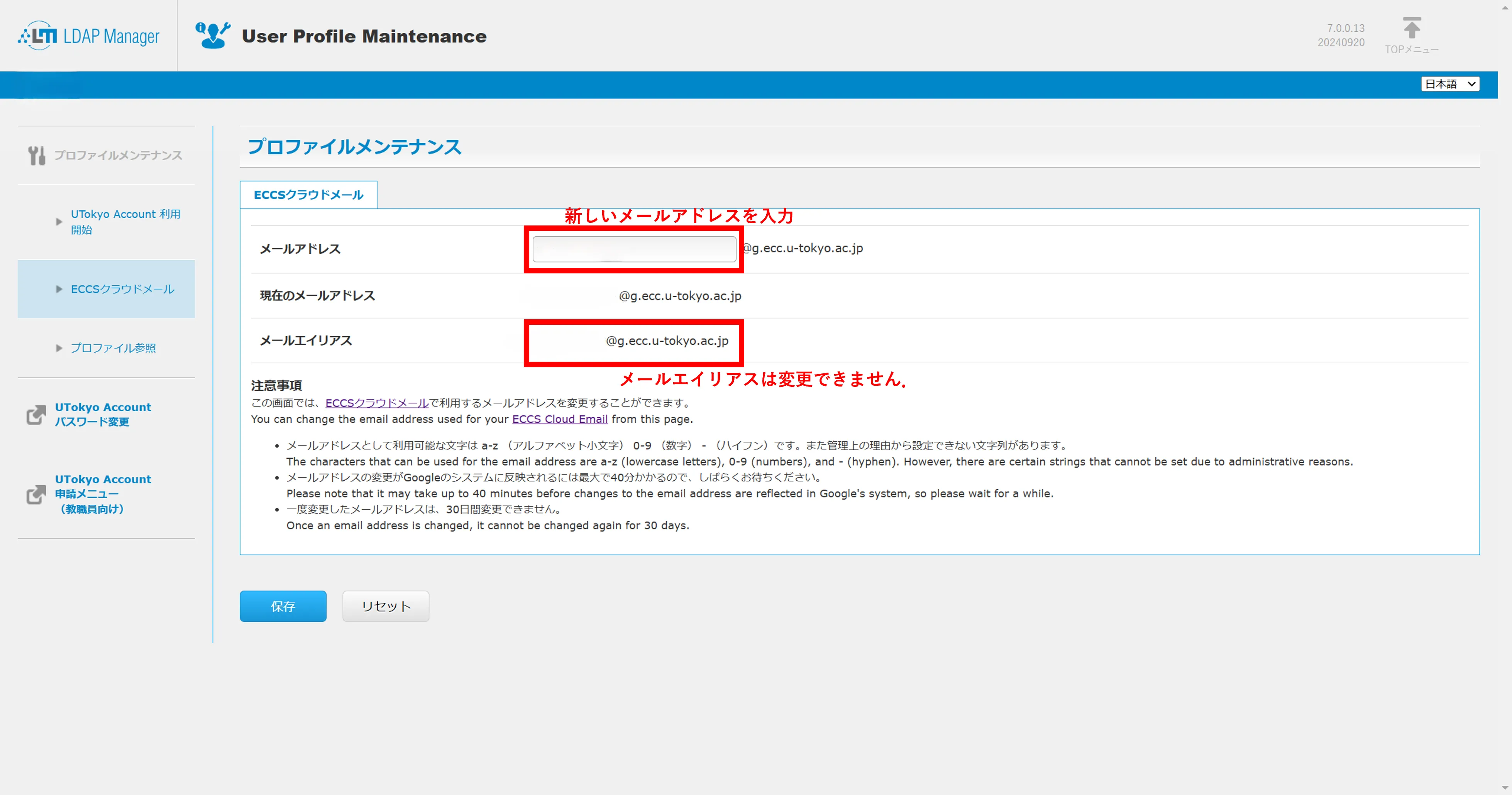
メールアドレスを設定してから,反映に最大約40分かかるので,ログインできるようになるまでしばらく待ってください.
ログインしてみる
- 自分で考えたメールアドレスを設定した場合,設定してから反映までに最大約40分かかるので,それまでしばらく待ってください.
- Googleのログイン画面にアクセスしてください.
- メールアドレスとして,自分で考えたメールアドレスを設定した場合はそのメールアドレスを,そうでない場合は「10桁の共通ID+
@g.ecc.u-tokyo.ac.jp」を入力してください. - 既にUTokyo Accountにサインイン済みの場合を除き,UTokyo Accountのサインイン画面が表示されるので,サインインしてください.
利用できるサービスと使い方
Gmail
東京大学のメールアドレス xxxx@g.ecc.u-tokyo.ac.jp が使えるウェブメールです.
- 基本的な使い方については,Googleの公式ヘルプや,はいぱーワークブックの記事「9. 電子メール」などを参照してください.
- 届くはずのメールが届かないときは,Googleのヘルプページ「Gmail のメールが見つからない」を参照して対処してみてください.
Googleドライブ・Googleドキュメント・Googleスプレッドシート・Googleスライド・Googleフォーム
Googleドライブとは,様々なファイルを保存できるオンラインストレージです.PDFなど一般的な形式のファイルを保存できるほか,GoogleドキュメントなどGoogle独自の形式のファイルも保存できます.
- Googleドライブの基本的な使い方については,Googleの公式ヘルプや「Googleドライブ」のページを参照してください.
- Googleドライブの「共有ドライブ」機能の利用については,共有ドライブのページを参照してください.
- Googleドキュメント等の基本的な使い方については,Googleの公式ヘルプやGoogleドキュメントのページを参照してください.
- 活用例
- オンライン授業のグッドプラクティス/栗田佳代子先生 「学びの場」づくり:Googleスライドを用いてグループワークを行った授業の実践例です.
- オンライン授業情報交換会 第11回 オンライン授業で使えるツール(1):グループワークで活用するために雛形ファイルのコピーを複数作る,という作業を自動化するスクリプト(簡単なプログラム)が紹介されています.
- Googleフォームで小テストやアンケートを実施する:小テストやアンケートを想定して基本的な使い方を説明しています.
Google Meet
基本的な使い方については,Googleの公式ヘルプやGoogle Meetのページを参照してください.
Googleグループ
複数のGoogleアカウントをグループに登録することで,メーリングリストのようにメッセージをやり取りしたり,登録されたアカウントに対して一括してファイル共有・権限管理を行ったりできる仕組みです.
基本的な使い方については,Googleの公式ヘルプやGoogleグループの使い方のページを参照してください.
Googleカレンダー
オンラインで利用できる電子カレンダーです.
- 基本的な使い方については,Googleの公式ヘルプやGoogle Calendarの使い方のページを参照してください.
- 活用例については,Googleカレンダーを用いたコラボレーションの記事を参照してください.
YouTube
動画配信サービスです.
- 基本的な使い方については,Googleの公式ヘルプを参照してください.
- 活用例
Google Classroom
Googleが提供する学習管理システムです.
- 基本的な使い方については,Googleの公式ヘルプやGoogle Classroomのページを参照してください.
- 複数のクラスを同じ名前で作成することは可能ですが,複数の同じ名称のクラスに参加するユーザには区別がつきにくくなります.クラス作成時には参加者が他のクラスと区別しやすいクラス名をつけるように心がけてください.
- 活用例
- オンライン授業情報交換会 第14回 オンライン授業で使えるツール(3) Google Classroom:Google Classroom の授業における使い方に関する資料と動画があります(動画のみ学内限定公開).
Google Assignments
他の学習管理システムと連携させることで効果を発揮する,課題管理システムです.
基本的な使い方については,Googleの公式ヘルプやGoogle Assignmentsのページを参照してください.
Gemini
Googleの生成AIサービスです.なお,2024年9月現在,ECCSクラウドメールアカウントでGeminiを使用する場合,ユーザのデータがAIモデルの改良に使用されることはなく,AIモデルを改良する目的で人間によるレビューを受けることもありません.
基本的な使い方については,ECCSクラウドメールでのGeminiの利用についてのページやGoogleの公式FAQページを参照してください.
その他のサービスの例
- Google Keep
- Google Chrome Sync
- Google Travel
- Googleサイト
- 連絡先
- Google フォト
- Blogger
- Googleアナリティクス
- Google Cloud Console
- Google Chat
- Notebook LM
その他の情報
利用に際しては,ECCSクラウドメールの利用に関するその他の情報も参考にしてください.