このページでは,受講者(履修者)としてUTOLを利用する方法を説明します.教員・TAとしてUTOLを利用する方法については,「UTOLを教員・TAとして利用する」を参照してください.
最初に受講している科目(コース)を時間割形式やカレンダー形式で確認する方法を述べ,次にコースの情報を見たり,課題や配布資料など(コンテンツ)を利用したりする方法を説明します.最後に,受講しているコースのコンテンツ等を一覧・検索する方法と,コースを検索する方法を説明します.
登録しているコースを確認する
担当教員,TA,または履修者として登録しているコースは,UTOLにログインした後のトップページで確認できます.
この画面には,左メニュー(画面左上の![]() を押すと左側に表示されるメニュー)のUTOLのロゴか,「時間割」ボタンを押しても移ることができます.
を押すと左側に表示されるメニュー)のUTOLのロゴか,「時間割」ボタンを押しても移ることができます.
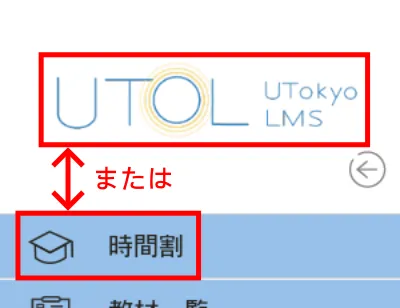
コースは時間割形式またはカレンダーとして表示でき,画面上部のボタンで切り替えられます.
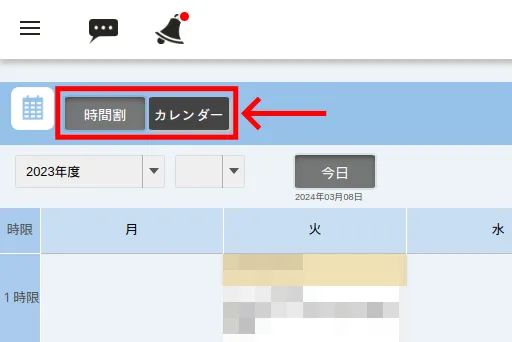
なお,コンテンツ利用を履修登録・担当教員登録に限る設定がされているコースは,受講登録していても,コンテンツ利用の条件を満たさなければ表示されません.このため,履修登録期限を過ぎたり,設定が変更されたりして条件が変わると,今まで表示されていたコースが表示されなくなることがあります.
コンテンツを利用するための条件については,「受講登録をする際の注意事項」を参照してください.
時間割表示
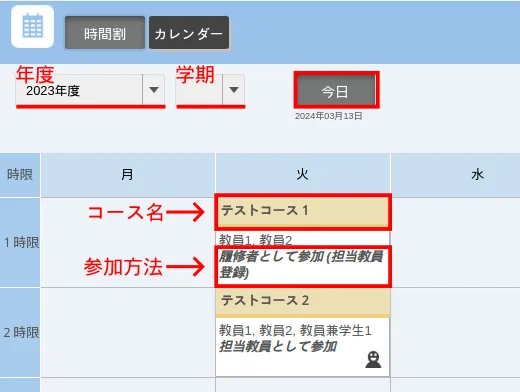
- 表示する学期
- 画面上部の「年度」「学期」を切り替えると,前の年度・学期の科目を見られます.
- 「今日」ボタンを押すと,今学期の時間割が表示されます.
- 授業コマ:コース名を押すとコーストップ(コースの詳細画面)に移ります.
参加方法:担当教員・コース設計者・TA・履修者のどの権限をもっているかと,登録方法が表示されます.
- 休講・補講・教室変更
- UTASから連携された休講等の情報が表示されます.
- UTASからの連携は1日ごとですので,当日の登録や取り消しは反映されません.
カレンダー表示
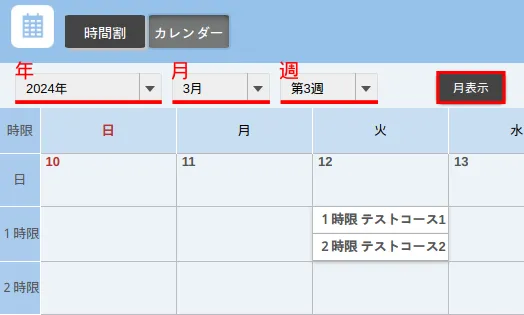
- 表示する時期
- 画面上部の「年」「月」「週」を切り替えると,表示する時期を変更できます.
- 「週」は,週表示にしている場合のみ表示されます.
- 2023年度Wタームより前のコースは表示されません.
- 画面上部の「年」「月」「週」を切り替えると,表示する時期を変更できます.
- 週表示・月表示
- 「週表示」ボタンまたは「月表示」ボタンを押すと,週単位または月単位での表示に切り替えられます.
- 授業コマ:コース名を押すとコーストップに移ります.
- 休講・補講・教室変更
- UTASから連携された休講等の情報が表示されます.
- テキスト部分を押すとUTASの対応する画面に移り,詳細を見ることができます.
- UTASからの連携は1日ごとですので,当日の登録や取り消しは反映されません.
- 休講・補講・教室変更
コースの情報を見る
時間割表示・カレンダー表示でコース名を押すと,コーストップが開きます(詳しくは「登録しているコースを確認する」を参照してください).
コーストップには,課題や教材など,そのコースの情報がまとめて表示されます.
受講登録
通常,UTASで履修登録した科目1は自動で受講登録されますが,一部の授業は手動で受講登録する必要があります.
詳しくは「UTOLでコースを登録する(履修者向け)」を参照してください.
お知らせ・更新通知
UTOLの通知には,教材等に更新があった場合に自動で通知される「更新通知」と,担当教員が登録する「お知らせ」があります.
コースごとにこれらの通知の有無を設定することができます.詳しくは「UTOLで通知を設定する」を参照してください.
出席
UTOLで出席をとる授業では,以下の「出席を登録する」に従って出席を登録してください.
なお,出席のとり方や管理方法は授業によって異なりますので,気になる場合は担当教員に相談してください.
出席を登録する
- コーストップ上部の「出席送信」ボタンを押してください.
- 授業内で指示される出席パスワードを入力し,「送信」を押してください.
なお,担当教員が設定した時刻を過ぎると「遅刻」として登録されます.
過去の出席を確認する
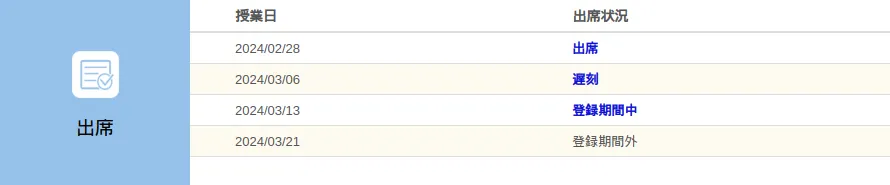
過去の出席は,コーストップ下部の「出席」欄に「出席」「遅刻」「欠席」等の形式で表示されます.
ラベル
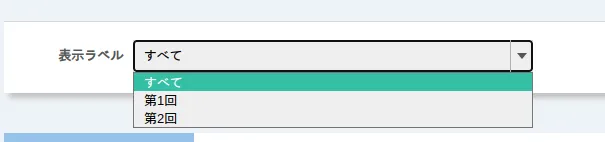
ラベルは,コーストップで表示するコンテンツをグループ別に絞り込む機能です.なお,事前に担当教員がラベルをつけておく必要があります(履修者はラベルを作成・編集することができません).
コーストップ上部のプルダウンから表示したいラベルを選ぶと,そのラベルがついたコンテンツだけが表示されます.「すべて」を押すとすべてのコンテンツが表示されます.
教材
授業資料等の教材は,コーストップの「教材」欄に表示されます.
教材には公開期限が設定されており,試験前に終わることもありますので,公開期限をよく確認しておくことをおすすめします.
メッセージ・掲示板
メッセージ機能・掲示板機能は,担当教員やTA,他の履修者とやり取りできる機能です.メッセージは送り先に指定した人と担当教員しか見ることができませんが,掲示板の投稿はコースに参加する全員が見られます.
メッセージ機能について詳しくは,「UTOLでメッセージ機能を利用する(履修者向け)」を参照してください.
課題・テスト・アンケート
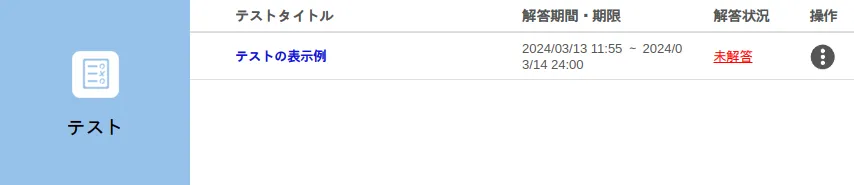
課題,テスト,アンケートは,いずれも担当教員が作成するもので(授業アンケートを除く),コーストップの各欄に表示されます.それぞれのタイトルを押すと提出・回答画面に移り,提出あるいは回答することができます.
また,右側の![]() を押すと,テストの結果やアンケートの集計結果などを見られます.ただし,一部の項目は担当教員が表示・非表示を設定するため,表示されない場合があります.
を押すと,テストの結果やアンケートの集計結果などを見られます.ただし,一部の項目は担当教員が表示・非表示を設定するため,表示されない場合があります.
課題の「提出する」ボタンを押しても,ネットワークの不調などが原因で提出処理が正しく行えず未提出となることがありますので,提出時には以下のことを確認してください.
- 課題成果物の提出後に「提出が完了しました」というメッセージが表示されたことを必ず確認してください.
- このメッセージが表示されない場合は,提出できなかった可能性があります.再度提出を試みてください.
- 提出後,コーストップの「提出状況」列が提出済みになっていること,またタイトルを押して,提出したファイルがアップロードされていることを確認してください.
提出した課題ファイルに対して教員が評価やコメントを行った場合,その後はそのファイルを削除することができなくなります.再提出が必要な場合は,ファイル名を変更して再アップロードするか,担当教員に依頼して既存のファイルを削除してもらってください.
授業アンケート
授業アンケートは,一部の部局が行う無記名のアンケートで,以下のように特殊な点があります.
- 「提出状況一覧」に表示されません.
- 自分の回答を見たり,修正したりすることができません.
- 担当教員は集計結果を見ることができますが,コメントや回答した履修者の名前を見ることはできません.
提出不要機能
提出不要機能は,提出する必要がない課題やテスト,アンケートを「提出状況一覧」に表示させない機能です.
コース内のすべてを「提出不要」にすることも,個別に設定することもできます.
コース全体を一括で提出不要にする
コース全体を提出不要にするには,コーストップ上部の「このコースでは、課題・テスト・アンケートの提出を行わない」にチェックを入れてください.
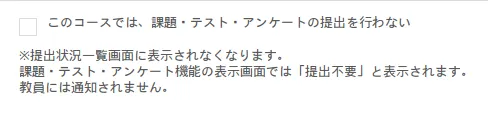
チェックを外すと再び提出状況一覧に表示されるようになりますが,個別に提出不要にしていた項目は引き続き表示されません.
個別の課題・テスト・アンケートを提出不要にする
個別に提出不要にしたり,提出不要を解除したりできます.
なお,すでに提出したものは提出不要にできません.また,コース全体を提出不要にしている場合,個別に提出不要を解除することはできません.
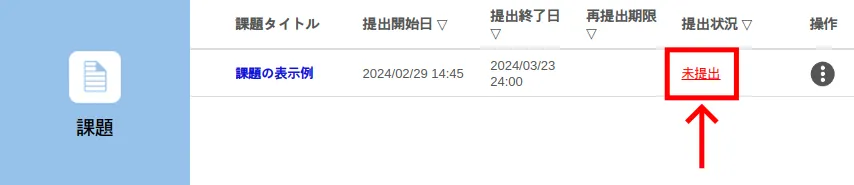
- 「提出状況」列の「未提出」(または「提出不要」)を押してください.
- ダイアログボックスが開くので,「「提出不要」にする」(または「「未提出」にする」)を押してください.
受講しているコースの情報を一覧・検索する
ここでは,受講しているコースで提供されている情報を一覧表示したり,検索したりする方法を説明します.
お知らせと更新通知の一覧は,画面上部に表示されるバーから見ることができます.
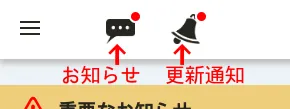
その他の項目の一覧・検索は左メニュー(画面左上の![]() を押すと左側に表示されるメニュー)にあります.
を押すと左側に表示されるメニュー)にあります.
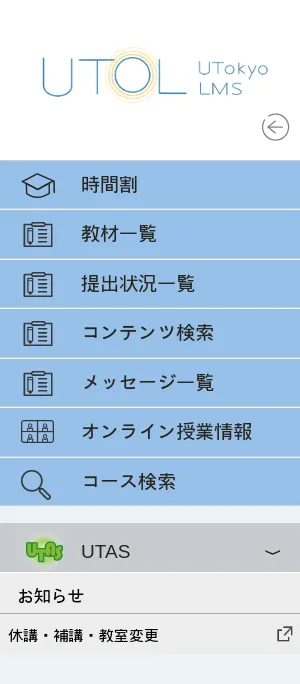
お知らせ一覧・更新通知一覧
お知らせ一覧・更新通知一覧では,受講しているコースのお知らせや更新通知を一覧表示できます.
未読のお知らせ・更新通知があると,画面上部のバーに表示されるアイコンに赤い丸が付きます.アイコンを押すとボックスが開き,未読の通知が表示されます.
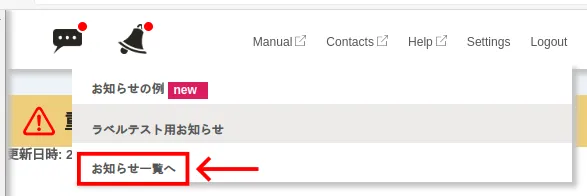
既読の通知も含めて見るには,このボックス内の「お知らせ一覧へ」または「更新通知一覧へ」を押し,「すべて」または「開封済み」を選択してください.
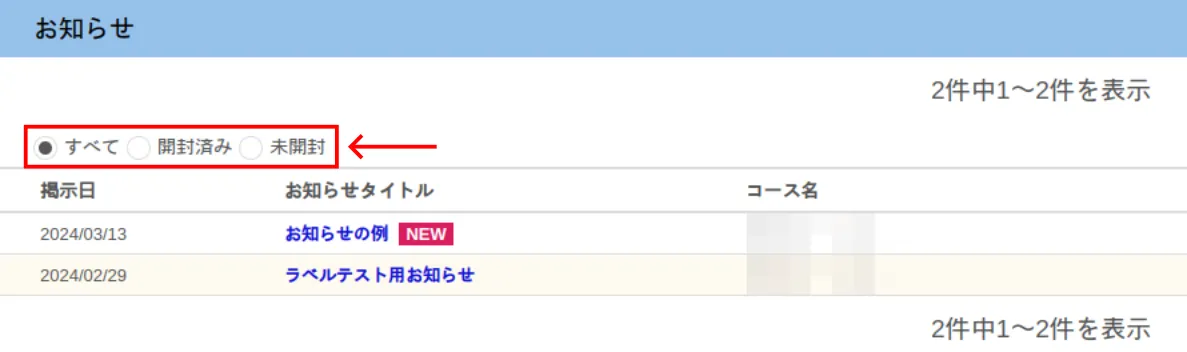
教材一覧
受講しているコースで,現在配布されている教材が表示されます.
提出状況一覧
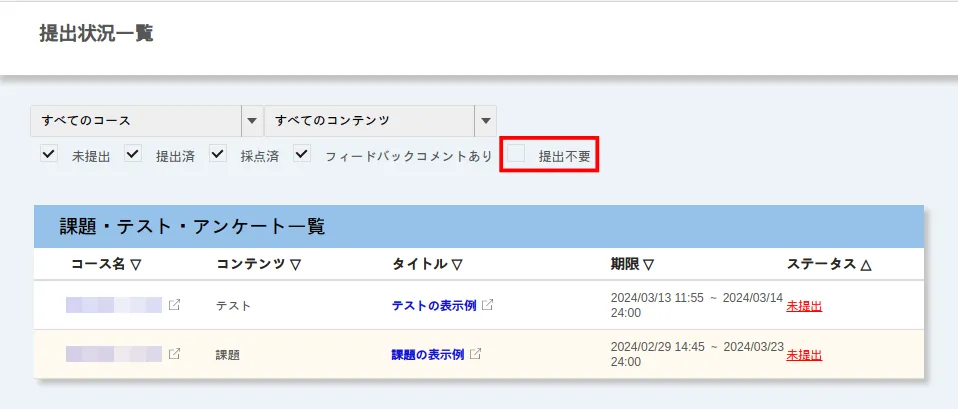
受講しているコースで,現在出されている課題・テスト・アンケートが表示されます.
「提出不要」に設定しているものはデフォルトでは表示されませんが,「提出状況一覧」画面の「提出不要」にチェックを入れると表示されるようになります.
また,授業アンケートは表示されません.
メッセージ一覧
自分宛てのメッセージが表示されます.
オンライン授業情報
受講しているコースの「オンライン授業情報」欄がまとめて表示されます.
コンテンツ検索
受講しているコースの教材・課題・テスト・アンケートを検索できます.
コースを検索する
コース検索は,UTOL上のコースを検索する機能で,受講登録するコースを探すときなどに使うことができます.なお,2019年度以降の過去のコースを検索することも可能です.
詳しくは「UTOLでコースを検索する(履修者向け)」を参照してください.
履修者向け機能の詳細
個々の機能について,詳細を知りたい方は以下のページを参照してください.
-
履修登録期限の前であれば,お気に入り登録した科目も自動で受講登録されます. ↩