マークアップ機能とは
マークアップ機能は,UTOL上で入力されたテキストに書式を設定することができる機能です.この機能を利用することで,テキストの見た目を見やすく綺麗にしたり,文章の構造を明確にしたりすることができます.具体的には,文字を強調したりリンクを埋め込んだりすることに加え,数式の挿入などが可能です.
以下の画像はマークアップ機能を利用してテキストに書式を設定したものです.
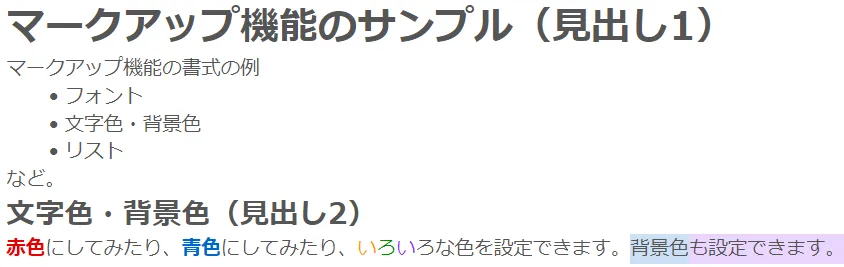
マークアップ機能対応のテキストエリアの見分け方
すべてのテキストエリア(文字列の入力欄)がマークアップ機能に対応しているわけではありません.マークアップ機能に対応したテキストエリアには,専用のツールバーが存在します.
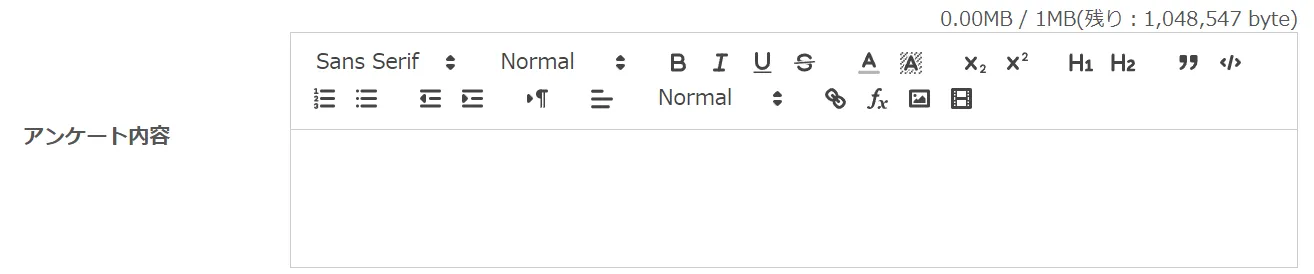
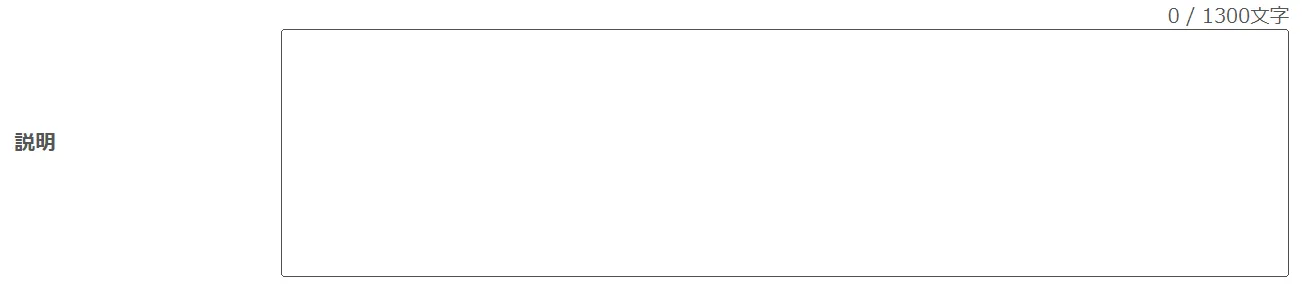
マークアップ機能の使い方
マークアップ機能の使い方を,書式を設定する方法と書式を削除する方法の2つに分けて説明します.
書式を設定する
書式を設定するには,ツールバーの中の適切なアイコンを押してください.テキストに設定できる各書式の説明と使い方は,以下のとおりです.
- フォント:フォントを「Sans Serif」「Serif」「Monospace」から選ぶことができます.初期状態では「Sans Serif」です.


- 文字の大きさ:文字の大きさを「Small」「Normal」「Large」「Huge」から選ぶことができます.初期状態では「Normal」です.
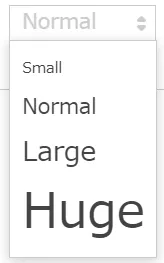
- 太字・斜体・下線・取り消し線:文字を太くしたり,斜めにしたり,文字の下や中央に線を引くことができます.
 が太字,
が太字, が斜体,
が斜体, が下線,
が下線, が取り消し線です.
が取り消し線です. - 文字色・背景色:
 が文字色・
が文字色・ が文字背景色です.35色から選ぶことができ,初期状態では黒です.
が文字背景色です.35色から選ぶことができ,初期状態では黒です.
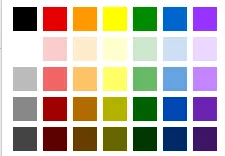
- 下付き文字・上付き文字:文字を直前の文字の下方や上方に小さく表示できます.
 が下付き文字・
が下付き文字・ が上付き文字です.
が上付き文字です. - 見出し表示:テキストを見出し表示できます.適切に見出し表示することで文章の構造が明確になります.見出しには6段階あり,段階に応じて太字や文字サイズなどの書式が設定されます.
- Heading1〜Heading6の6段階があります.
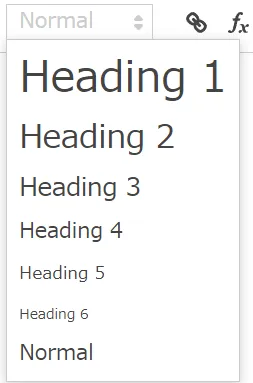
ドロップダウンリスト 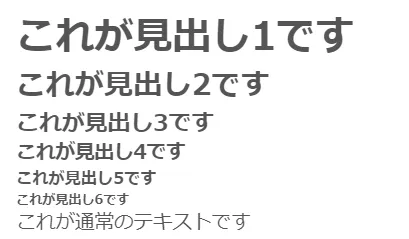
実際の表示例 - Heading1とHeading2は
 のアイコンから設定することもできます.
のアイコンから設定することもできます.
- Heading1〜Heading6の6段階があります.
- 引用・転載
 :テキストが引用・転載されたものであることがわかるようにします.以下の例のような表示になります.
:テキストが引用・転載されたものであることがわかるようにします.以下の例のような表示になります.

- コードブロック
 :プログラミング言語のソースコード等を黒背景に白文字で表示し,視覚的にわかりやすく表示します.色付け(シンタックスハイライト:ソースコードに意味に応じた色を付けること)には対応していません.
:プログラミング言語のソースコード等を黒背景に白文字で表示し,視覚的にわかりやすく表示します.色付け(シンタックスハイライト:ソースコードに意味に応じた色を付けること)には対応していません.
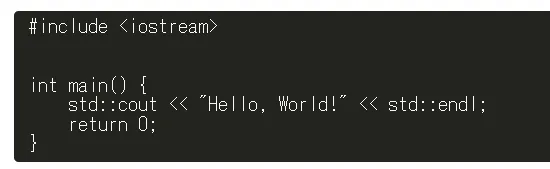
- 番号付きリスト・番号なしリスト:対象の行をリスト表示できます.
 が番号付き・
が番号付き・ が番号なし(箇条書き)リストです.以下のように表示されます.
が番号なし(箇条書き)リストです.以下のように表示されます.
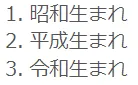
番号付きリストの例 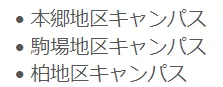
番号なしリストの例 - テキストのインデント:テキストのインデント(行頭の余白)を設定できます.
 でインデントが増え,
でインデントが増え, でインデントが減ります.
でインデントが減ります. - テキストの配置:テキストの配置方法を設定できます.「左揃え」「右揃え」「中央揃え」「両端揃え」から選べます.「左揃え」「右揃え」はドロップダウンリストの左側のアイコン
 でも設定できます.
でも設定できます.
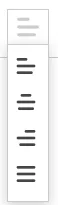
- リンク
 :テキストにリンクを設定できます.リンクを設定するには,リンクを設定するテキストを選択した状態でアイコンを押し,表示される入力欄にURLを入力してください.
:テキストにリンクを設定できます.リンクを設定するには,リンクを設定するテキストを選択した状態でアイコンを押し,表示される入力欄にURLを入力してください. - 数式挿入
 :数式を表示できます.アイコンを押すと表示される入力欄にTeX記法で数式を入力してください.
:数式を表示できます.アイコンを押すと表示される入力欄にTeX記法で数式を入力してください.
- TeX記法とは,数学を初めとする複雑な式を表示するための記法です.表示できる記号についてはKaTeXの公式ドキュメント(英語)を参照してください.

TeX記法の数式 \frac{\mathrm{d}}{\mathrm{d}x} \int_a^x f(t) \, \mathrm{d}t = f(x)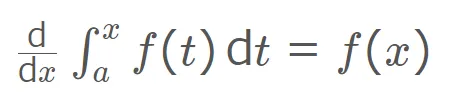
入力後に表示される数式
設定した書式を削除する
設定した書式を削除するには,削除したい部分のテキストを選択して を押してください.書式が削除され,初期状態の表示になります.
を押してください.書式が削除され,初期状態の表示になります.