このページでは,アンケートの結果を見たり,回答にコメントをつけたりする方法を説明します.また,コース内のすべてのアンケートへの回答状況をまとめて確認する方法も説明します.
なお,授業アンケートに関しては,担当教員は集計結果の表示だけができます.
アンケート結果を作成したり,編集したりする方法については「アンケートを作成する」を参照してください.
回答を確認する・回答にコメントをつける
アンケートの回答を確認する方法は,以下のように無記名式・記名式で異なります.
- 無記名式の場合:一括ダウンロードすることによって確認します.
- 記名式の場合:UTOL上で個別に確認する,もしくは一括ダウンロードすることによって確認します.
また,記名式アンケートでは,個別または一括で,回答に対してコメントをつけることができます.
UTOL上で回答を見る・コメントをつける
記名式のアンケートの回答は,UTOL上で個別に閲覧したり,コメントをつけたりすることができます.
なお,無記名式アンケートへの回答は個別には表示できません.「一括で回答をダウンロードする」にしたがって,ダウンロードしてから閲覧してください.
- 回答を見たいアンケートの
 を押し,「回答状況確認」を押してください.
を押し,「回答状況確認」を押してください. - 各回答が表示された表があるので,右側の「フィードバックコメント」列のリンクを押してください.
- コメントをまだつけていない回答では「コメントする」が,コメントをつけた回答ではコメントを登録した日時が,表示されます.

- コメントをまだつけていない回答では「コメントする」が,コメントをつけた回答ではコメントを登録した日時が,表示されます.
- 各設問への回答が表示されます.
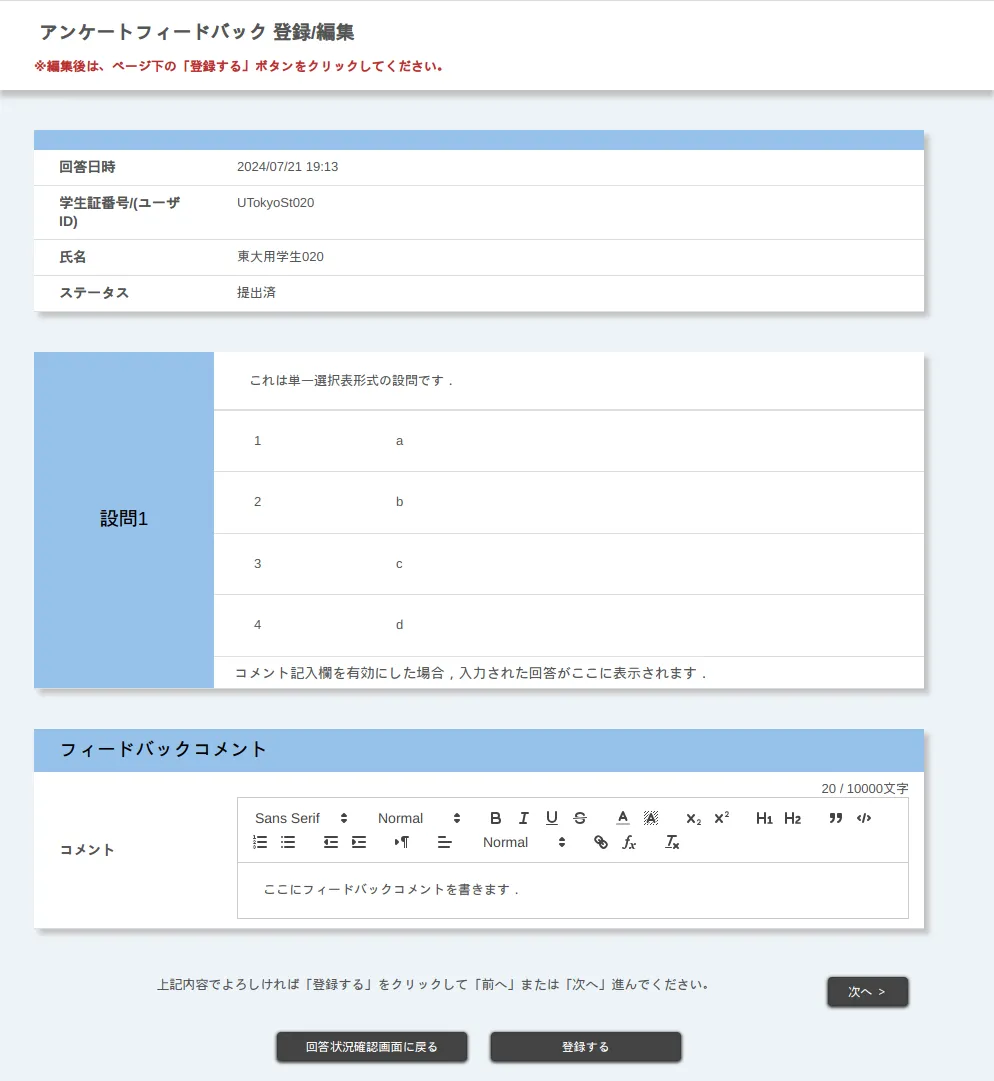
- フィードバックコメントを登録する場合は,「フィードバックコメント」欄にコメントを入力し,「登録する」を押してください.
一括で回答をダウンロードする
アンケートの結果は,以下の手順によって一括でダウンロードすることもできます(記名式・無記名式共通).
- 回答をダウンロードしたいアンケートの
 を押し,「回答状況確認」を押してください.
を押し,「回答状況確認」を押してください. - 「結果ダウンロード」欄の「ダウンロード」を押してください.

- パスワード入力画面で,回答のExcelファイルに設定する任意のパスワードを入力してください.
- 「ダウンロード」を押すと,ZIPファイルがダウンロードされます.
- 解凍すると,HTMLファイルとExcelファイルがあります.
- HTMLファイルには設問内容のみが含まれます.
- Excelファイルには設問内容と,個別の回答が含まれます.なお,Excelファイルを開くには,3.で設定したパスワードが必要です.
一括で回答にコメントをつける
記名式のアンケートの回答には,一括でコメントをつけることができます.
なお,無記名のアンケートの回答にはコメントをつけることができません.
-
コメントをつけたいアンケートの
 を押し,「回答状況確認」を押してください.
を押し,「回答状況確認」を押してください. -
「コメント一括アップロード」欄の「フォーマットダウンロード」を押してください.

- パスワードの設定が必要です.表示される画面で任意のパスワードを設定してください.
-
ダウンロードしたExcelファイルを開き,「コメント」列にコメントを入力,保存してください.
- 2で設定したパスワードで開くことができます.
- このファイルには回答済みのユーザーのみが載っています.また,回答は含まれないので,UTOL上で確認するか,一括でダウンロードした回答を参照してください.
-
UTOLに戻り,「コメント一括アップロード」欄の「参照」を押して,コメントを入力したExcelファイルを指定してください.
-
「コメント一括アップロード」欄の「アップロード」を押してください.

-
「パスワード入力」画面が表示されるので,Excelファイルに設定したパスワードを入力し,「アップロード」を押してください.
- パスワードを変更していない場合は,2.で設定したパスワードを入力してください.
-
正常にアップロードされると「アップロードが完了しました」と表示されます.
集計結果を確認する・集計結果にコメントをつける
アンケートの設問のうち,表示形式を設定したものについては,集計結果を表やグラフとして表示できます.表示形式を設定する方法については,「アンケートを作成・編集する > 設問の作成」の「表・グラフ表示」を参照してください.
また,集計結果にコメントをつけ,集計結果とともに履修者側に表示させることもできます.
注意:履修者範囲設定を「常に「履修登録・担当教員登録のみ」」にしているとき,自己登録などの方法で登録している人は,アンケートを含めたコンテンツを利用できません.また,記名式アンケートの場合,たとえ過去の履修者範囲設定で回答できていたとしても,コンテンツを利用できない人の回答は集計されません.
集計結果を確認する
表示形式を設定した設問の集計結果は,コーストップのアンケート右側の![]() を押し,「表・グラフ」を押すと確認できます.
を押し,「表・グラフ」を押すと確認できます.
表示形式はいつでも変更できます.設定する方法は「アンケートを作成・編集する > 設問の作成」の「表・グラフ表示」を参照してください.
集計結果にコメントをつける
履修者側の「表・グラフ」画面の末尾に,コメントを表示させることができます.
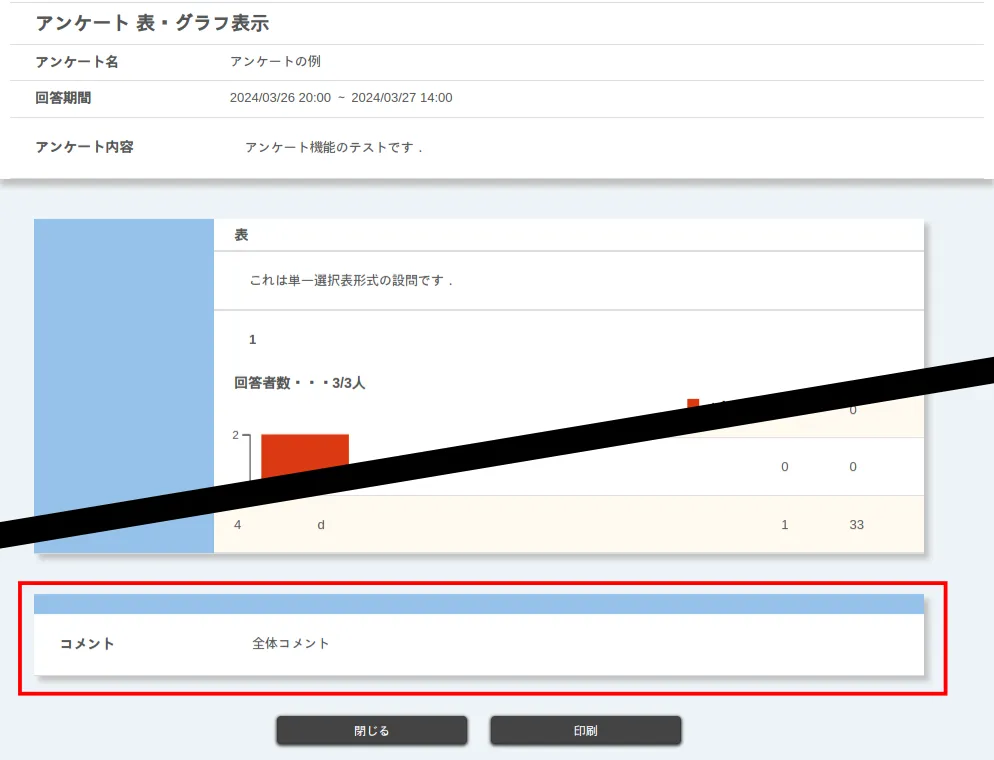
なお,デフォルトでは「アンケート結果公開」設定が「非公開」となっており,履修者に集計結果を公開しない設定になっています.この状態では履修者が「表・グラフ」を開くことができず,コメントをつけても履修者から見えないので注意してください.「アンケート結果公開」の設定については,「アンケートを作成・編集する > アンケート全体の設定」を参照してください.
- コメントを設定したいアンケートの
 を押し,「コメント」を押してください.
を押し,「コメント」を押してください. - コメントを入力して「登録する」を押してください.
アンケートへの回答状況を確認する
受講者の回答状況は,コーストップの「アンケート」欄にある「全体提出状況確認」ボタンからまとめて確認できます.
また,「全体提出状況確認」画面で履修者の学生証番号(もしくは共通ID)を押すと,その履修者の回答状況に絞って確認することができます.
なお,無記名のアンケートは「全体提出状況確認」には表示されないほか,個別の回答内容は確認できません.