UTOL上に自動で作成されるコースは,学務システム(UTAS)上の時間割コードをもとに登録されます.そのため,一つの授業を複数の学科で開講する場合(合併科目として開講する場合)などには,同じ授業に対して複数のコースが登録されることがあります.
このような場合には,コースグループ機能を用いると,教材やテスト,お知らせなどを一括で管理できます.
コースグループ機能を用いて,複数のコースを一つの「代表コース」に紐付けた「コースグループ」を設定すると,グループ内のどのコースを登録・閲覧しているかに関わらず,代表コースのコンテンツを表示させることができます.
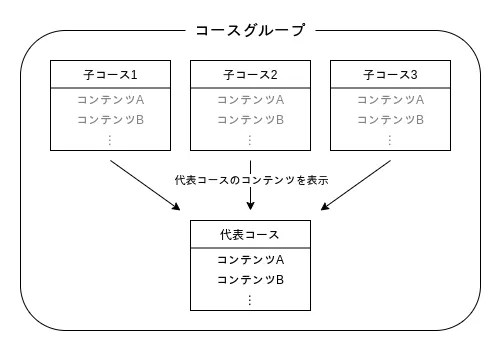
なお,UTOL上にコースが作成される前にUTAS上で合併科目(複数看板科目)設定を行った場合,自動でコースグループが設定されます.
コースグループを登録する
コースグループを設定する前に,子コースとして登録されるコースからはすべてのコンテンツを削除する必要があります.子コースにコンテンツを追加する操作を行っていない場合には,「子コースからコースコンテンツを削除する手順」を行う必要はありません.
手順1 子コースとするコースからコースコンテンツを削除する
- 出講表から,子となるコースを押し,コーストップ画面を開いてください.
- 画面左上の
 を押してください.
を押してください. - 左側に表示されたメニューの「コースコンテンツ >」を展開して,「全コンテンツ削除」を押してください.
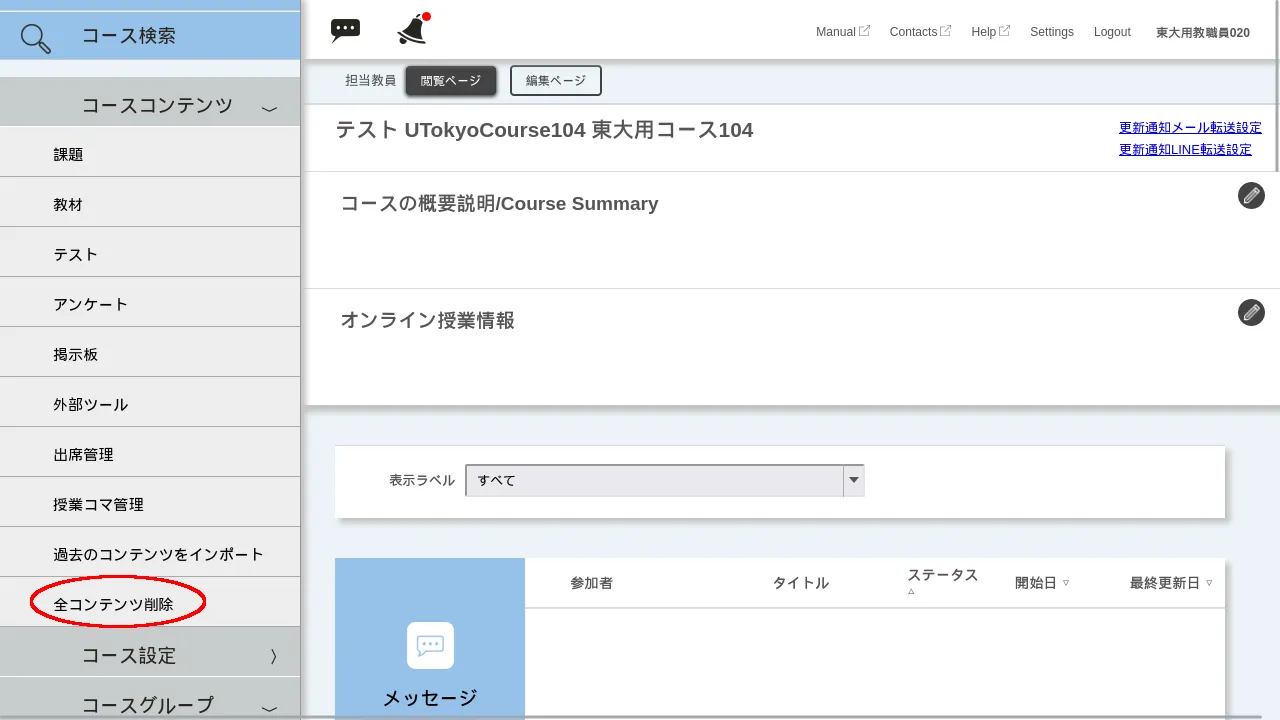
- 「本当に全コンテンツを削除してよろしいですか? ※削除すると元には戻せません。」というダイアログボックスが表示されます.「削除する」を押してください.
手順2 コースグループを登録する
- 出講表から,代表となるコースを押し,コーストップ画面を開いてください.
- 画面左上の
 を押してください.
を押してください. - 左側に表示されたメニューの「コースグループ >」を展開して,「コースグループ登録」を押してください.
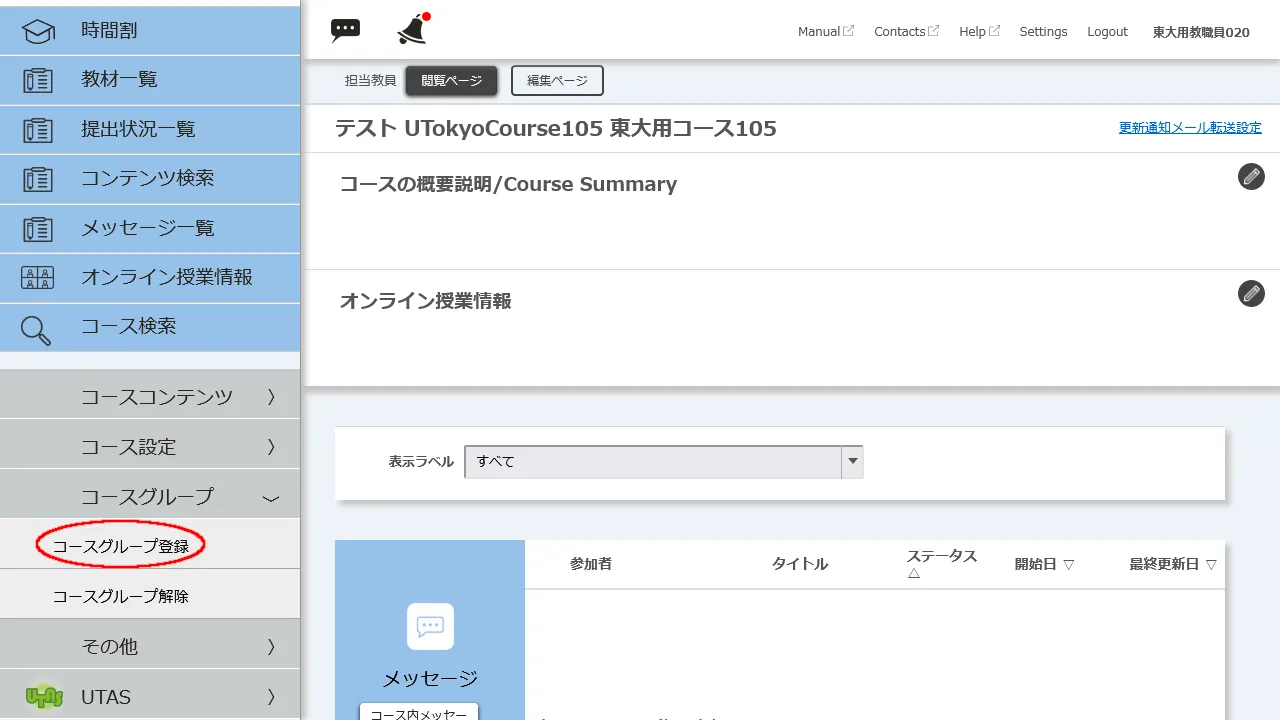
- 「コースグループ登録」画面で,子コースとしたいコースの行の左側にあるチェックボックスを押し,「確認画面へ進む」を押してください.
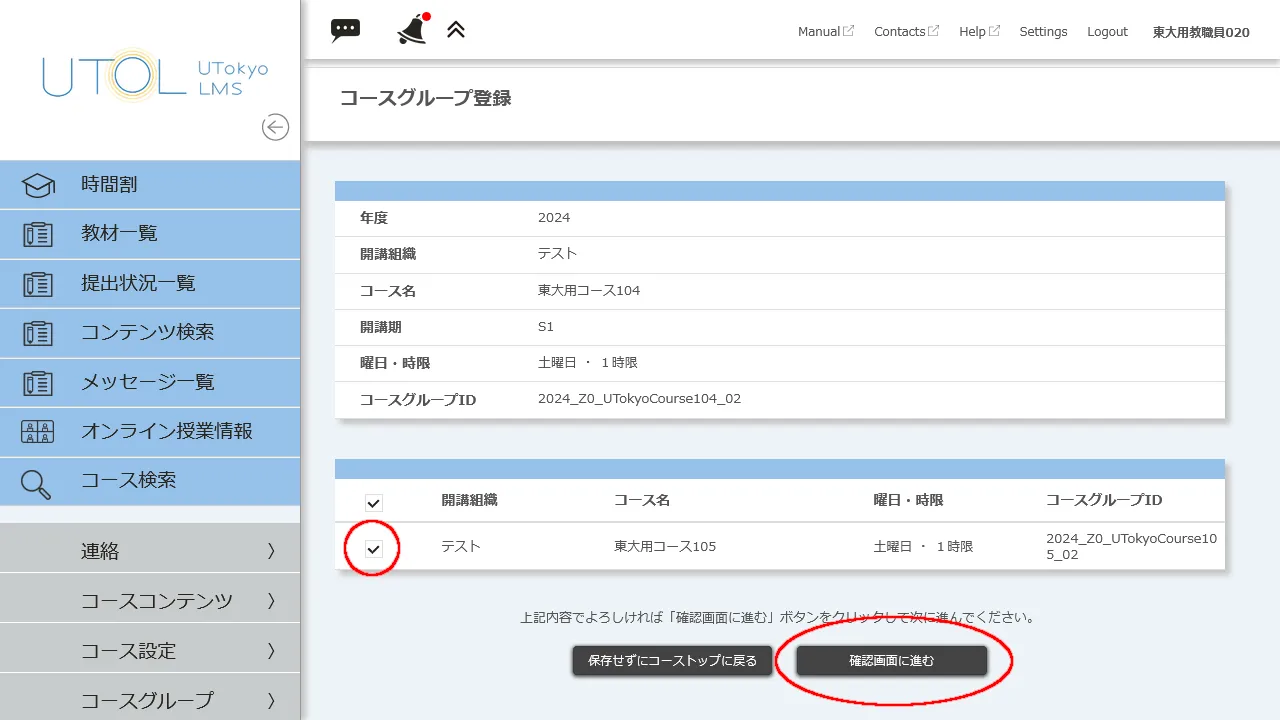
- 確認画面が表示されます.「登録する」を押してください.
コースグループを解除する
注意事項
コースグループを解除する際には,以下の事項に留意してください.
- コース内のコンテンツはすべて代表コースに移行され,子コースからは閲覧できなくなります.
- 代表コース以外の受講者から提出された課題やテストのデータは参照できなくなります.
手順
- 出講表から,コースグループを解除したいコースを押し,コーストップ画面を開いてください.
- 画面左上の
 を押してください.
を押してください. - 左側に表示されたメニューの「コースグループ >」を展開して,「コースグループ解除」を押してください.
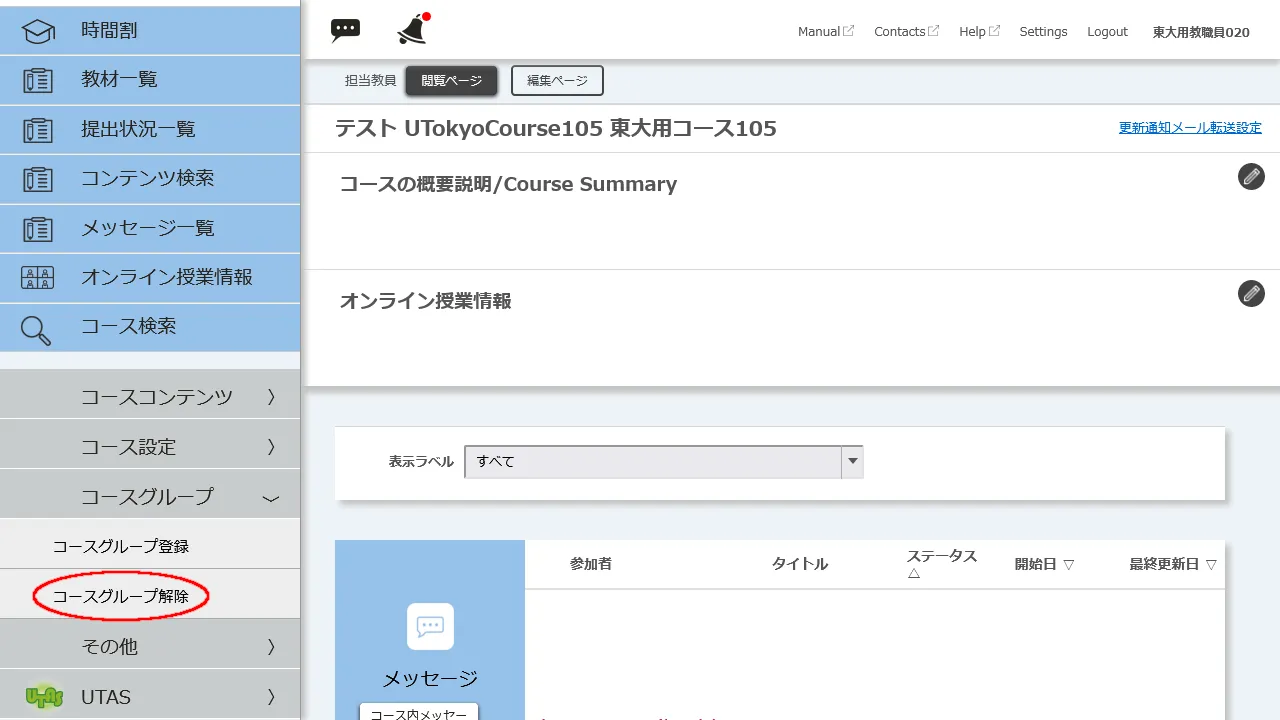
- 「コースグループ解除」画面で,グルーピングを解除したいコースグループを選択し,「確認画面へ進む」を押してください.
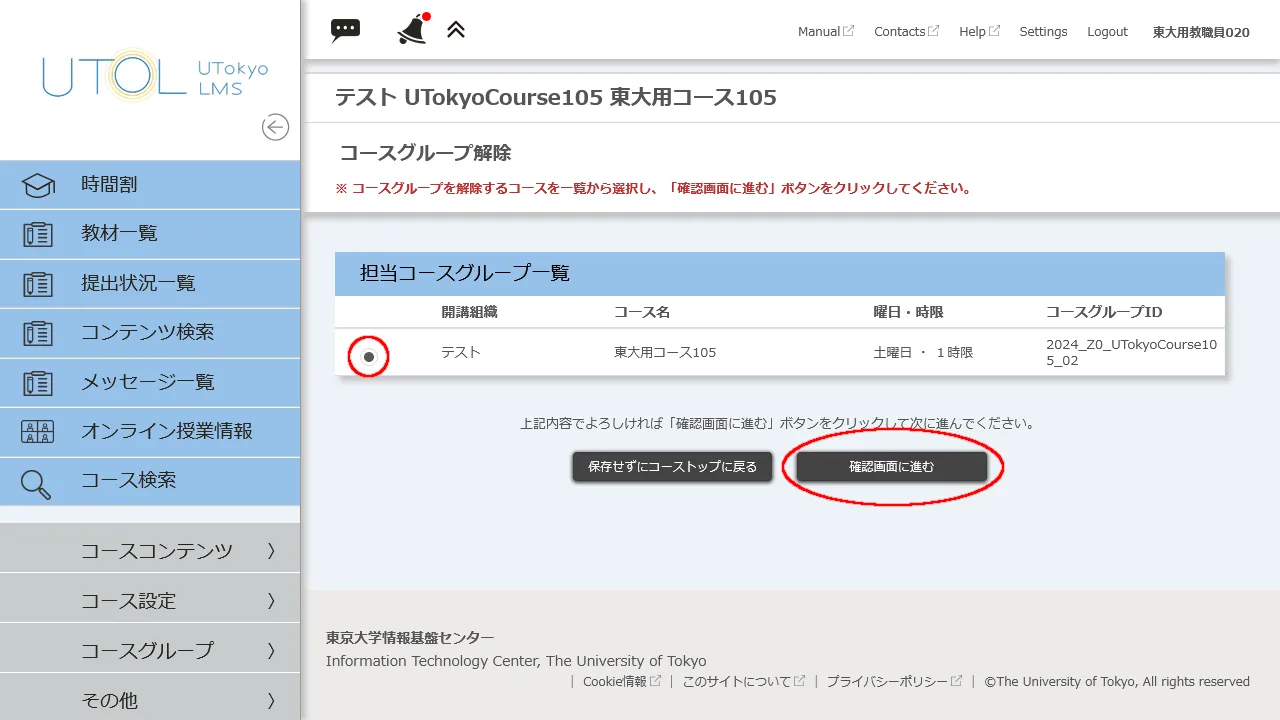
- 「解除対象コースを履修しているユーザの提出データは参照できなくなりますがよろしいですか? ※解除すると元には戻せません。」というダイアログが表示されます.「解除する」を押してください.
- 確認画面が表示されます.「解除する」を押してください.