このページでは,UTOLで作成したテストを採点する方法,および,成績評価などのために提出状況を確認する方法を解説します.
テストを作成・編集する方法については「テストを作成・編集する」を,テスト機能全般の説明は「テスト機能を利用する」を参照してください.
注意点
採点においては,自動採点機能の採点結果を鵜呑みにせず,確認することが推奨されます.穴埋め形式の設問では,以下のような理由により,本来正解となるべき解答が,不正解とされる場合があります.
- 半角と全角の違い(例:「トウキョウダイガク」と「トウキョウダイガク」)
- 表記ゆれ(例:「ノートパソコン」と「ノートPC」)
- 意図しない空白文字の存在
こうしたケースが存在することを踏まえ,不正解となっている「穴埋め形式」の設問の解答をチェックすることが推奨されます.
履修者の解答を確認・採点する
履修者の解答を確認するには,次の手順に従ってください.
- 「コーストップ」画面の「テスト」欄の右側の「︙」ボタン内の「解答状況確認」を押してください.
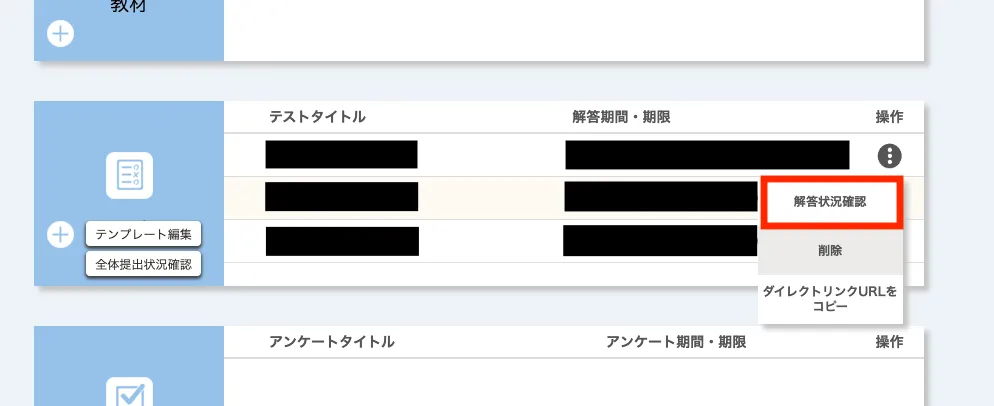
- 履修者ごとの解答状況が表示されるので,確認してください.
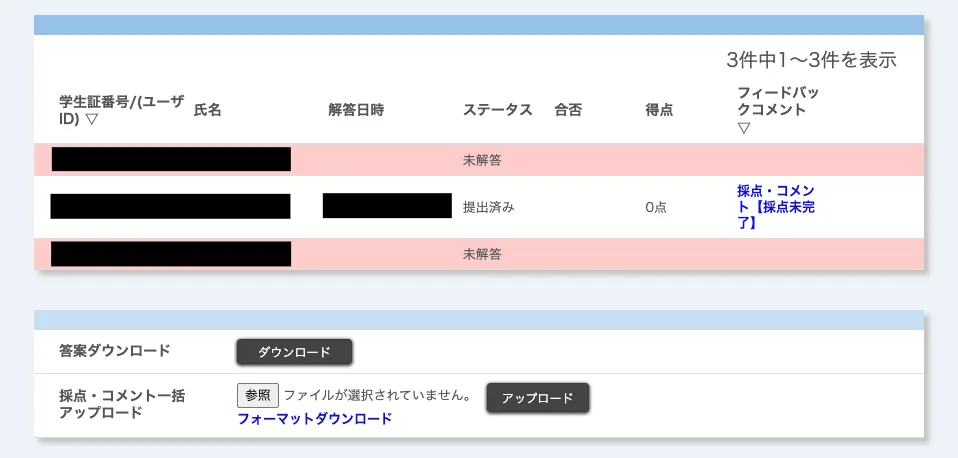
- 未解答の履修者は,赤く表示されます.
- 解答済みの履修者の欄には,自動採点された設問の合計得点が表示されますが,自動採点されない設問がある場合,採点は完了していないので注意が必要です.
採点方法により,ここからの手順が異なります.解答を採点する方法は2つあります.
UTOL上で採点する
UTOL上で解答を採点するには,次の手順に従ってください.ただし,採点時にはインターネットに接続している必要があります.
- 「テスト解答状況確認」画面で,採点したい解答に対応する「採点・コメント【採点未完了】」を押してください.
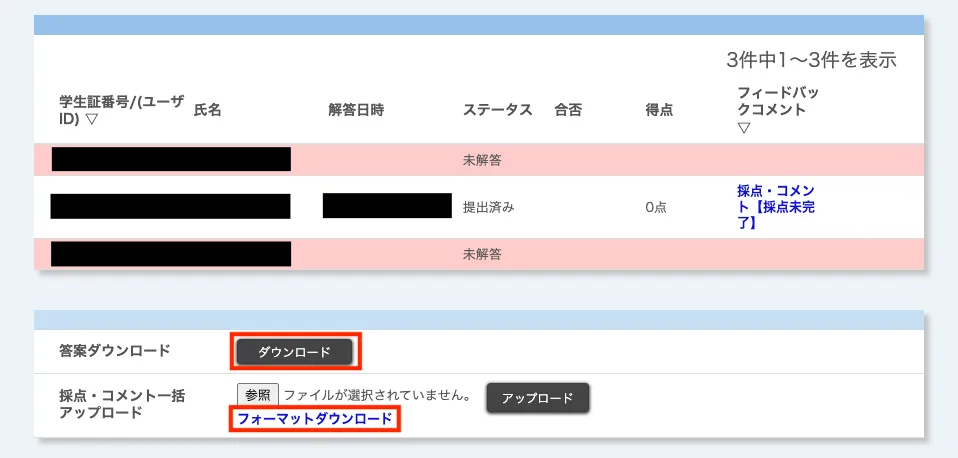
- すでに採点が完了している場合は「【採点未完了】」は表示されませんが,その場合でも同様に再度採点できます.
- 設問ごとに,以下の項目を設定して解答を採点してください.
- 得点
- 自動採点された設問:その点数が入力されています.
- 自動採点されていない設問:0点となっているので,内容を確認して適切な点を入力してください.
- フィードバックコメント:解答に対するコメントを入力できます.
- 得点
- 採点が完了したら,画面下部の「登録する」を押してください.自動採点されない設問の得点がすべて0点の場合でも,この操作を行うことで採点完了の状態になります.
- 複数の履修者が解答したテストでは,画面下部の「前へ」「次へ」を押すことで,「テスト解答状況確認」画面に戻ることなく,採点を行うことができます.
採点用Excelファイルをダウンロードし,採点後にアップロードする
採点用のExcelファイル(および答案のExcelファイル)をダウンロードすることで,Excelを用いて採点結果を入力できます.あらかじめExcelファイルをダウンロードしておけば,オフライン環境でも採点可能な方法です.
この方法で採点するには,以下の手順に従ってください.
-
必要なファイルを「テスト解答状況確認」画面からダウンロードしてください.ダウンロードできるファイルは,2つあります.
- 採点用のExcelファイル:採点結果を入力するファイル.答案は含まれていない.後の手順でUTOLにアップロードする.
- 答案のExcelファイル:履修者の解答が含まれるファイル.このファイルに採点結果を入力してもUTOLにアップロードできないので注意が必要.
前者は「フォーマットダウンロード」からダウンロードでき,後者は「答案ダウンロード」の「ダウンロード」からダウンロードできます.
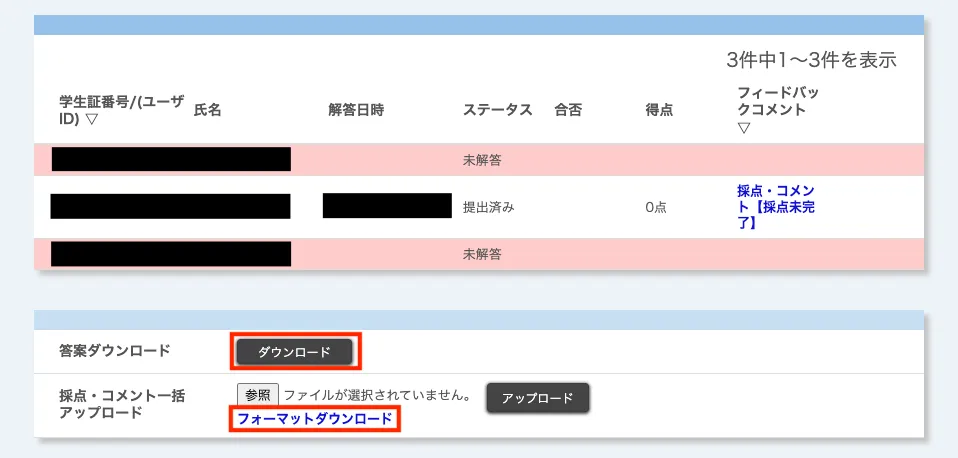
-
採点用のExcelファイルを開き,採点結果として「点数」と「コメント」を入力してください.このファイルに解答は含まれないため,UTOLや別途ダウンロードした答案のExcelファイルで解答を参照してください.
- 「点数」と「コメント」以外の列には入力できません.
- テストに解答していない履修者の点数も設定できます.
-
採点結果の入力が完了したら「テスト解答状況確認」画面で「参照」を押して,採点用のExcelファイルを選択してください.その後,「アップロード」を押してファイルをアップロードしてください.
- すべての行に対して採点結果が入力されていなくても問題ありません.
- ファイル内容に不適切な箇所がある場合は,エラーが表示されます.エラー内容に従って,ファイルを修正後再度アップロードしてください.
-
正常にアップロードされると,採点用のExcelファイル内の得点とフィードバックコメントが読み込まれ,「テスト解答状況一覧」画面で対象の履修者のステータス欄が「採点済み」もしくは「教員入力」になります.
テストの提出状況を確認する
成績評価などのためにコース内のテストの提出状況をまとめて確認できる機能があります.すべてのテストの提出状況を確認するには,「コーストップ」画面の「テスト」欄の「全体提出状況確認」を押してください.
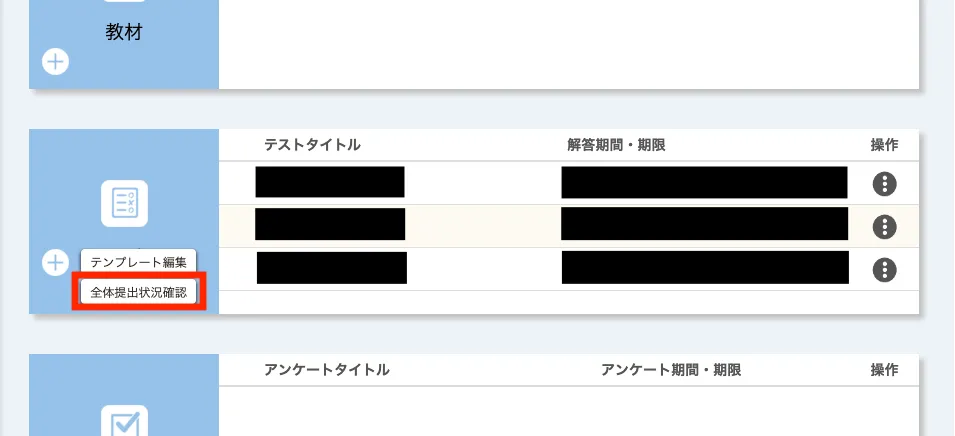
- 「全体提出状況確認」画面では,各テストの提出状況を全員分確認できます.
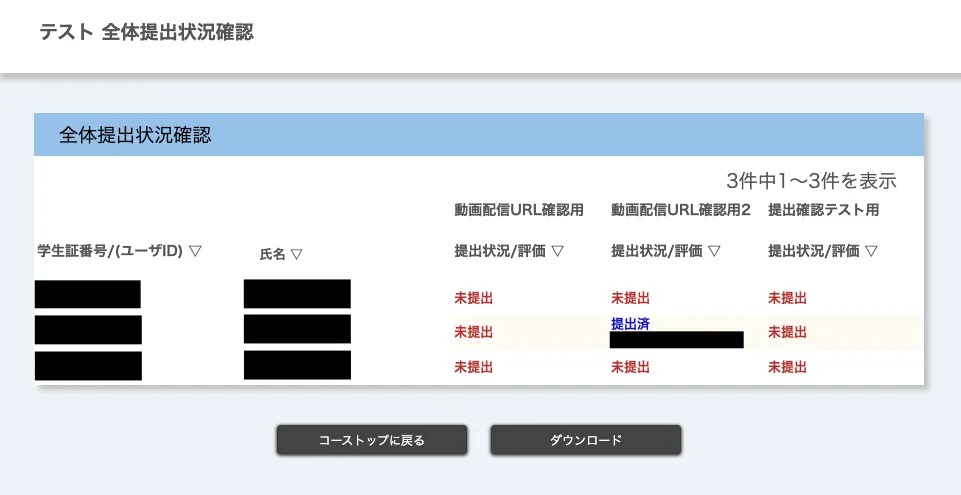
- 提出状況を一括ダウンロードするには,画面下部の「ダウンロード」を押してください.
- ダウンロードにはパスワードの設定が必要です.表示される画面でパスワードを設定してください.
- 「全体提出状況確認」画面で履修者の学生証番号(もしくは共通ID)をクリックすることで,その履修者の提出状況のみを確認することができます.
- テストごとにステータス,提出日時,得点,合否が閲覧できます.
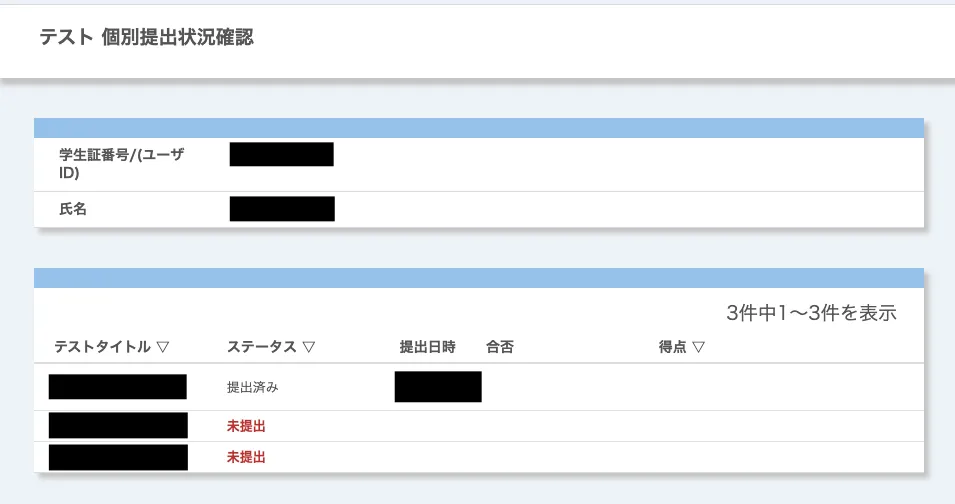
- テストごとにステータス,提出日時,得点,合否が閲覧できます.