はじめに
このページでは,教員・TAとしてUTOLを利用する方法を説明します.受講者(履修者)としてUTOLを利用する方法については,「UTOLを履修者として利用する」を参照してください.
前半では,教員またはTAとして担当しているコースの一覧を確認する方法について説明します.後半では,メッセージやお知らせ等の各種機能の利用方法とコースに関する設定を行う方法について述べ,最後にコースの新規作成を申請する方法についても説明します.
通知設定について
UTOLには,担当しているコースで更新があったときに,メールやLINE,UTokyo Slackで通知を受け取る機能があります.履修者からの連絡等にスムーズに対応できるよう,教員・TAは事前に通知機能を有効にしておくことをおすすめします.設定手順については「UTOLで通知を設定する」を参照してください.
登録しているコースを確認する
担当教員,TA,または履修者として登録しているコースは,UTOLにログインした後のトップページで確認できます.
この画面には,左メニュー(画面左上の![]() を押すと左側に表示されるメニュー)のUTOLのロゴか,「時間割」ボタンを押しても移ることができます.
を押すと左側に表示されるメニュー)のUTOLのロゴか,「時間割」ボタンを押しても移ることができます.
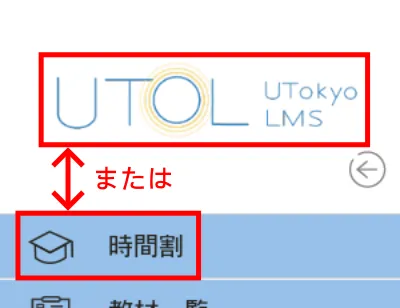
コースは時間割形式またはカレンダーとして表示でき,画面上部のボタンで切り替えられます.
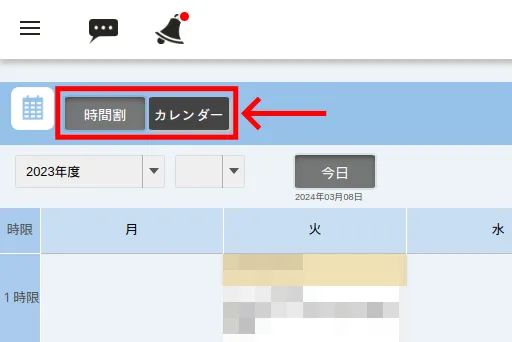
時間割表示
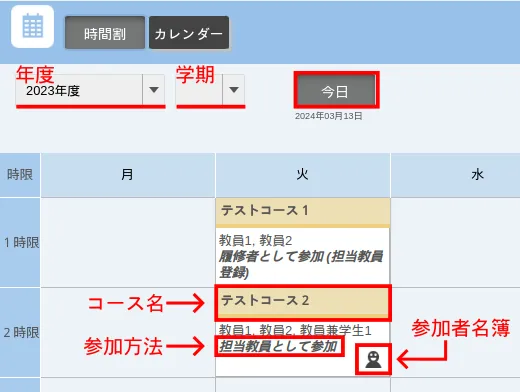
- 表示する学期
- 画面上部の「年度」「学期」を切り替えると,前の年度・学期の科目を見られます.
- 「今日」ボタンを押すと,今学期の時間割が表示されます.
- 授業コマ:コース名を押すとコーストップ(コースの詳細画面)に移ります.
参加方法:担当教員・コース設計者・TA・履修者のどの権限をもっているかと,登録方法が表示されます.
 (参加者名簿):教員として登録している場合に表示され,アイコンを押すと参加者名簿をダウンロードできます.
(参加者名簿):教員として登録している場合に表示され,アイコンを押すと参加者名簿をダウンロードできます.
- 休講・補講・教室変更
- UTASから連携された休講等の情報が表示されます.
- UTASからの連携は1日ごとですので,当日の登録や取り消しは反映されません.
カレンダー表示
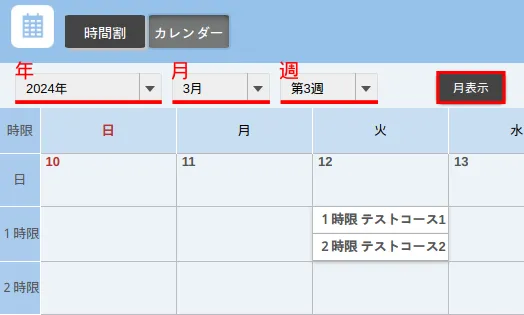
- 表示する時期
- 画面上部の「年」「月」「週」を切り替えると,表示する時期を変更できます.
- 「週」は,週表示にしている場合のみ表示されます.
- 2023年度Wタームより前のコースは表示されません.
- 画面上部の「年」「月」「週」を切り替えると,表示する時期を変更できます.
- 週表示・月表示
- 「週表示」ボタンまたは「月表示」ボタンを押すと,週単位または月単位での表示に切り替えられます.
- 授業コマ:コース名を押すとコーストップに移ります.
- 休講・補講・教室変更
- UTASから連携された休講等の情報が表示されます.
- テキスト部分を押すとUTASの対応する画面に移り,詳細を見ることができます.
- UTASからの連携は1日ごとですので,当日の登録や取り消しは反映されません.
- 休講・補講・教室変更
コースの各種機能を利用する
ここでは,コースに付随するさまざまな機能とその利用方法を説明します.
なお,これらの機能は,各コースの「コーストップ」画面から利用することができます.「コーストップ」画面に移動するには,「登録しているコースを確認する」で述べた「時間割表示」「カレンダー表示」においてコース名を押してください.
閲覧ページと編集ページについて
UTOLでは,教員・TAが自分の担当するコースを操作する際に,「閲覧ページ」と「編集ページ」を切り替えて利用することができます.「コーストップ」画面左上のメニューから切り替えてください.
- 閲覧ページ:学生がこのサイトをどのように見ているかを確認するためのモードです.授業資料や課題,お知らせなどが履修者からどう見えるかを事前に確認したいときに活用できます.
- 編集ページ:お知らせの作成や課題の設定,参加者の管理など,コースの各種編集・設定を行うためのモードです.時間割画面からコースを開いたときに最初に表示される,教員・TA向けのデフォルトの画面でもあります.
メッセージ
メッセージ機能を利用すると,履修者と個別にテキストメッセージをやりとりすることができるほか,履修者同士のメッセージのやりとりを閲覧することもできます(ただし,TAが履修者同士のメッセージを閲覧することはできません).利用方法の詳細については「UTOLでメッセージ機能を利用する(教員・TA向け)」を参照してください.
お知らせ
お知らせ機能を利用すると,履修者の全員または一部に対して連絡事項等のアナウンスをすることができます.利用方法の詳細については「UTOLでお知らせ機能を利用する(教員・TA向け)」を参照してください.
課題
課題機能を利用すると,履修者に対してレポート等の課題を設定し,成果物としてファイルの提出を求めることができます.提出された課題に対して,数値などによる評価をしたり,フィードバックとしてコメントを付けたりすることも可能です.利用方法の詳細については「UTOLで課題機能を利用する(教員・TA向け)」を参照してください.
教材
教材機能を利用すると,履修者に対して授業資料等のファイルを公開することができます.利用方法の詳細については「UTOLで教材機能を利用する(教員・TA向け)」を参照してください.
テスト
テスト機能を利用すると,履修者に対して問題を出題し解答を求めることができます.提出された解答を採点したり,フィードバックとしてコメントを付けたりすることも可能です.利用方法の詳細については「UTOLでテスト機能を利用する(教員・TA向け)」を参照してください.
アンケート
アンケート機能を利用すると,履修者に対してアンケートを実施し,集計結果を閲覧することが可能です.利用方法の詳細については「UTOLでアンケート機能を利用する(教員・TA向け)」を参照してください.
掲示板
掲示板機能を利用すると,履修者同士で,または履修者と教員の間でテキストによる意見交換をすることができます.やりとりしているユーザーのみが内容を閲覧できるメッセージ機能とは異なり,掲示板機能では書き込みがすべての履修者に公開されます.利用方法の詳細については「UTOLで掲示板機能を利用する(教員・TA向け)」を参照してください.
出席
出席機能を利用すると,履修者に対して授業に出席したという報告を求めることができます.利用方法の詳細については「UTOLで出席機能を利用する(教員・TA向け)」を参照してください.
コースの設定を行う
ここでは,コース全体に関わる設定を行う方法を説明します.
担当教員は,コースごとに以下のような項目を設定することができます.なお,一部の例外を除いて,TAはこれらの項目の設定を変更することができません.
- コースの概要説明・オンライン授業情報
- コースの概要を説明した文章と,(オンライン授業を行う場合)会議室のURLを設定することができます.
- 参加者の管理
- 以下の設定や機能により,コースに参加する履修者を管理することができます.
- 自己登録に関する設定
- 履修者範囲設定
- コースの参加者を追加・削除する機能(詳細は「UTOLでコース参加者登録を行う(教員・TA向け)」を参照)
- コースの参加者をグループ分けする機能(詳細は「UTOLでユーザグループ機能を利用する(教員・TA向け)」を参照)
- 担当教員の表示・非表示設定
- 以下の設定や機能により,コースに参加する履修者を管理することができます.
- ラベルの作成・編集・削除
- ラベル機能を利用することで,コース内のコンテンツをグループ化することができます.
- メッセージと出席の設定
- メッセージ機能を有効化するかどうかや,出席情報を表示するかどうかを設定することができます.
- 外部ツールとの連携(LTI利用設定)
- UTOLのコースと外部ツールを連携させる機能に関する設定ができます.
- コースグループに関する設定
- コースグループとは,複数のコースをまとめて管理することのできる機能です.
- 詳細は「UTOLでコースグループ機能を利用する(教員・TA向け)」を参照してください.
- コンテンツ再利用
- 過去に担当した授業や,他の教員が担当している授業からお知らせ・課題等のコンテンツをコピーすることができる機能です.
上記の設定項目に関する詳細については「UTOLでコース設定を行う(教員・TA向け)」を参照してください.
コースの作成を申請する
基本的に,UTOLのコースは学務システムUTASに登録されている科目の情報をもとに自動的に作成されます.UTASとは無関係にコースの新規作成を希望する場合には,担当教員または職員が以下のフォームからコースの作成を申請する必要があります(申請にはUTokyo Accountによるサインインが必要です).