このページでは,Windowsの端末でUTokyo Wi-Fiを利用する際の具体的な操作手順について説明します.
UTokyo Wi-Fiとは,東京大学の構成員が教育・研究を目的として利用できるWi-Fiサービスです.UTokyo Wi-Fiの利用に関する全般的な説明は, UTokyo Wi-Fi全般の説明ページ に記載されています.はじめにそちらを確認した上で,Windowsの端末に即した詳しい手順説明が必要な場合に,このページを参照してください.
設定に際して,同じ種類のOSでも,機種やOSのバージョン等により画面の表示内容や操作時のふるまいに多少の違いがある場合があります.このページは,ページ作成時点で入手できた一部の端末でのふるまいを確認して作成されていますから,必要であれば適宜内容を読み替えてください.
準備編:UTokyo Wi-Fiアカウントの発行を申請する
初めて接続する場合や,アカウントの再発行が必要な場合は,UTokyo Wi-Fi全般の説明ページにある利用開始までの手順の「準備編」の説明に沿ってアカウントの発行を申請してください.
有効なUTokyo Wi-Fiアカウントをすでに持っている場合は,アカウント発行の手続きを繰り返す必要はありません.2台目以降の端末をUTokyo Wi-Fiに接続する場合でも,同じアカウントで利用できます.
利用編:Windowsでの手順
手順1:タスクバーからWi-Fi機能をオンにする
タスクバーの中から地球儀の形をしたアイコンを選択し,その中から扇型の「Wi-Fi」アイコンを選択してWi-Fi機能をオンにしてください.
もし,タスクバーの中に地球儀アイコンがなく扇型の「Wi-Fi」アイコンがある場合は,単にそれを選択すれば結構です.
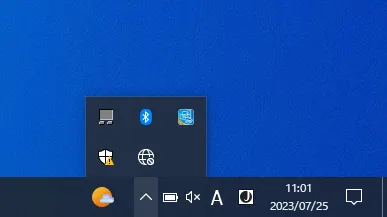
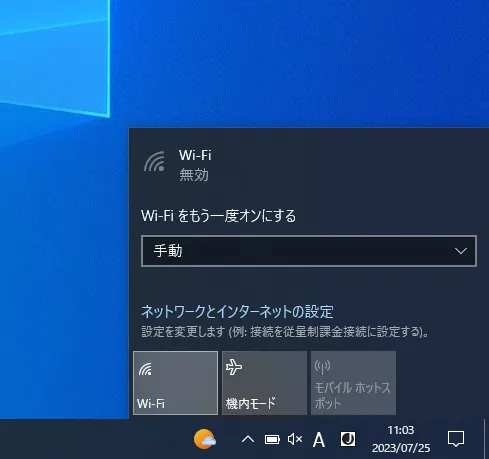
手順2:SSIDの一覧から接続先のSSIDを選択する
Wi-Fi機能をオンにして少し待つと,Wi-Fi接続設定画面にSSIDの一覧が表示されます.SSIDとは,Wi-Fiの信号を識別するための名前のことです.このSSIDの一覧の中から,0000UTokyoというSSIDを選択して接続してください.
- ユーザー名とパスワードを入力する画面が表示された場合は,手順4の説明に沿って入力してください.
- ユーザー名とパスワードを入力する画面が表示されず,そのまま接続できた場合は,以降の手順は不要です.
- ユーザー名とパスワードを入力する画面が表示されず,接続にも失敗する場合は,手順3に進んでください.
0000UTokyoというSSIDが見つからない場合は
場所によっては,UTokyo Wi-Fiの電波が届いていない可能性があります.場所を変えて再度試してみてください.これまで問題なく利用できていたにもかかわらずSSIDが見つからない場合は,uteleconサポート窓口から問い合わせてください.
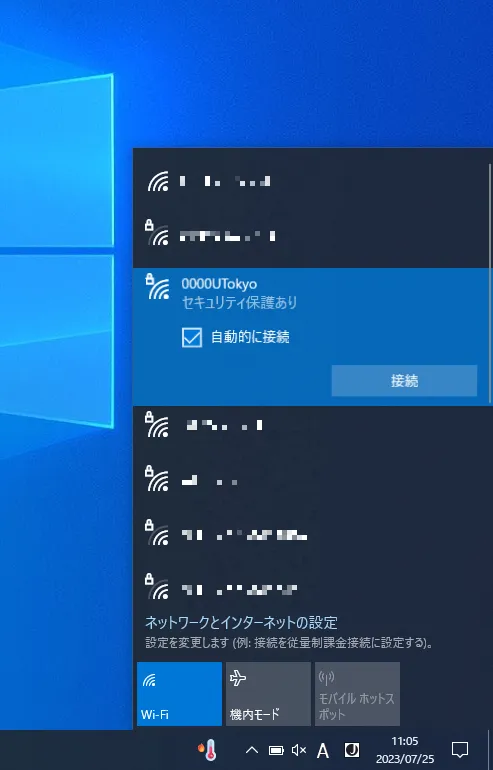
手順3:既存のWi-Fiの設定情報を削除する
手順2でユーザー名とパスワードを入力する画面が表示されず,接続にも失敗した場合は,既存の設定情報をいったん削除し,新しい設定情報を登録しなおす必要があります.なぜならば,アカウントを再発行すると従前のアカウントは使用できなくなりますが,端末はこの以前のアカウントのことをいわば「覚えて」しまっているからです.新しいアカウントを使用する前に,使用できなくなった古いアカウントのことを「忘れさせる」操作が必要です.「『削除』してしまうと二度とUTokyo Wi-Fiに接続できなくなってしまうのではないか」という心配は無用です.手順2で見つけたSSIDを右クリックし,表示されたメニューの中から「削除」を選択してください.
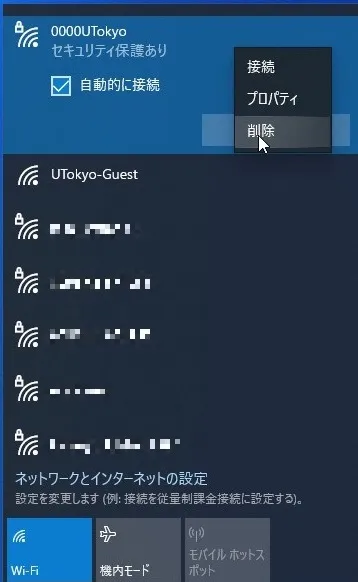
手順4:必要な設定情報を入力し接続する
SSIDの一覧の中から,0000UTokyoというSSIDを再度選択してください.
SSIDを選択すると,Wi-Fiの設定情報を入力する画面が表示されます.下記の説明に沿って,必要な設定情報を各欄に入力してください.下で説明されているのに入力画面に表示されなかった項目は,特に設定しなくてかまいません.設定情報を入力したら,接続ボタンを選択してください.
| 設定欄の名称 | 設定内容 |
|---|---|
| ユーザー名 | UTokyo Wi-FiのユーザーID(uから始まり@wifi.u-tokyo.ac.jpで終わるもの)を入力してください |
| パスワード | UTokyo Wi-Fiのパスワードを入力してください |
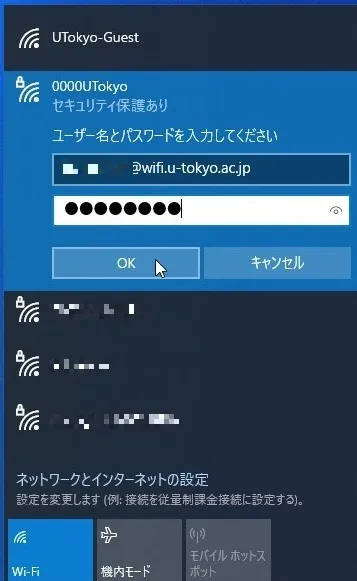
補足
- 「ユーザー名」欄と「パスワード」欄には、UTokyo Wi-FiアカウントのユーザーIDとパスワードをそれぞれ入力してください.UTokyo Accountの共通ID・パスワードではありません.ユーザーIDとパスワードは,「準備編」の手順で受け取った通知メールから確認できるほか,申請直後であればアカウントメニューの申請完了画面にも表示されています.
- 上の表に掲げた以外の設定項目は,必要に応じて設定してください.特にお好みがなければ,初期設定のままでかまいません.
- 接続操作の途中で,証明書を信頼するかどうか尋ねる画面が表示される場合があります.証明書が正しいものであるか確認するため,表示された証明書の「サーバーの拇印」について,「接続の詳細な設定」に掲載されている指紋と比較してください.両者が一致していれば,証明書を信頼してください.
- なお,「接続の詳細な設定」には,SHA-1とSHA-256の2種類の指紋が掲載されていますが,どちらかが一致すれば結構です.
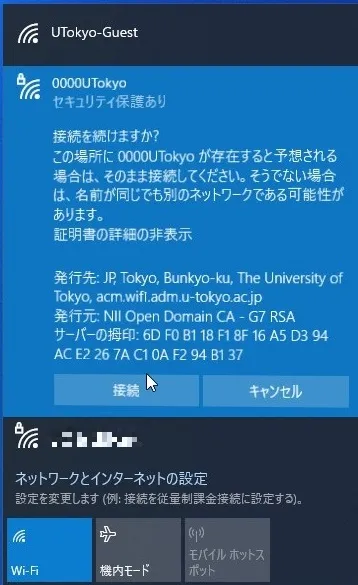
- なお,「接続の詳細な設定」には,SHA-1とSHA-256の2種類の指紋が掲載されていますが,どちらかが一致すれば結構です.
うまくいかないときは
利用にあたって問題が発生した場合は,以下のページを確認してください.問い合わせ方法についても詳しく記載されています. UTokyo Wi-Fiのトラブルシューティング