概要
Microsoft Azureのサービスの一つであるAzure Blob Storage上に大容量データを保存し,手元のブラウザや計算機からアクセスする手順を説明します.使用量あたりの料金は以下のリンクを参考にしてください.
ストレージアカウントの作成
ヘルプ:まだサブスクリプションをお持ちでない場合
Azure portalにUTokyo Accountでログインし、リソースの欄にサブスクリプションがない場合(下図参照),先に以下のURLからサブスクリプションを申請してください.
- UTokyo Azure新規利用申請ページ
- 学内ネットワークからのアクセスに限定.
- UTokyo Account 所有者のみログイン可.
- 教職員のみ申請可.
- UTokyo Azure 担当による承認作業が入るため,申請から利用可能になるまで時間がかかります.予めご承知ください.
- リソース欄に申請したサブスクリプションが表示されましたら利用可能です.

参考:サブスクリプションとは
- Azureサービスの検索で“ストレージ”と検索すると表示される,
ストレージアカウントを選択します.
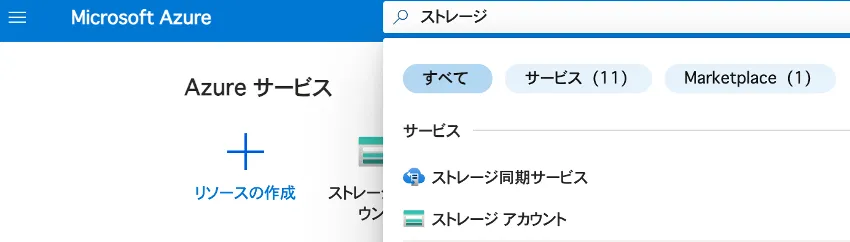
- 適切なサブスクリプション,リソースグループを選択し,ストレージアカウント名を入力します.ストレージアカウント名は,規則のもとで自由に設定できます.
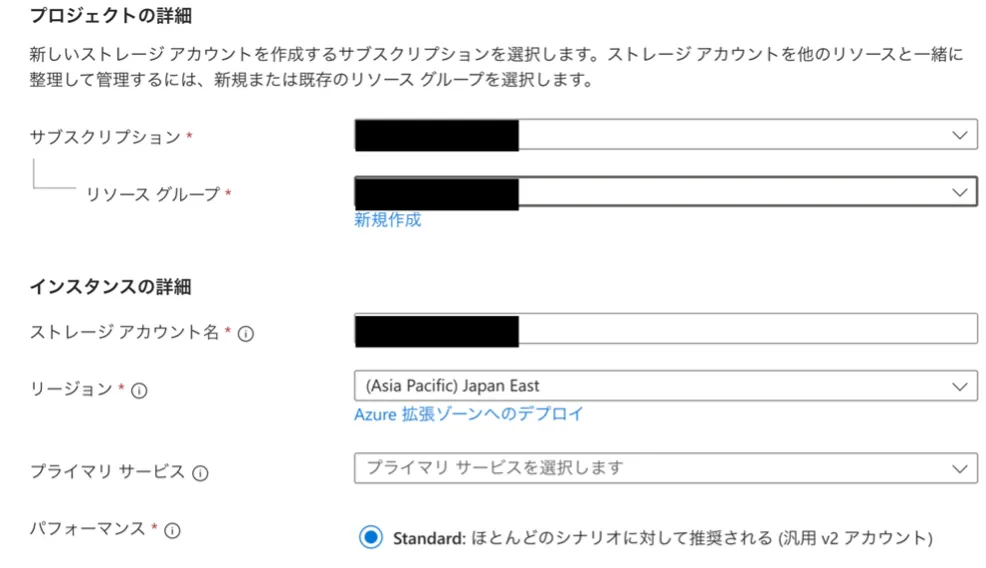
-
次へを押して詳細を設定します.特に,「詳細」や「ネットワーク接続」はセキュリティに関わる項目があるため十分に注意して設定してください. -
最後に
作成を押すと数分でストレージアカウントが作成されます.
手元の計算機等からのアクセス
コンテナーの作成
この操作はPython等で自動化可能です。例えば以下のリンクを参照ください。
ファイルシステムのディレクトリに相当する,コンテナーを作成します.
ブラウザのAzureトップページから「ストレージアカウント」=>「上で作成したストレージアカウント」=>「概要」=> 「Blob service」へアクセスします.

+コンテナーからコンテナーを作成します.
データのアップロード/ダウンロード
ブラウザ上で作成したコンテナーを選択し,アップロードからファイルをアップロード可能です.ダウンロードはファイル名の右端の…から可能です.
Python等を使って,手元の計算機から直接アップロードすることも可能です.以下はPythonを用いる場合です.
-
必要なライブラリのインストール
$ pip install azure-storage-blob azure-identity
-
アクセスキーの取得 ブラウザ上で作成したストレージアカウントへアクセスし,左端のメニューから
アクセスキーを選択,キーをメモしておきます.アクセスキーは厳重に管理してください. -
Pythonによるアクセス 取得したアクセスキーによる認証で,ローカルのファイルをアップロード可能です.以下はサンプルです.
import os
from azure.identity import DefaultAzureCredential
from azure.storage.blob import BlobServiceClient, ContainerClient, BlobBlock, BlobClient, StandardBlobTier
account_url = "https://<Paste-Your-Storage-Account-Name>.blob.core.windows.net"
access_key = "<Paste-Access-Key-For-Your-Storage-Account>"
# Create the BlobServiceClient object
blob_service_client = BlobServiceClient(account_url, credential=access_key)
def upload_blob_file(blob_service_client: BlobServiceClient, container_name: str):
container_client = blob_service_client.get_container_client(container=container_name)
filepath = "<Paste-Your-File-Path>"
filename = "<Paste-Your-File-Name>"
with open(file=os.path.join(filepath, filename), mode="rb") as data:
blob_client = container_client.upload_blob(name=filename, data=data, overwrite=True)
container_name = "<Paste-Your-Container-Name>"
upload_blob_file(blob_service_client,container_name) Pythonを用いたデータのダウンロードやファイル一覧の表示,コンテナーの作成などのより高度な利用方法,Python以外の言語の利用に関しては以下のリンクを参照してください.
データの共有
特定のファイルやコンテナーを Shared Access Signature (SAS) を用いて共有することができます。.
1. ブラウザ上でファイル/コンテナーの右端の…からSASの作成を選択.
2. 共有する期間やアクセスを許可するIPアドレス範囲、共有相手の権限を設定し、SASトークンおよびURLを生成
3. 生成されたBLOB SAS URLから共有相手もファイルにアクセスできます.
ストレージのマウント
手元のLinux計算機へマウントすることも可能です.以下はRocky Linux 9の例です.
1. Blobfuse2のインストール
$ wget https://github.com/Azure/azure-storage-fuse/releases/download/blobfuse2-2.3.2/blobfuse2-2.3.2-Rocky-9.0.x86_64.rpm
$ sudo rpm -Uvh blobfuse2-2.3.2-Rocky-9.0.x86_64.rpm 2. 設定ファイルの編集
$ mkdir -p ~/.blobfuse2
$ vim ~/.blobfuse2/config.yaml - config.yamlの記載例:
version: 2
logging:
type: syslog
level: LOG_WARNING
components:
- libfuse
- attr_cache
- azstorage
libfuse:
mount_path: /mnt/blobfuse
azstorage:
type: block
account-name: <Storage-Account-Name>
account-key: <Access-Key>
container: <Container-Name> 3. マウント
$ sudo blobfuse2 mount /mnt/blobfuse --config-file ~/.blobfuse2/config.yaml
マウントに失敗する場合,設定ファイルやストレージアカウントのネットワーク設定を確認してください.