概要
Azure Machine Learning なら Jupyter notebook のようなインタフェースで GPU を使った Python プログラミング等ができます. このページは Azure Machine Learning を本サービスで利用する場合の初期手続き例です.
参考:ノートブックを使おう -Google ColaboratoryのようにJupyter Notebookを使って開発したい!- (2025.02.21 UTokyo Azure 説明会資料)
1.サービスを選択する
ヘルプ:まだサブスクリプションをお持ちでない場合
Azure portalにUTokyo Accountでログインし、リソースの欄にサブスクリプションがない場合(下図参照),先に以下のURLからサブスクリプションを申請してください.
- UTokyo Azure新規利用申請ページ
- 学内ネットワークからのアクセスに限定.
- UTokyo Account 所有者のみログイン可.
- 教職員のみ申請可.
- UTokyo Azure 担当による承認作業が入るため,申請から利用可能になるまで時間がかかります.予めご承知ください.
- リソース欄に申請したサブスクリプションが表示されましたら利用可能です.

参考:サブスクリプションとは
- Azureサービスの一覧の中から
Azure Machine Learningを選択します.- 一覧に無い場合、一覧の右にある
その他のサービスを選択、左側にあるリストからAI + Machine Learningを選択すると, 右側に表示されるメイン画面のAzure AI + Machine Learning platformsの中にあります.
- 一覧に無い場合、一覧の右にある
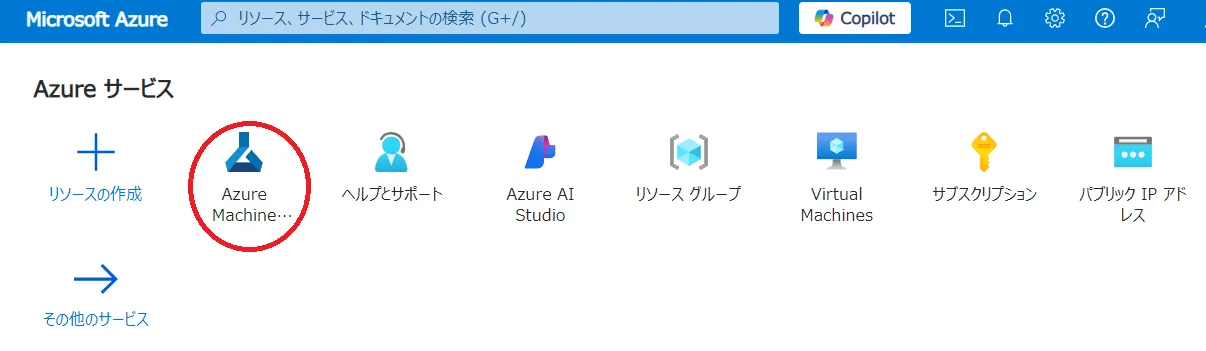
- Azure Machine Learning のメインページが表示されたら,画面左上にある
+作成をクリックします. 新しいワークスペースと新しいレジストリの選択肢が表示されますが,ここでは新しいワークスペースとして進めます.
2.Azure Machine Learning のワークスペースを構成する
補足:説明のない項目は,基本的に初期設定のままで構成することを前提としています.
基本パート
リソースの詳細
- サブスクリプション:事前に申請したサブスクリプションがすでに設定されていますので、通常はそのままで問題ありません.設定が無い場合はサブスクリプションが作成完了しているかどうか確認ください.
- リソースグループ:ここでは新規に
aml_resource_groupというリソースグループ名で作成し,以下に作成される各リソースをまとめます.まとめられたリソースは,権限の継承や削除などを一括で対応することが可能となります.
ワークスペースの詳細
- 名前:リソースのポータルでの名称を設定します.ここでは
testworkspaceとしています. - それ以外の必須項目は自動入力されるので,ここではそのまま進めます.
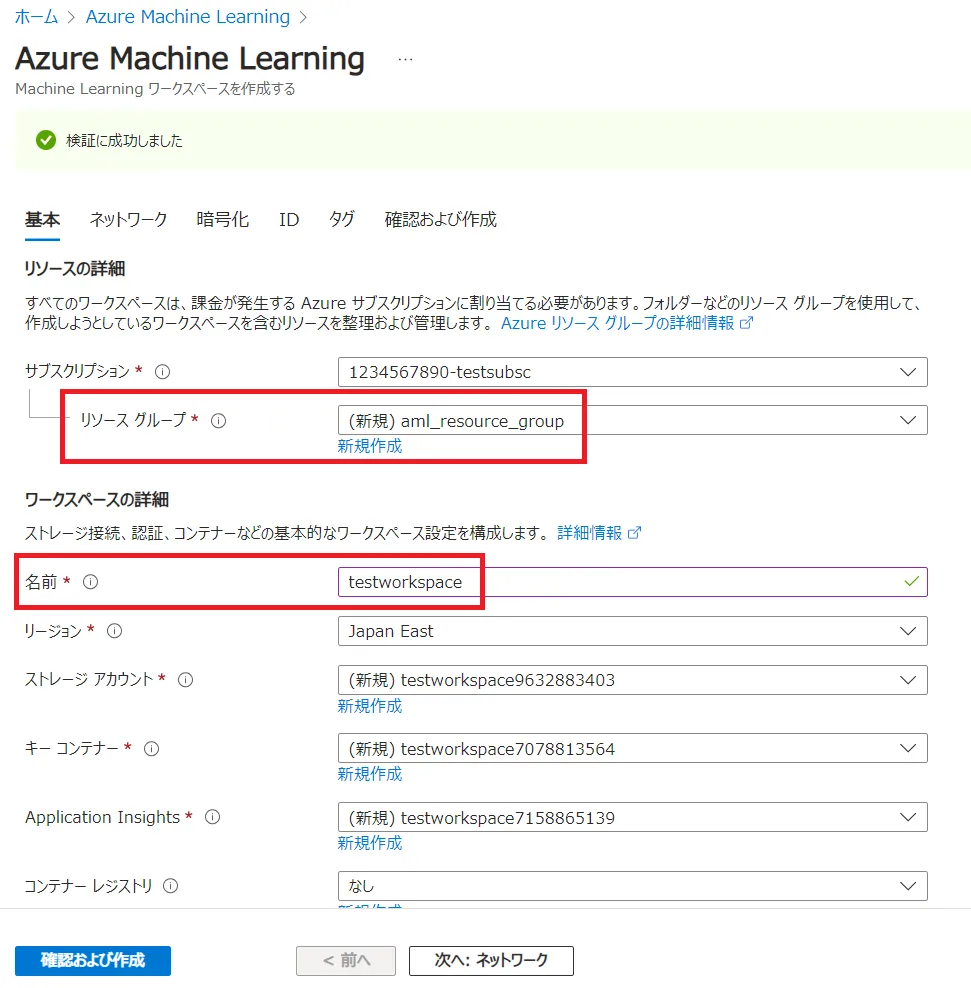
ネットワーク、暗号化、ID、タグの各パート
ここでは初期設定のまま進めます.
- 最後に
確認及び作成をクリックします.
確認及び作成パート
ポータルによる検証が成功したら,画面左下の作成ボタンをクリックし,しばらくしてデプロイが正常に完了しましたら,リソースに移動をクリックしてください.
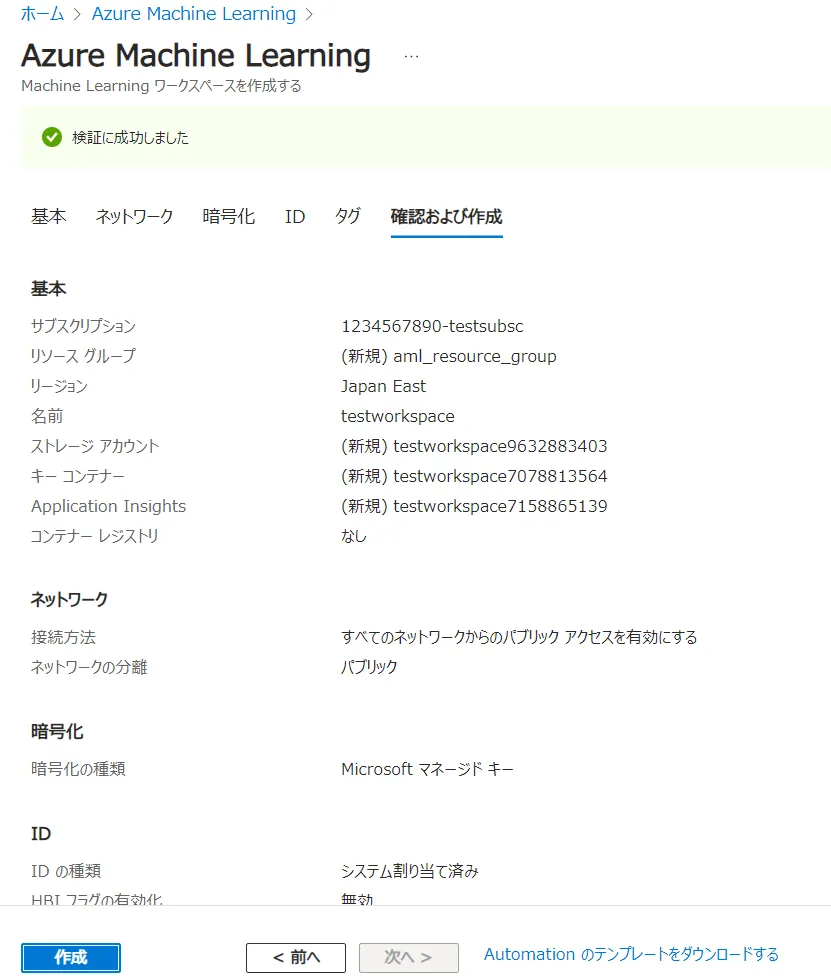
AI ハブ のトップページに遷移するので,スタジオの起動をクリックしてください.
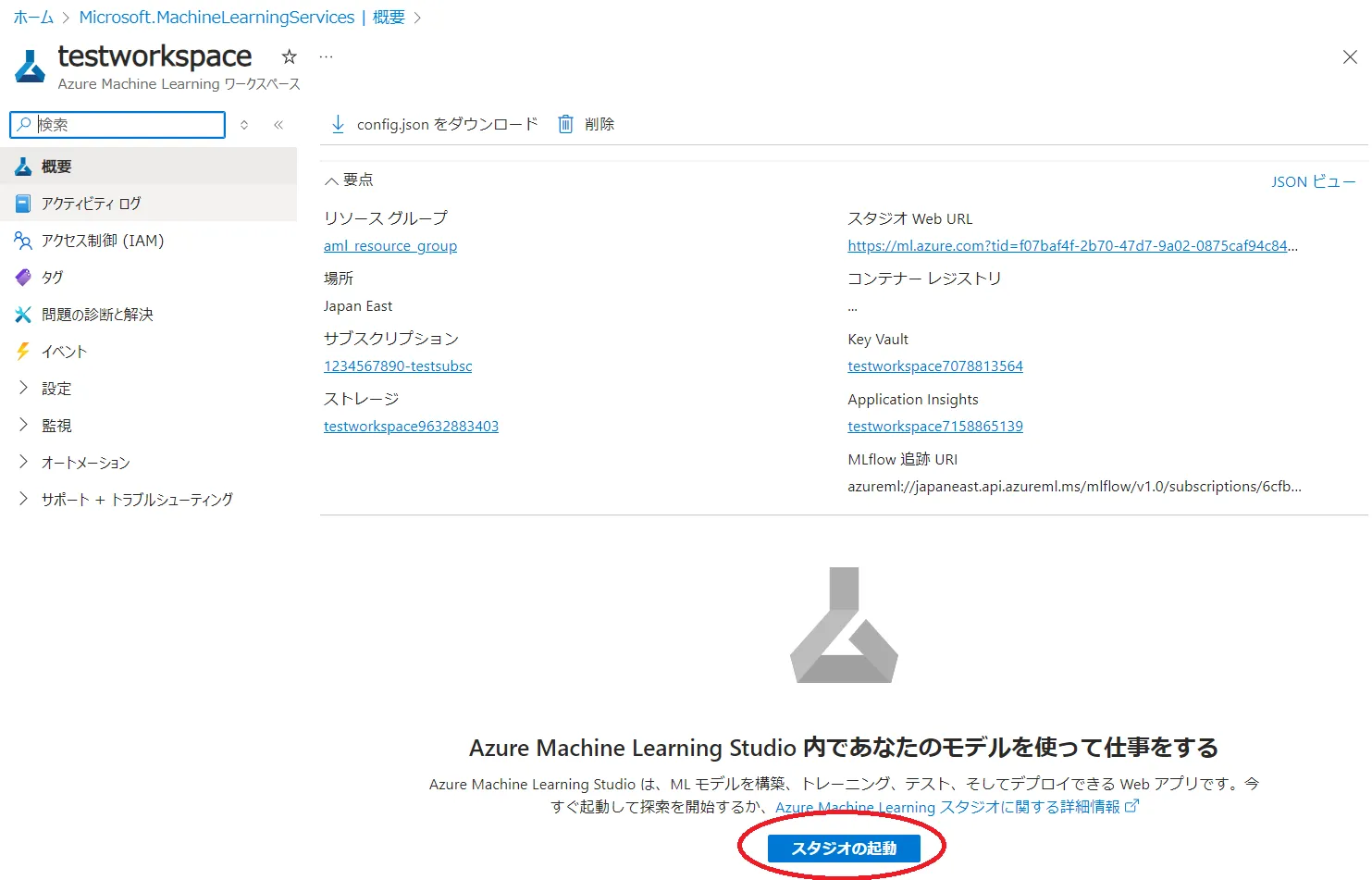
ここからは Machine Learning Studio の環境で進めます.
3.テスト用のマシンを作成する
一度ワークススペースを作成すれば他のユーザと共有が可能となり,共有ユーザーは画面の Users の下に他のユーザのフォルダが表示されます.ただし Notebook を利用するには各自が実行用の仮想マシンをワークスペース内に作らなければなりません. そこでプログラムを実行するマシンを用意します.
- トップページ画面左側のリストから,
Notebookをクリックします.
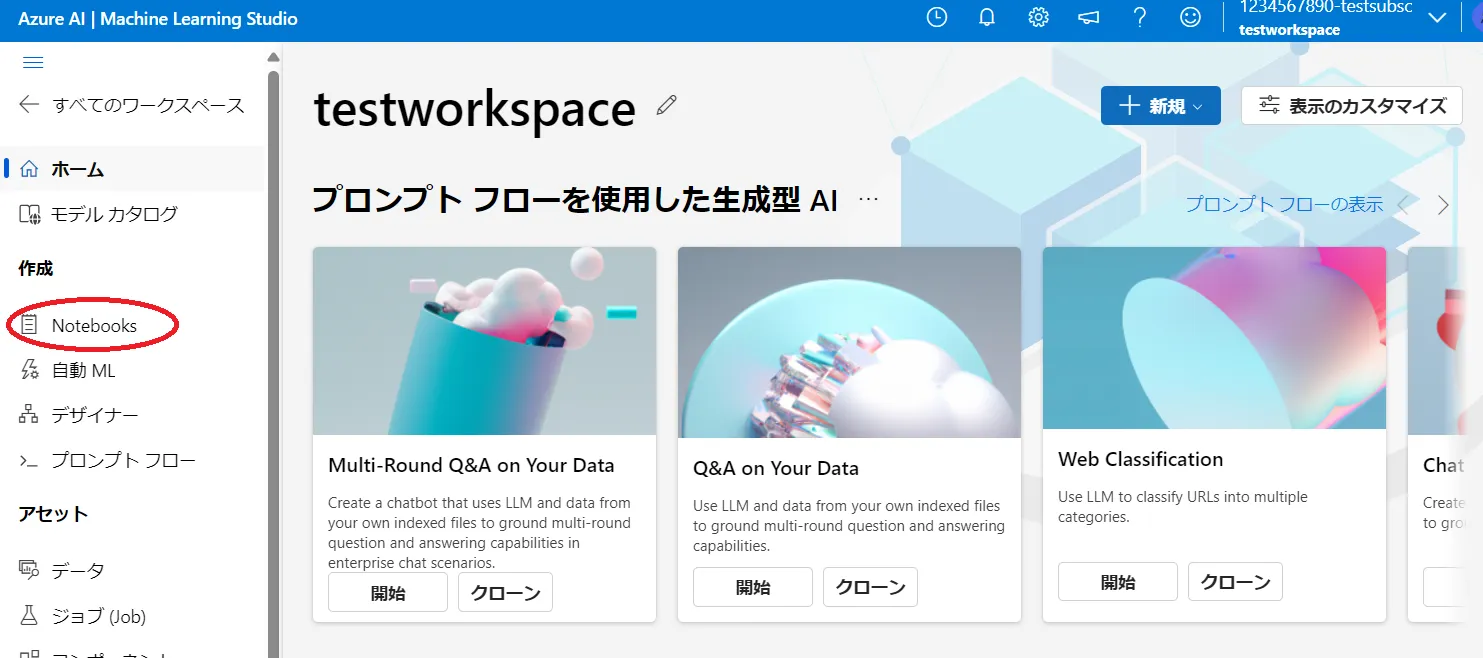
コンピューティングの作成をクリックしてください.
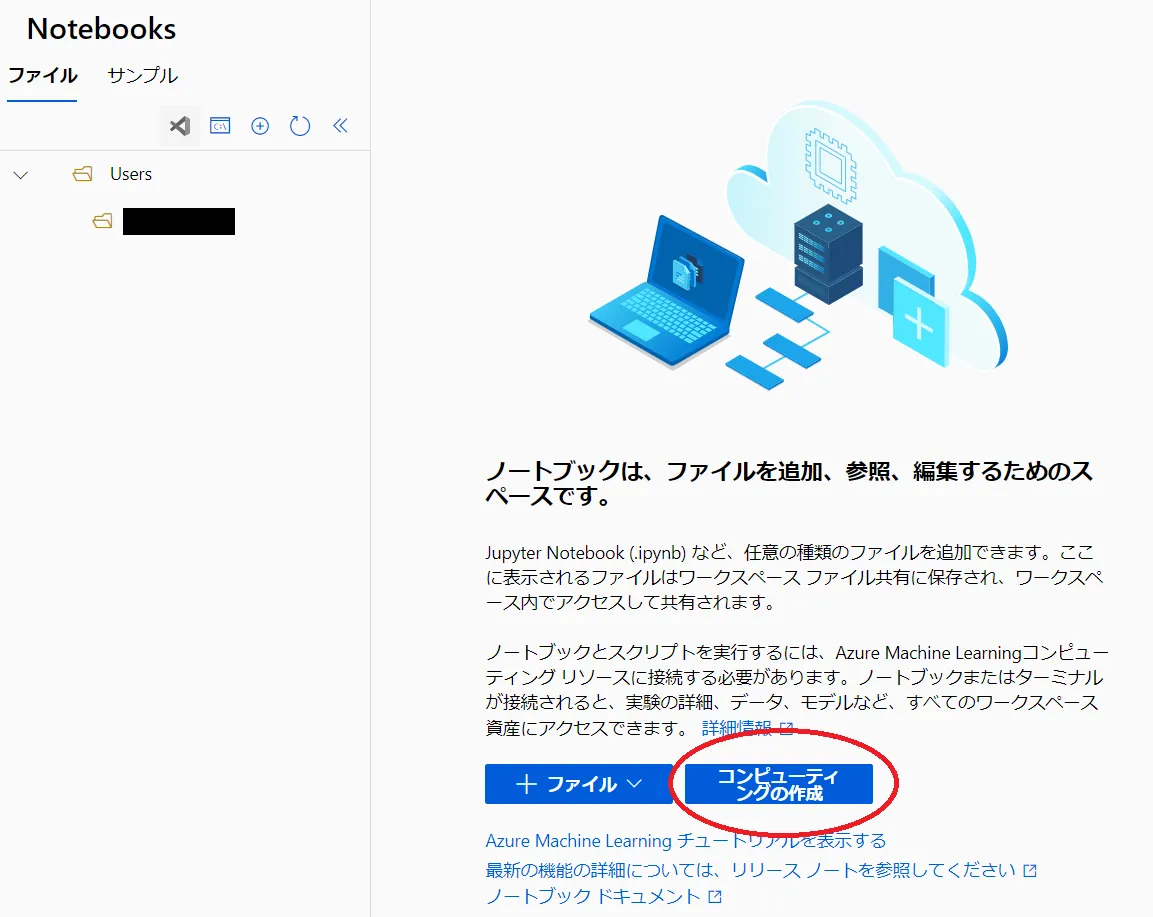
コンピューティング インスタンスの作成
必須の設定
- コンピューティング名:適当な名前を命名ください.注意点として,マシンが置かれるリージョン内でユニークである必要があるので,すでにある名前とエラーになった場合は別の名前をお試しください.
- その他の項目は初期選択のままで進めます.
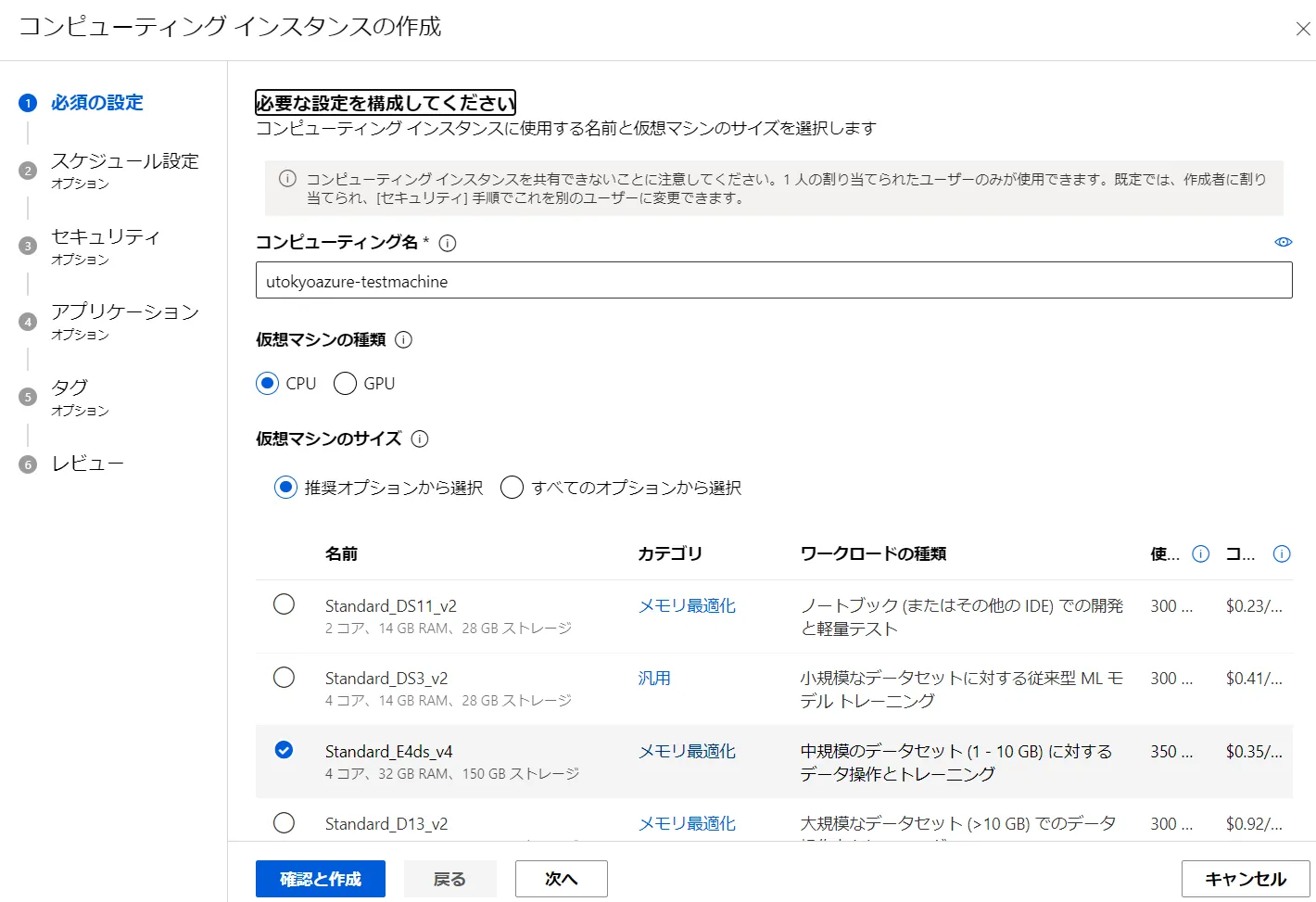
スケジュール設定
作成された仮想マシンは起動しているだけで使用料を消費するので,一定時間アイドル状態であったり,毎日特定の時間になったら自動で停止するように設定します.
- 一定期間アイドル状態であった場合に停止させる
アイドリングからのシャットダウンを有効にするを有効にして,どの程度アイドル状態であったら停止させるかを設定する.
- 特定の時間になったら停止させる
コンピューティングインスタンスの停止を選択する- タイムゾーン:
(UTC+09:00) Osaka, Sapporo, Tokyoを選択する.- 通常は日本時間で問題ないと思いますが,環境に応じて選択を変えてください.
- シャットダウン時間:シャットダウンさせる時刻を設定する
- アクティブな日:スケジュール停止を有効にする曜日を設定する
起動も自動化させる場合は,スケジュールの追加をしてコンピューティングインスタンスの開始の条件を設定してください.
以下の図は,アイドル状態が60分以上続いたら自動シャットダウン,かつ毎週平日の20時になったら自動シャットダウンの設定の例になります.
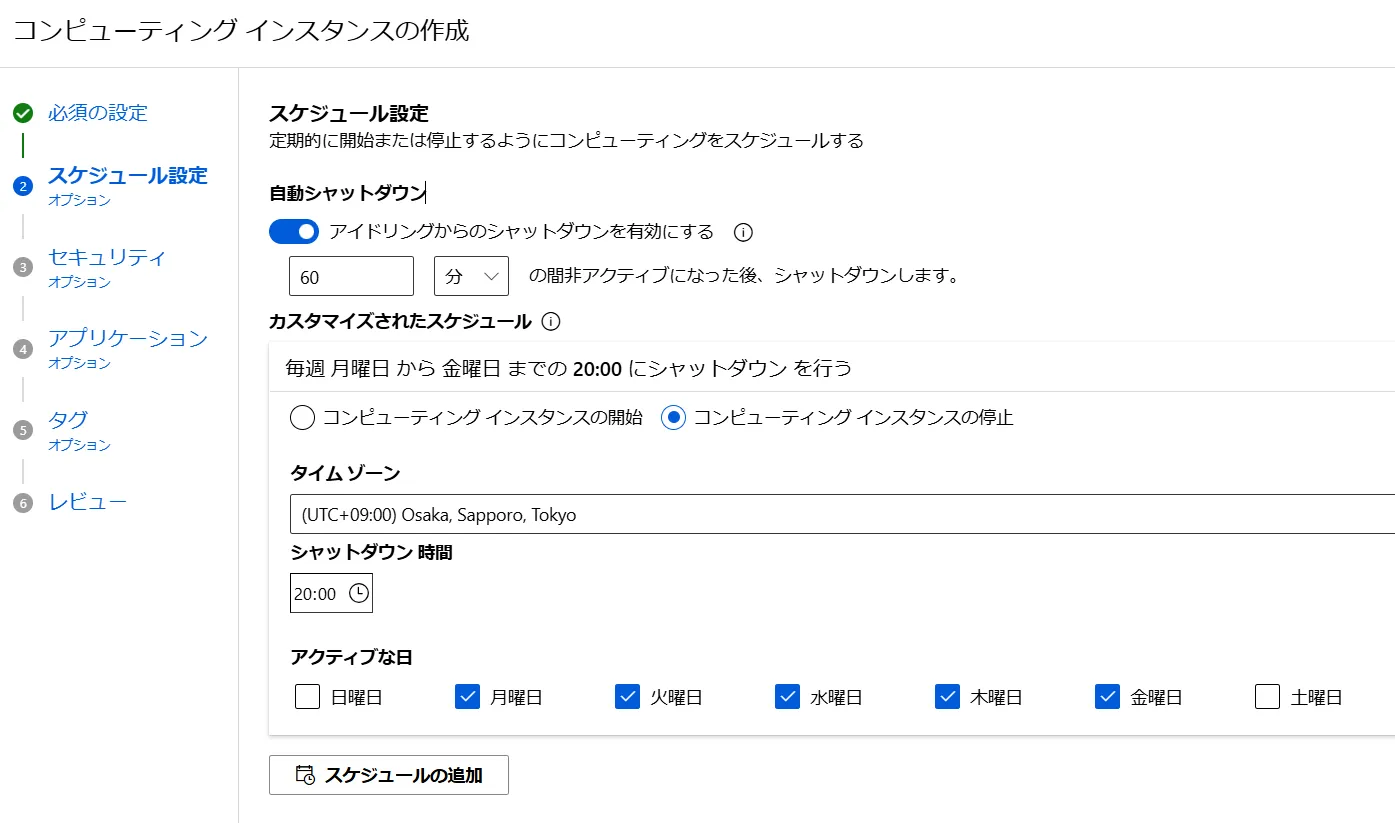
もっと複雑な停止条件を指定したい場合は,Azure監視サービスを使った自動停止を参照ください.
セキュリティ、アプリケーション、タグ
- この構成では初期値のまま進めます.
作成
確認と作成をクリックしてください.レビュー(確認画面)になりますので,そのまま作成をクリックしてください.- 画面上部に作成中である旨表示され,それが消えたら作成完了です.
- 左の一覧から
コンピューティングを選択すると,作成したマシンのステータスが表示されます.
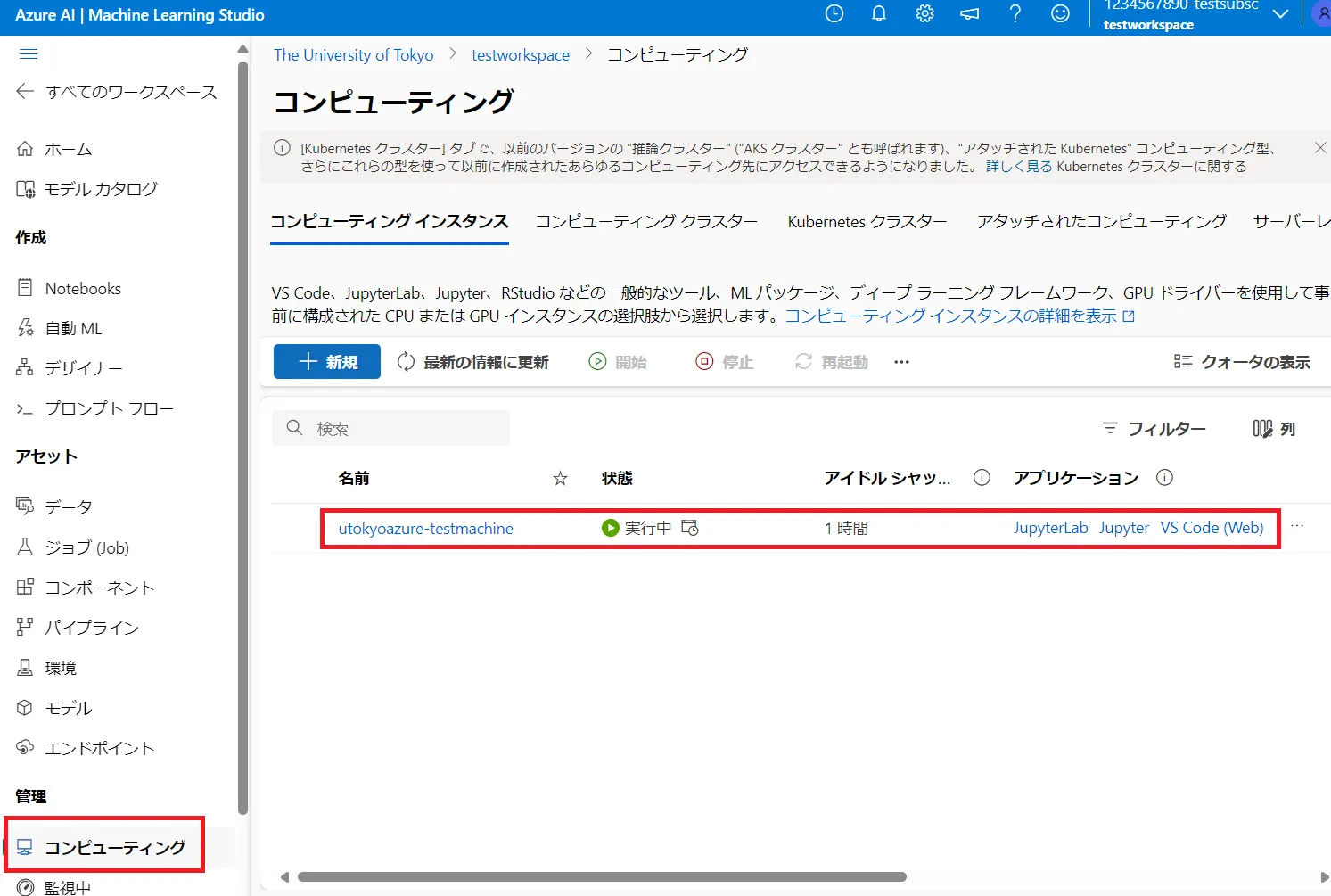
4.ファイルを作成する
Python 等のコードを書くためのファイルを作成します.
Notebookの画面で+ファイルから新しいファイルの作成をクリックしてください.
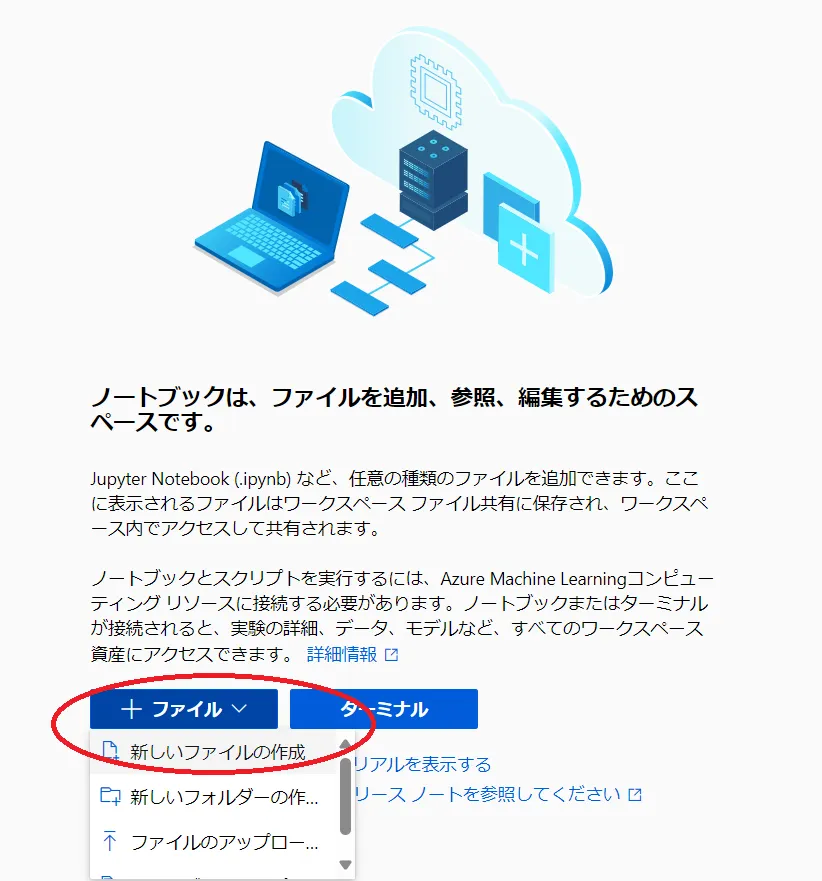
- ファイル名を入力して
作成をクリックしてください.
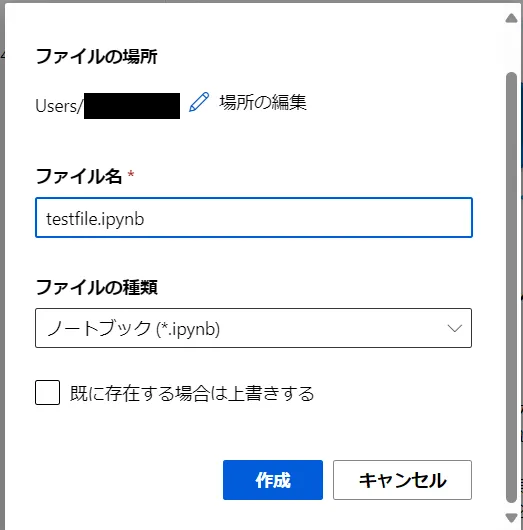
- 以下の図のような感じでファイルが作成されます.ここに,Notebook ライクで Python のコードを入力することができます.
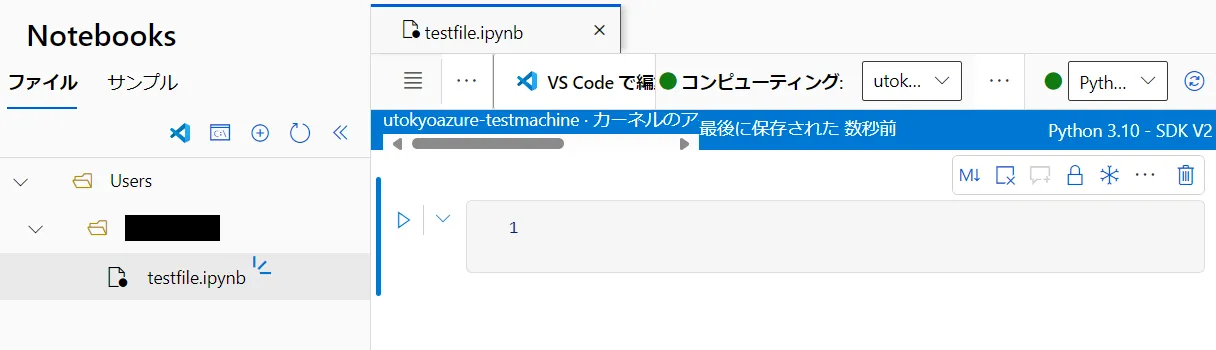
5.手動による仮想マシンの休止
アイドル状態やスケジュールによる自動シャットダウンを設定していない,または設定はしてあるがその日の利用は終わったのですぐに停止させたい,などの場合に手動でシャットダウンさせる手順です.
- ファイル編集画面の上部に、
コンピューティングの停止ボタンがあるのでクリックする.
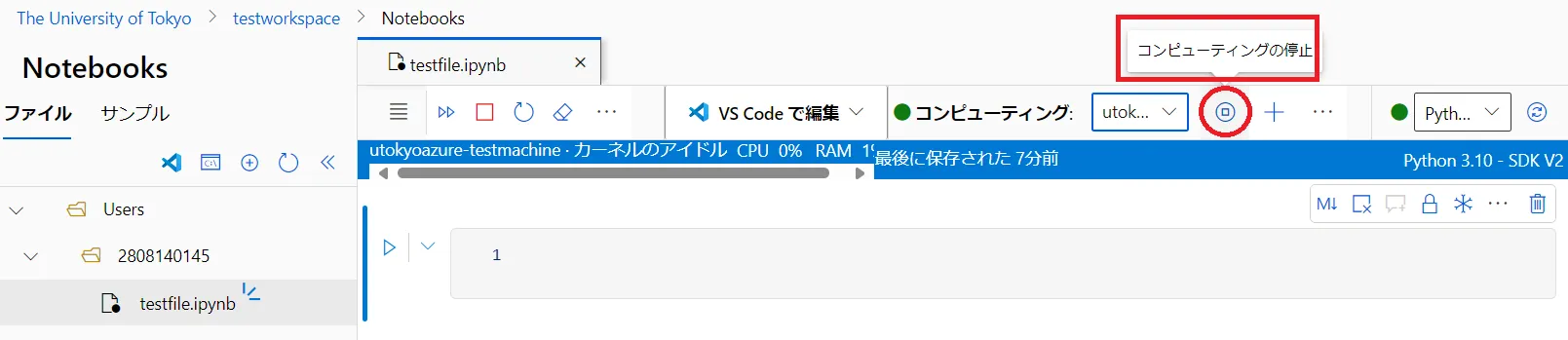
- 確認のウィンドウが表示されるので,
確認をクリックして停止する.