はじめに
このページでは,Googleドライブに保存されたファイルを取り扱う際の具体的な操作手順について説明します.
なお,Googleドライブの利用についての全般的な説明は「Googleドライブ」に,ファイルを共有する方法については「Googleドライブでファイルを共有する」に記載されています.あわせて参照してください.
以降の手順を行うには,あらかじめECCSクラウドメールにログインし,ブラウザ上でGoogleドライブを開いている必要があります.この作業が完了していない場合には,Googleドライブのページの「ブラウザ上でGoogleドライブを開く」を参照してください.
使い方の紹介動画
このページで説明しているGoogleドライブの基本的な使い方を動画でも説明しています.
ファイルを作成する
ここでは,Googleドライブ上にファイルを作成する方法を説明します.
作成できるファイルの形式は,主に以下の通りです.
- Googleドキュメント:Microsoft Wordに相当
- Googleスプレッドシート:Microsoft Excelに相当
- Googleスライド:Microsoft PowerPointに相当
作成したファイルは,それぞれのGoogleサービス上で編集することができます.ファイル形式の詳細については,Googleドライブのページの「Googleドライブにおけるファイル形式について」を参照してください.
手順
- Googleドライブ内で,ファイルの作成場所となるフォルダに移動してください.
- 画面左上の「新規」ボタンを押してください.
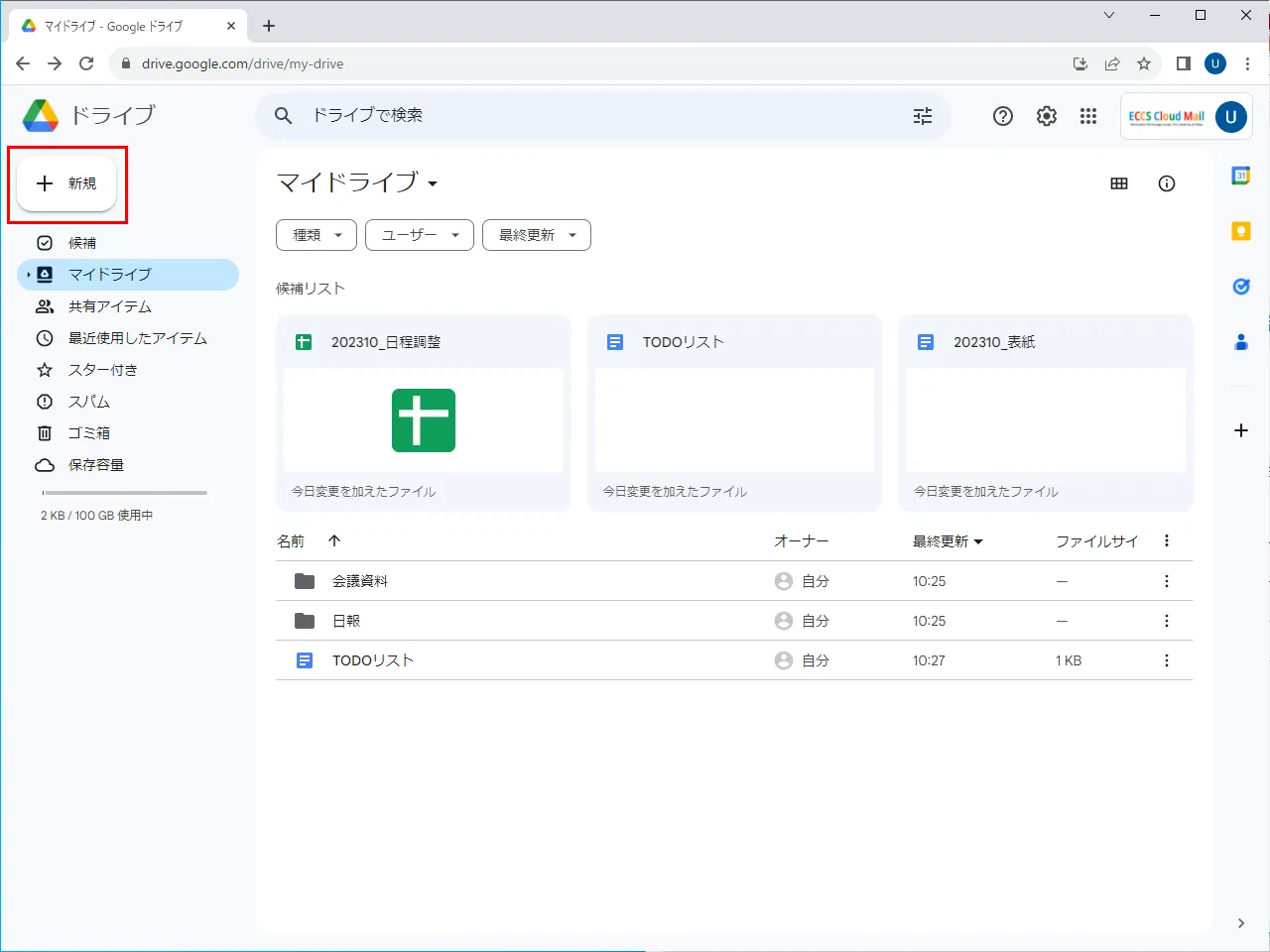
- ファイルの種類が一覧で表示されるので,作成したいファイルの種類を選択してください.
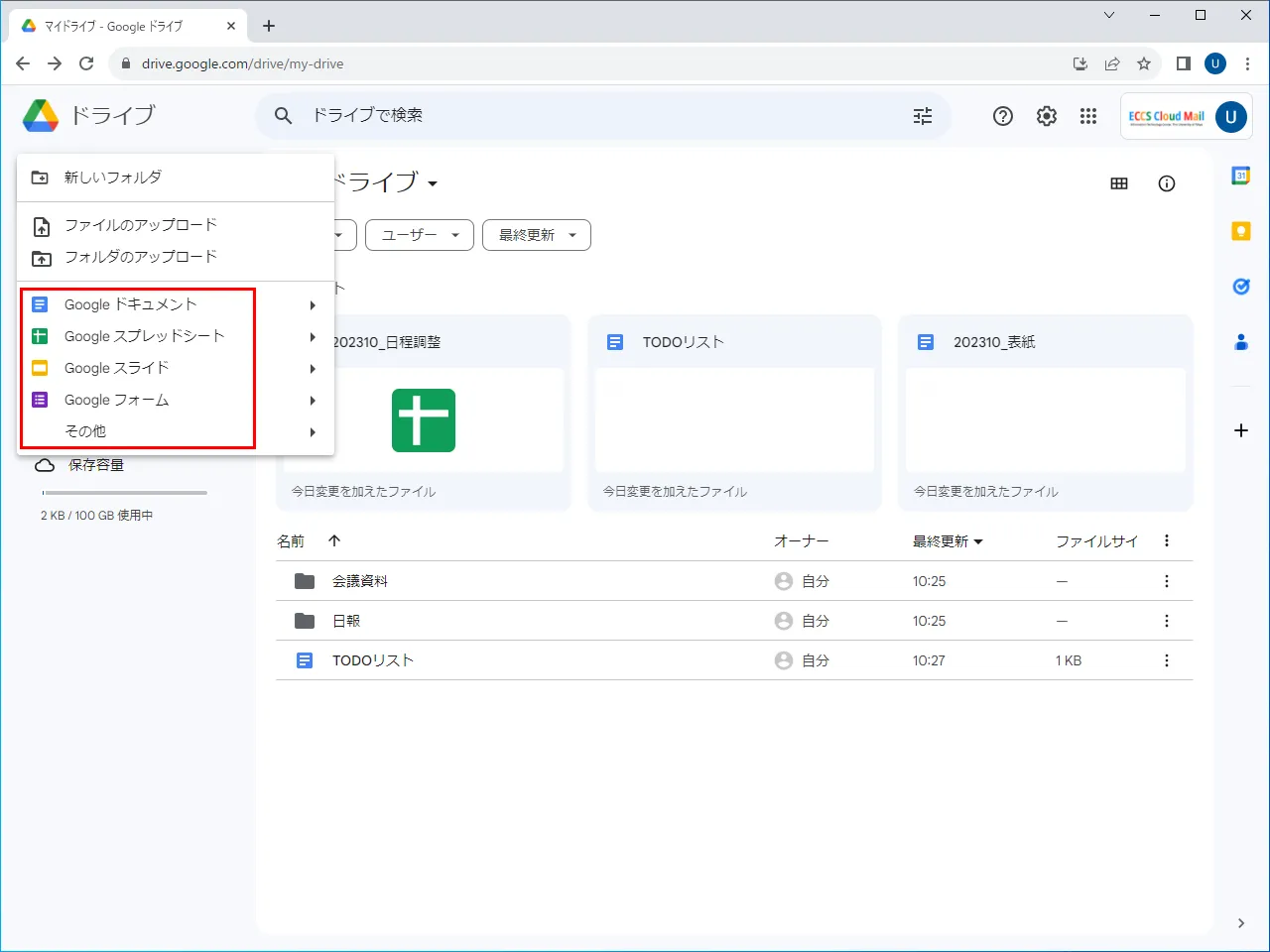
- ファイルが作成され,そのファイルがファイルの種類に応じたGoogleサービス上で開きます.
- 表示されたGoogleサービスの画面上で,そのままファイルを編集することができます.
ファイルを編集する
ここでは,Googleドライブ上のファイルを編集する方法を説明します.
Googleドライブに保存されているファイルのうち,Googleドキュメント等のGoogleサービスのファイルは,そのGoogleサービスを利用して編集することができます.また,WordやExcelなどのMicrosoft Office形式のファイルもGoogleサービスを利用して編集することができますが,完全な互換性があるわけではないため,注意が必要な部分もあります(詳細はGoogleドライブのページの「Googleドライブにおけるファイル形式について」を参照してください).
手順
- Googleドライブ内で,編集したいファイルが存在するフォルダに移動してください.
- 編集したいファイルのファイル名をダブルクリックしてください.新しいタブにGoogleサービスの画面が表示され,ファイルを編集することができます.
ファイルをアップロードする
ここでは,Googleドライブにファイルをアップロードする方法を説明します.
画像・動画・音声などを含め,どんなファイルでもアップロードすることができます.ただし,WordやExcelなどMicrosoft Officeのファイルについては,Googleサービスと完全な互換性があるわけではないため,注意が必要な部分があります(詳細はGoogleドライブのページの「Googleドライブにおけるファイル形式について」を参照してください).
手順
- Googleドライブ内で,ファイルをアップロードしたいフォルダに移動してください.
- 画面左上の「新規」ボタンを押してください.
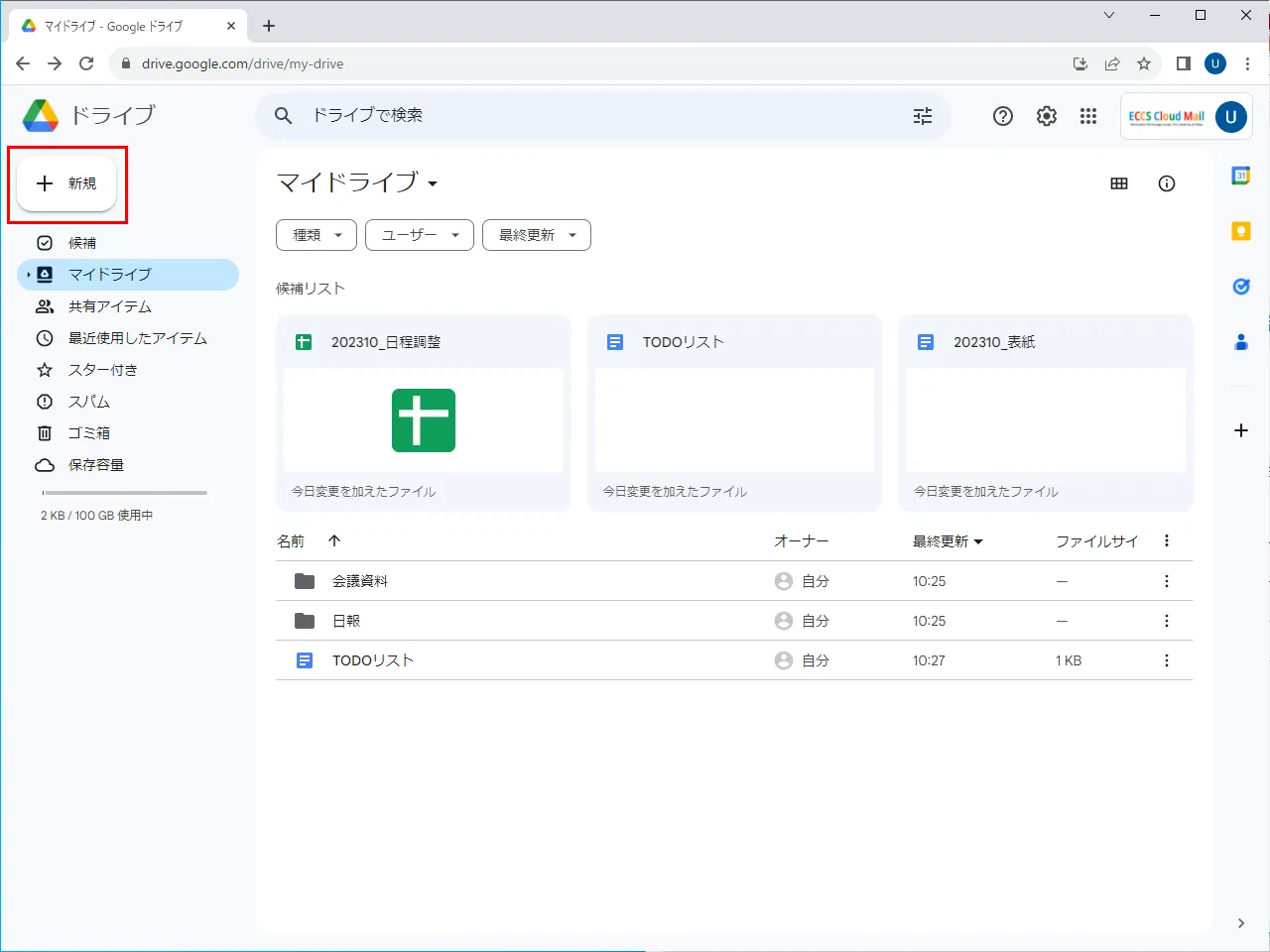
- 単一のファイルをアップロードする場合は「ファイルのアップロード」を,あるフォルダ内のファイルをまとめてアップロードする場合は「フォルダのアップロード」を選択してください.
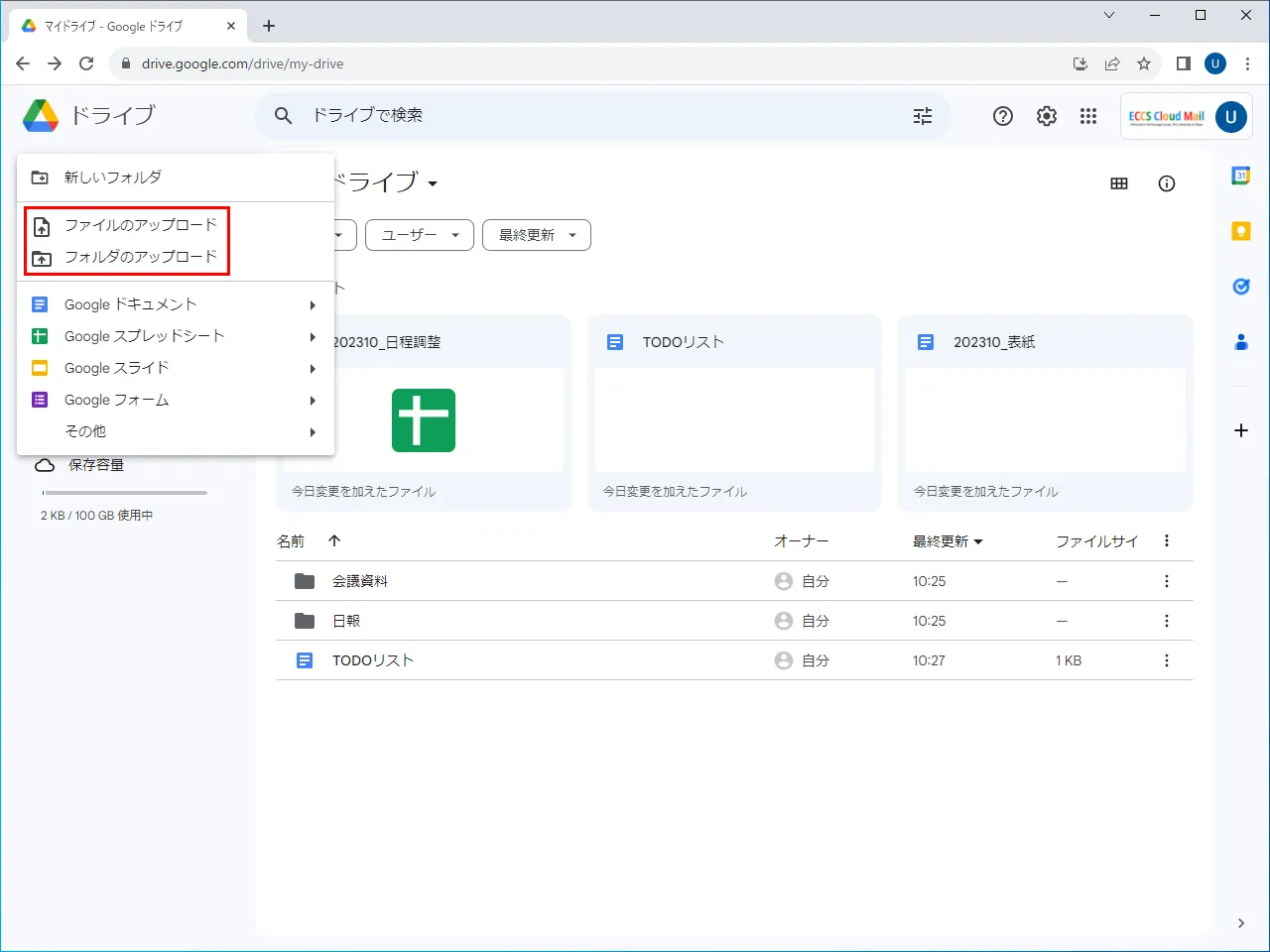
- ファイルの選択画面が表示されるので,アップロードするファイルまたはフォルダを選択してください.
- ファイルまたはフォルダがアップロードされます.
ファイルをダウンロードする
ここでは,Googleドライブ上のファイルをダウンロードする方法を説明します.
Googleドキュメント等のGoogleサービスのファイルは,そのファイルの種類ごとに相当するMicrosoft Office形式のファイルに変換してダウンロードされます(詳細はGoogleドライブのページの「Googleドライブにおけるファイル形式について」も参照してください).
手順
- Googleドライブ内で,編集したいファイルが存在するフォルダに移動してください.
- ダウンロードしたいファイル(またはフォルダ)を右クリックし,表示されるメニューで「ダウンロード」を選択してください.
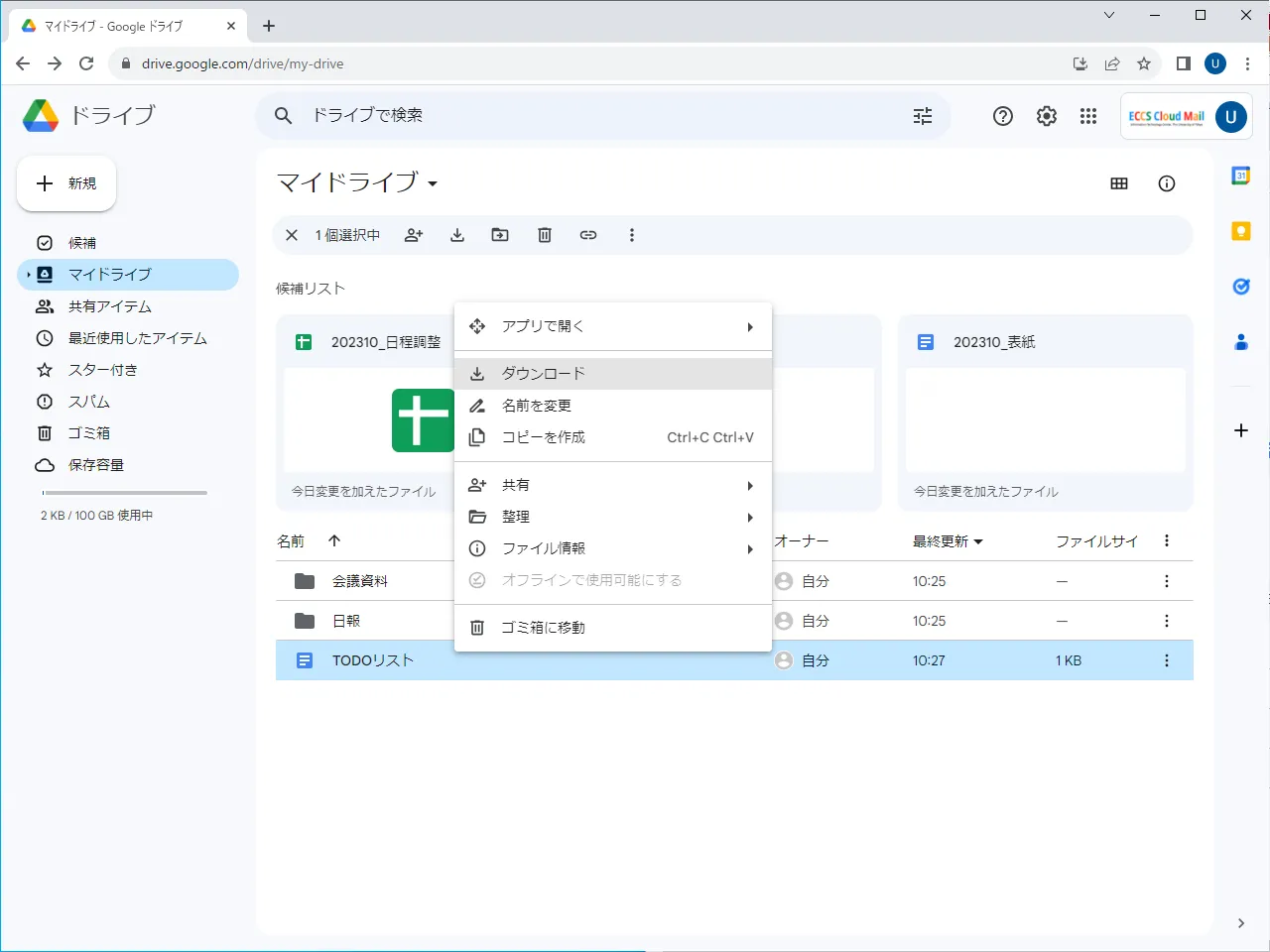
- ファイルの選択画面が表示されるので,ダウンロード先のフォルダを選択してください.
- ファイルがダウンロードされます.
- フォルダの場合は,
.zip形式で圧縮された状態でダウンロードされます.
- フォルダの場合は,
複数のファイルをまとめてダウンロードすることも可能です.具体的には,フォルダの画面でCtrlキー (Windows) または⌘キー (Mac) を押しながらクリックすると複数のファイルを選択することができ,その状態から右クリックメニューで「ダウンロード」を押すことで,選択していたファイルがダウンロードされます.
補足
他の人にファイルを見てほしい・編集してほしい場合は,ダウンロードしたファイルをメールの添付ファイルなどで渡すのではなく,共有機能を使ってGoogleドライブ上のファイルに直接アクセスしてもらうのが便利です.ファイルを編集すればすぐに共有相手にも反映されますし,複数人で同時に編集を行うこともできるため,メールに関わる煩雑なファイル管理の手間の軽減に役立ちます.共有機能については「Googleドライブでファイルを共有する」のページを参照してください.
フォルダを作成する
ここでは,Googleドライブ上にフォルダを作成する方法を説明します.
手順
- フォルダの作成場所となるフォルダに移動してください.
- 画面左上の「新規」ボタンを押し,「新しいフォルダ」を選択してください.
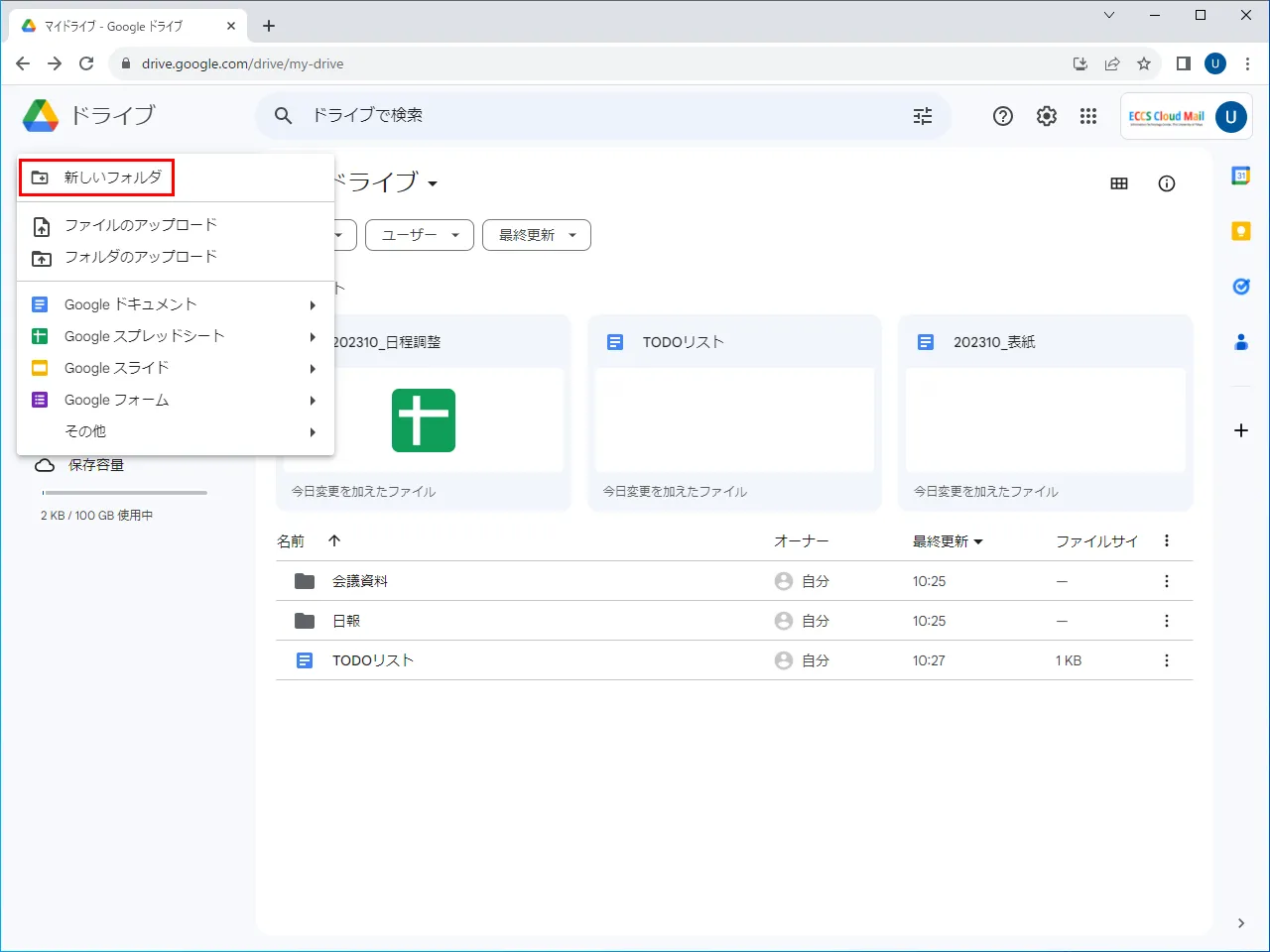
- 「新しいフォルダ」という画面が表示されるので,フォルダの名前を入力してください.
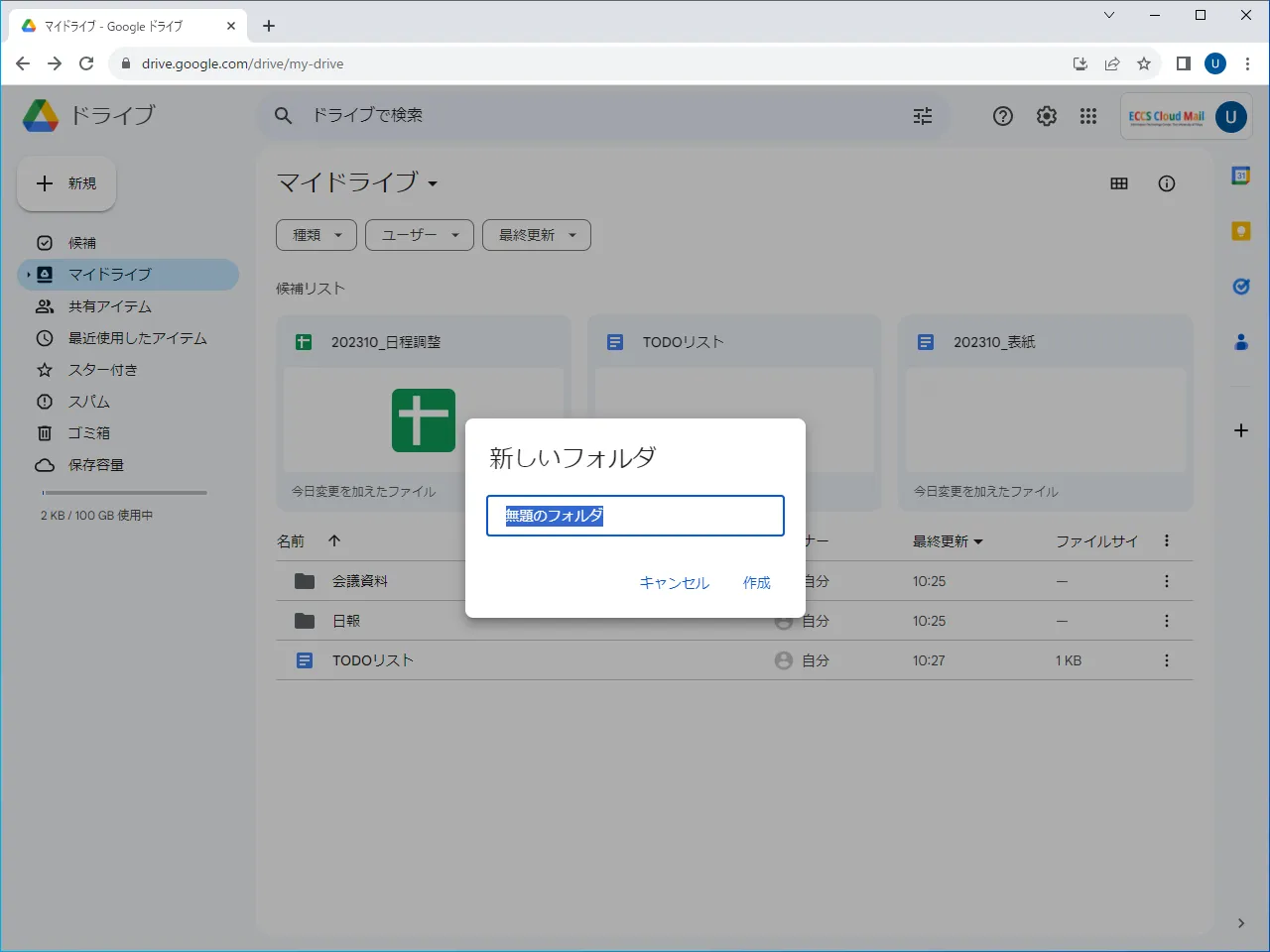
- 画面右下の「作成」を押してください.フォルダが作成されます.
ファイルを移動させる
ここでは,ファイルが置かれているフォルダを変更することで,Googleドライブ上のファイルを移動させる方法を説明します.
手順
-
移動させたいファイルを右クリックし,表示されるメニューで順に「整理」→「移動」を選んでください.

-
ファイルの選択画面が表示されるので,ファイルの移動先となるフォルダを開いた状態にしてください.
- 画面上部のタブで表示を切り替えることができます.フォルダを階層に沿って表示したい場合は,「すべての場所」タブを選んでください.
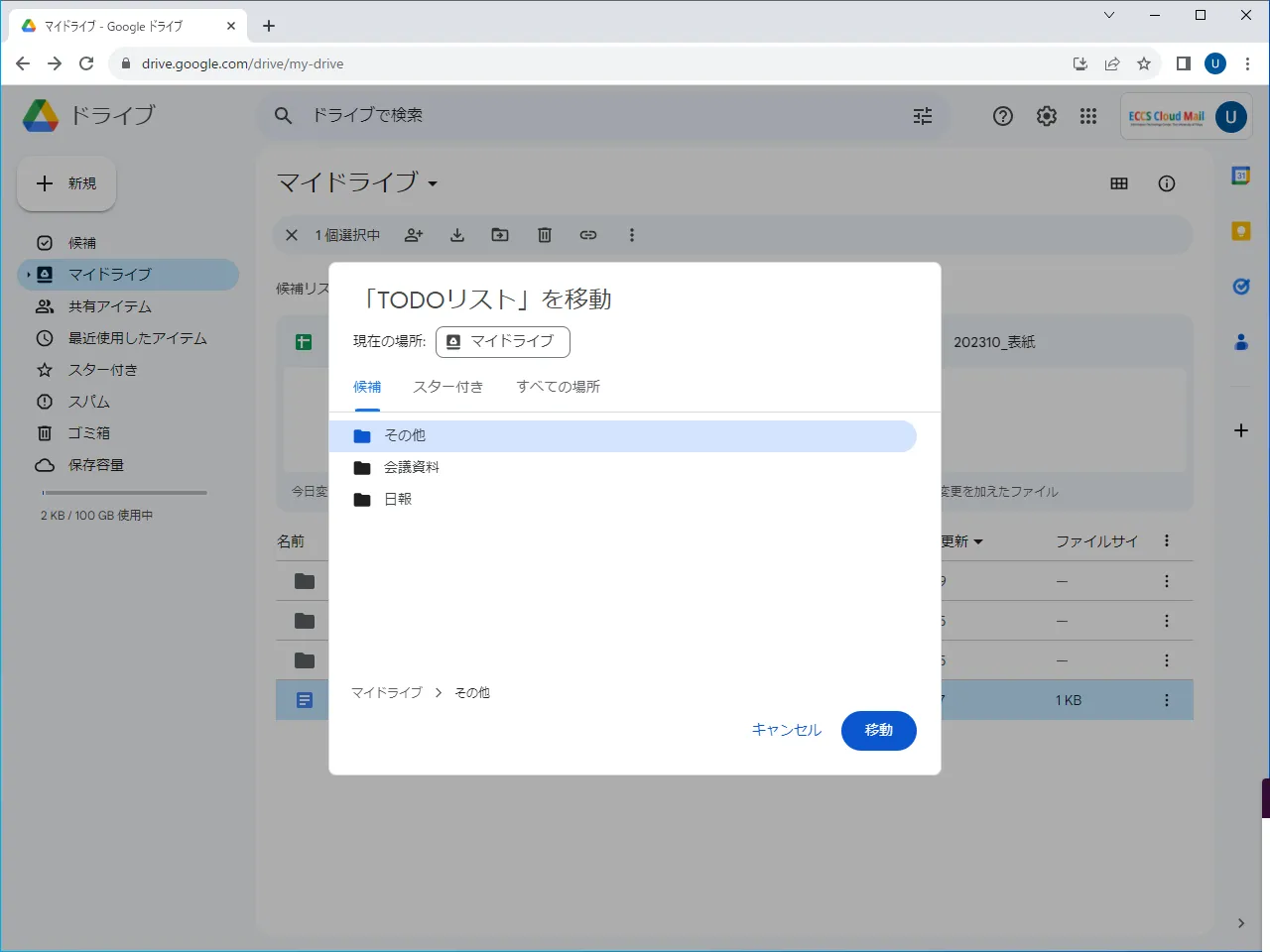
-
画面下部の「移動」を押してください.選択したフォルダにファイルが移動されます.
複数のファイルをまとめて移動させることも可能です.具体的には,フォルダの画面でCtrlキー (Windows) または⌘キー (Mac) を押しながらクリックすると複数のファイルを選択することができ,その状態から右クリックメニューで「整理」→「移動」を選ぶことで,選択していたファイルが移動されます.