はじめに
このページでは,Googleドキュメントの基本的な使い方について紹介します.
Googleドキュメントとは
Googleドキュメントはオンラインで文書の作成,編集が行えるサービスです.Googleドライブ上に文章を保存するため,ファイルを共有することで複数人が共同で編集作業を行うこともできます.Googleドライブについての詳細は,Googleドライブの説明ページを参照してください.
東京大学のアカウントでの利用
東京大学では,Google社のサービス「Google Workspace」が,「ECCSクラウドメール」として提供されています.Googleドキュメントもその一部に含まれているため,東京大学の構成員は,ECCSクラウドメールのアカウントでGoogleドキュメントを利用することができます.
ファイルの形式について
Googleドキュメントのファイルは,Google独自の形式のファイルになります.Googleドキュメントは,Microsoft Wordの形式に変換することが可能であり,アップロードしたMicrosoft Office形式のファイルをGoogleのサービス上で編集することも可能です.
ただし,完全な互換性があるわけではなく,Microsoft Word形式のファイルをGoogleドキュメント上で表示・編集した場合,見た目が崩れてしまうことや,非対応の機能に関する情報が消えてしまうことがあるため,注意が必要です.
利用手順
本ページでは,パソコンでブラウザ上でGoogleドキュメントを利用する方法について説明します.
スマートフォンやタブレットでGoogleドキュメントを利用する方法については,Googleドキュメントのスマートフォン・タブレット向けアプリについてを参照してください.
ドキュメントの作成
Googleドキュメントの作成は,Googleドライブ上で行うことができます.Googleドライブにアクセスし,ファイルを作成するを参照してドキュメントの作成を行ってください.
なお,Googleドライブにアクセスした際,ログインしていない場合はログインするよう求められますので,ECCSクラウドメールのページの「利用開始の手順」を参照してログインしてください.
ドキュメントの編集
ここでは,Googleドキュメントを編集する際に役立つ機能を紹介します.
Googleドキュメントは,Word等の文書作成ソフトウェアと同様のやり方で書き進めます.
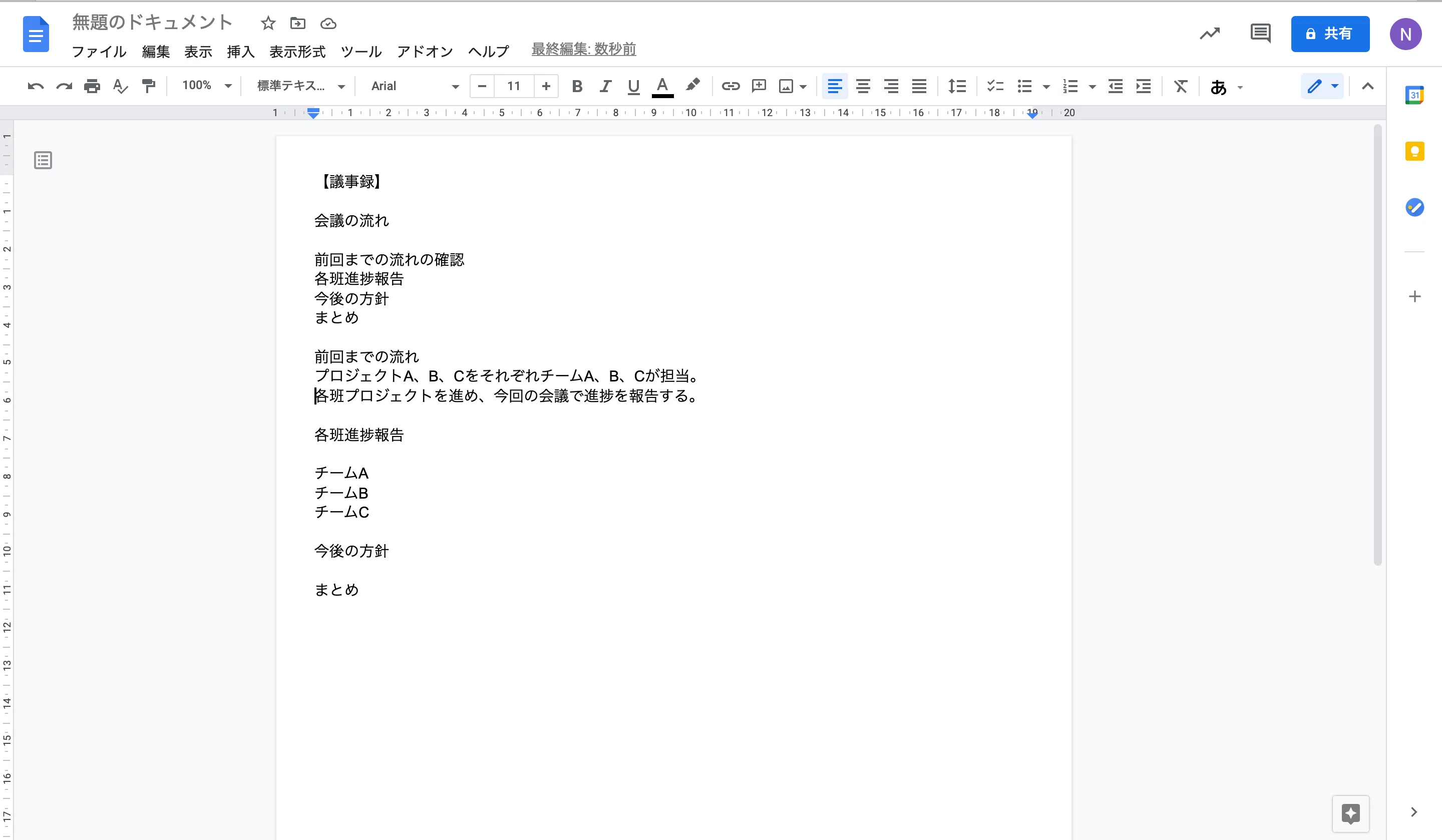
見出しの設定
見出しを設定することで,見出しの見た目を統一させ,文書を階層的に構成することができます.
見出しにしたい箇所を選択し,「標準テキスト」となっているところをクリックしてください.
以下のような選択肢が出てくるので,適当な見出しを選び,見出しの設定をしてください.
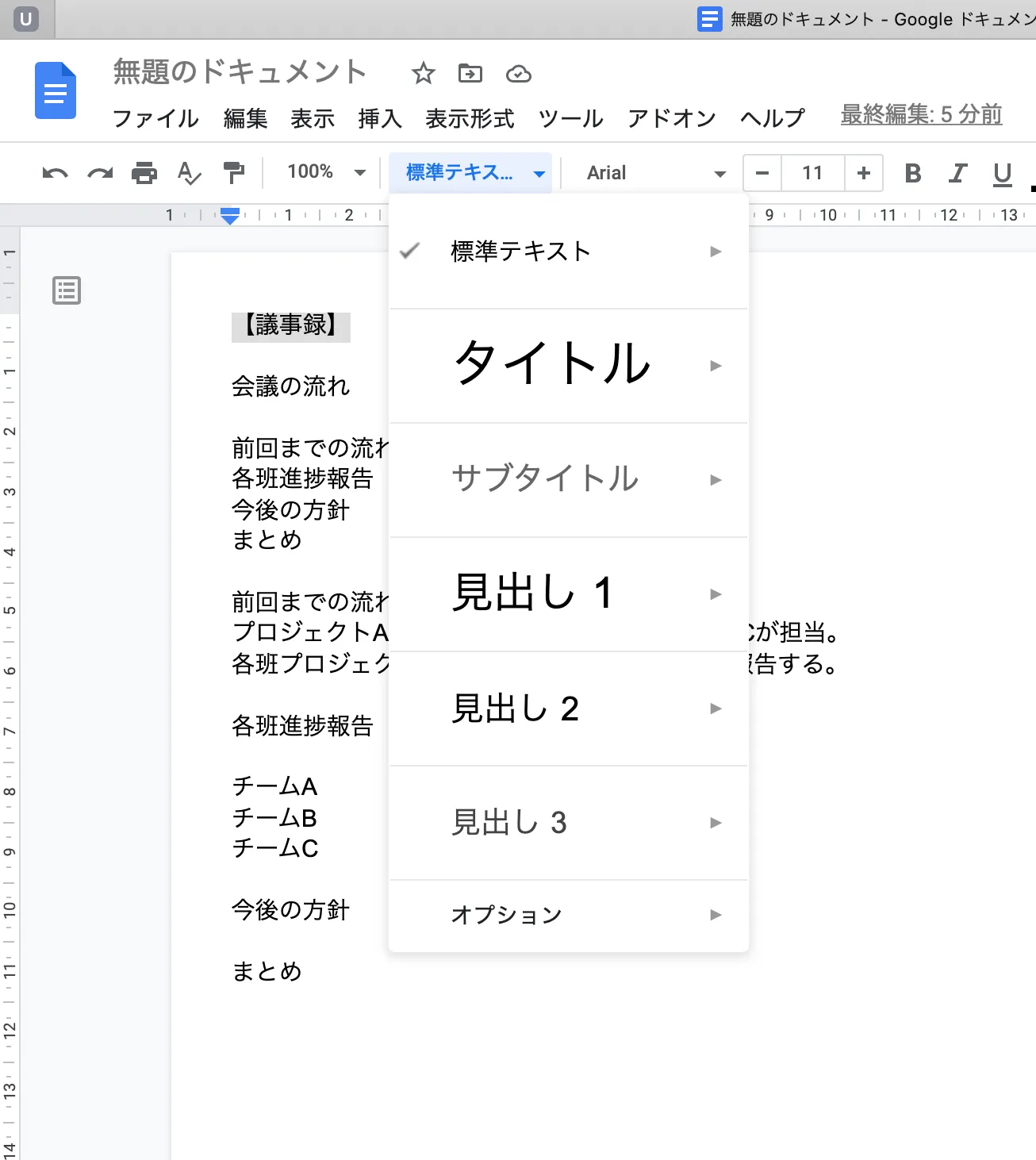
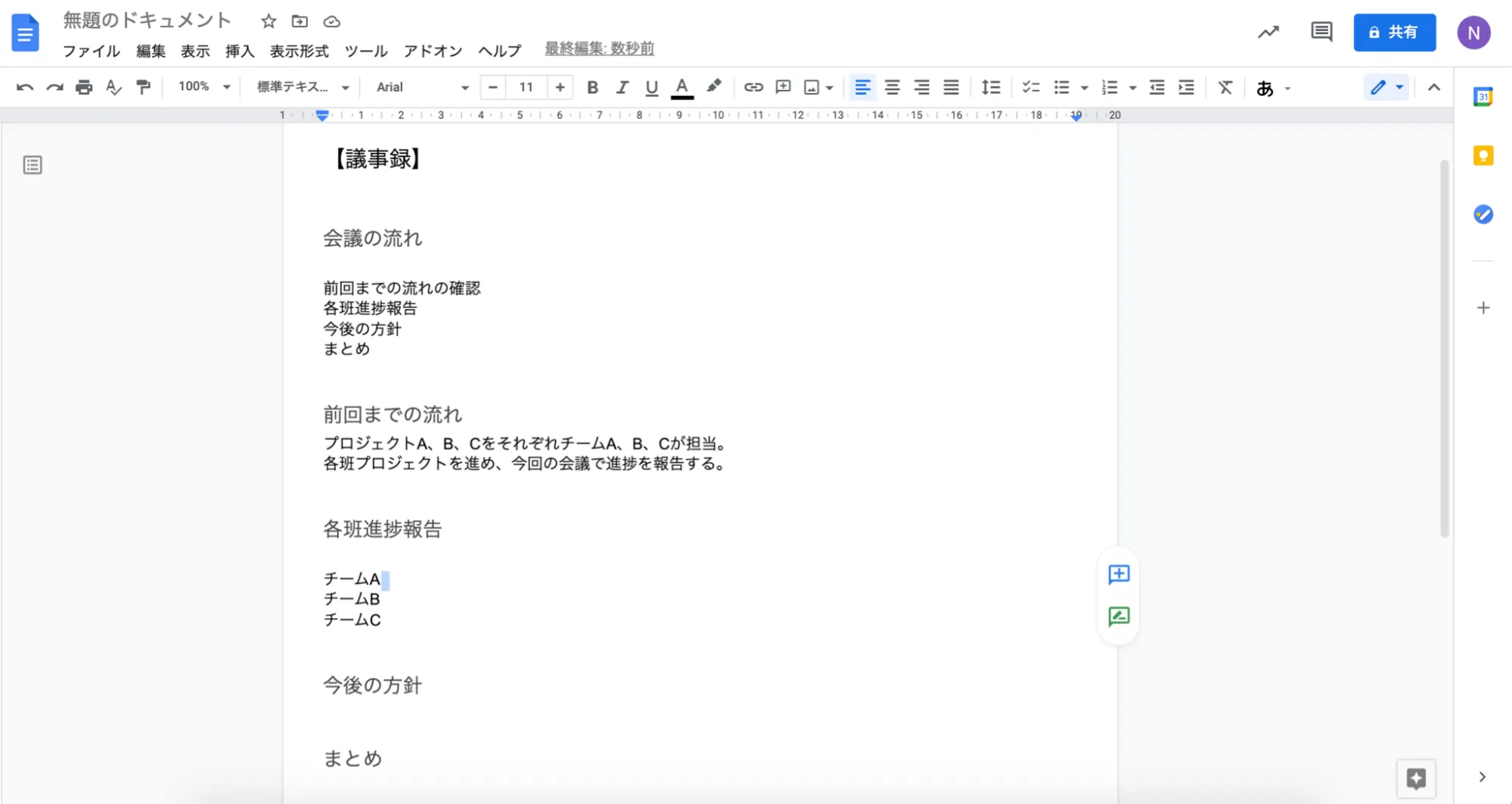
上の例では,「【議事録】」を「見出し2」に,「会議の流れ」「前回までの流れ」「各班進捗報告」「今後の方針」「まとめ」をそれぞれ「見出し3」に設定しました.
また,Windowsでは「Ctrl+Alt+(1〜6)」,Macでは「⌘+option+(1〜6)」のショートカットキーを用いて見出しを設定することもできます.
番号付きリスト
番号付けしたい箇所を選択し,ツールバーにある「番号付きリスト」を選択してください.
もしくはWindowsでは「Ctrl+Shift+7」,Macでは「⌘+Shift+7」のショートカットキーを用いて「番号付きリスト」を設定することもできます.
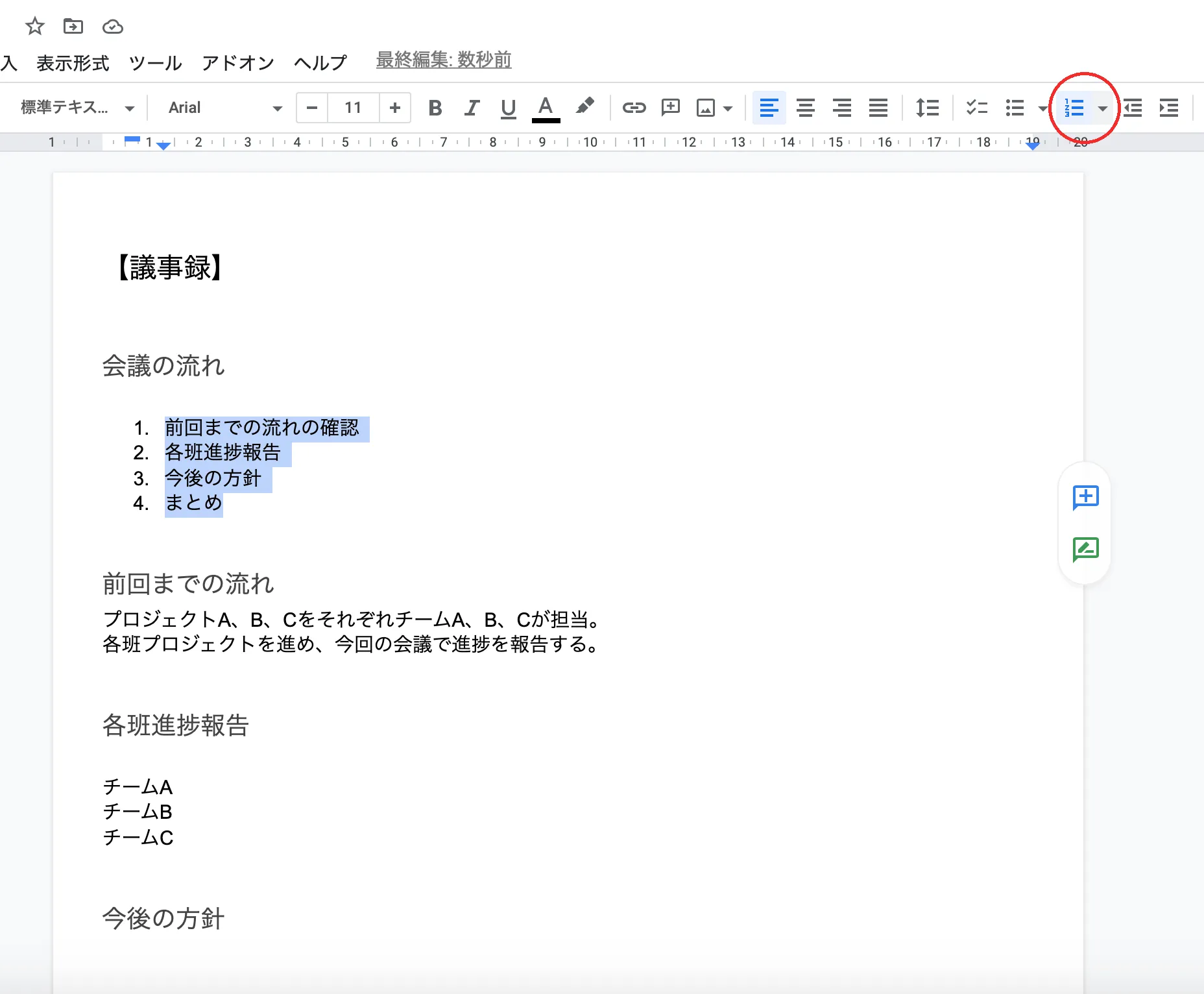
箇条書き
箇条書きにしたい箇所を選択し,ツールバーにある「箇条書き」を選択してください.
もしくはWindowsでは「Ctrl+Shift+8」,Macでは「⌘+Shift+8」のショートカットキーを用いて「箇条書き」を設定することもできます.
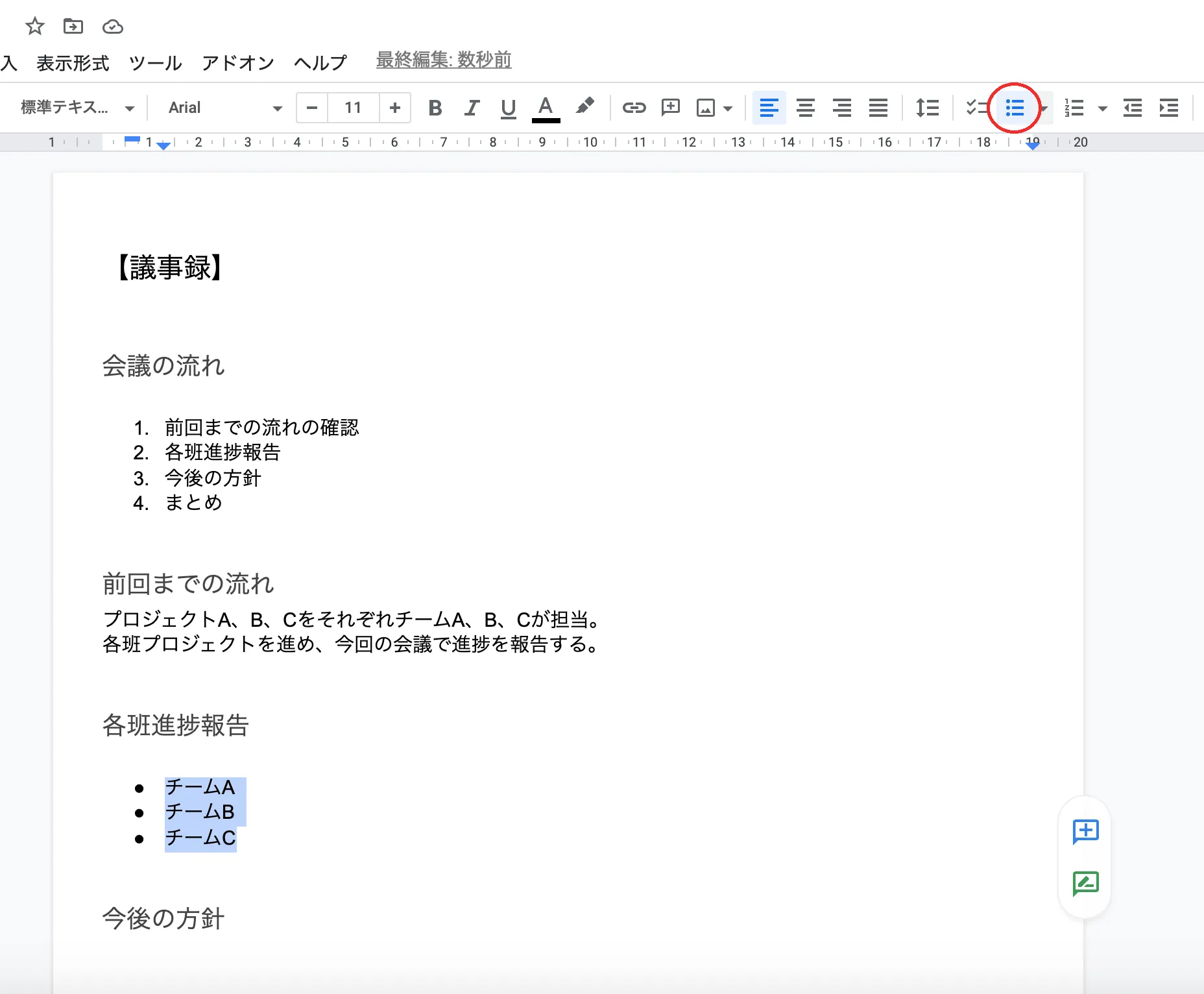
一段深い階層の箇条書きを追加する場合は,Enterキーを押して箇条書きを追加したあと,Tabキーを押してください.
一段浅い階層の箇条書きを追加する場合は,Shift+Tabキーを押してください.
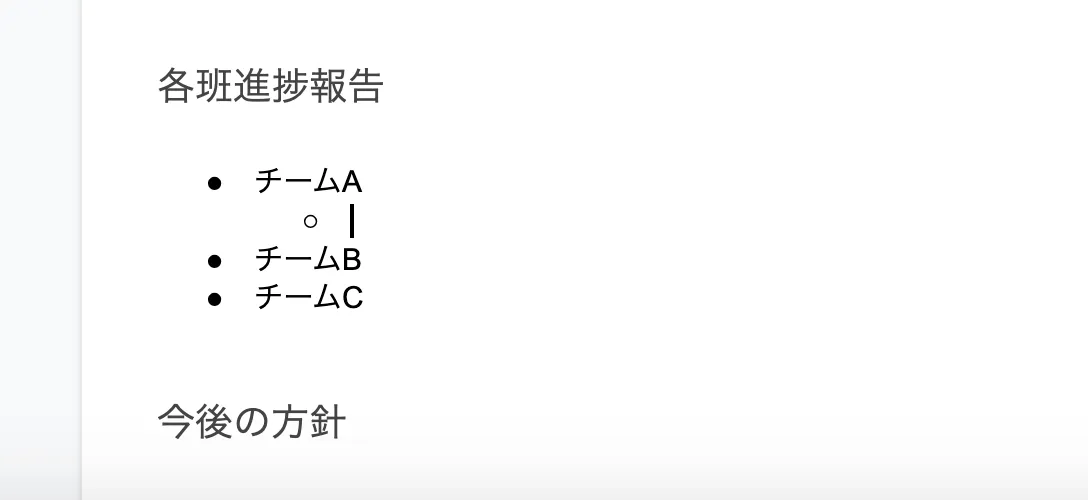
ドキュメントの共同編集について
Googleドキュメントで作成した文書を共有することで,他のユーザーと共同編集を行うことができます.
共有されたファイルをGoogleドライブ上で直接編集することで,ファイルをダウンロードして編集し再度アップロードする手間を省けるため,資料の共有や編集を生産性高く行うことができます.
また,複数人で1つのファイルを同時に編集することも可能であるため,会議の議事録を複数人で協力してとるような使い方もできます.文章を共有して同時に編集している場合,他の人のカーソルは色がついた状態で表示されるため,誰がどの場所を編集しているかが分かるようになっています. 共有相手の編集権限(編集可能・閲覧のみなど)もそれぞれ選択できます.
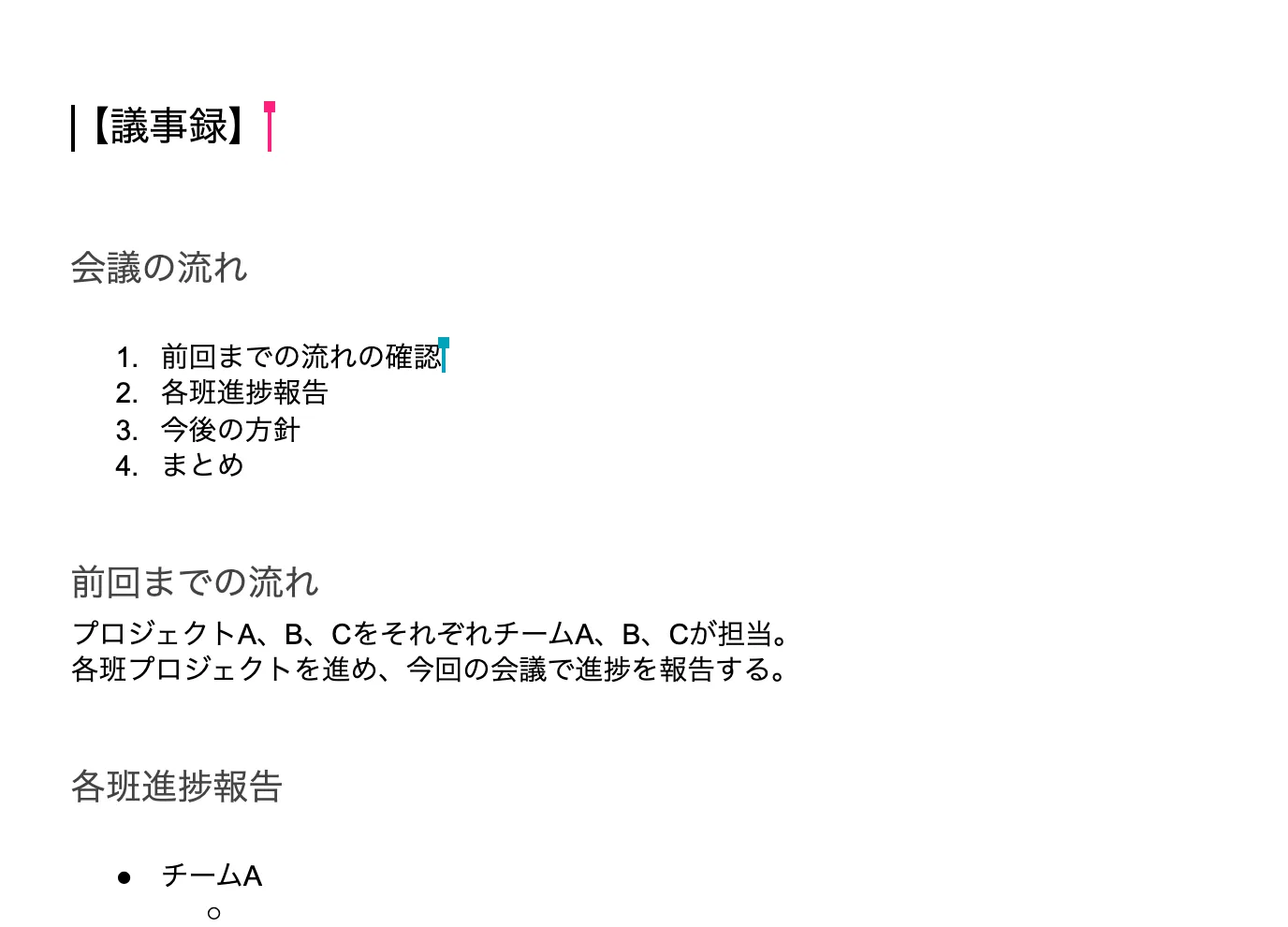
ドキュメントの共有手順
ドキュメントの共有方法には,「個別に相手を指定する」方法と「不特定の人をまとめて指定する」方法の2種類があります.編集画面右上の「共有」ボタンを押すと,Googleドライブの共有手順と同様の設定画面が開くため,「個別に相手を指定して共有したい場合の設定手順」または「不特定の人をまとめて指定したい場合の設定手順」の手順に従って共有の設定を行ってください.
その他
Googleドキュメントのスマートフォン・タブレット向けアプリについて
Googleドキュメントには,スマートフォン・タブレット向けアプリがあり,スマートフォン・タブレットでドキュメントの閲覧,作成,編集などを行うことができます(閲覧だけであればブラウザ上でも可能です).詳細な利用手順についてはGoogleドキュメントのヘルプを参照してください.