このページでは,ECCS端末のWindows環境の基本的な利用方法を説明します.
ログイン
ECCS利用権の申請を行ったあとに,Windows環境にログインする方法を説明します.まだECCS利用権の申請を行っていない場合は,「ECCS利用権を申請する」を参照してください.
-
端末本体の電源ボタンを押して電源を入れてください.電源ボタンの位置は「ECCS端末の仕様」を参照してください.
-
OSの選択画面が表示されたら,キーボードの矢印キーを用いてWindows環境を選択し,Enterキーを押してください.
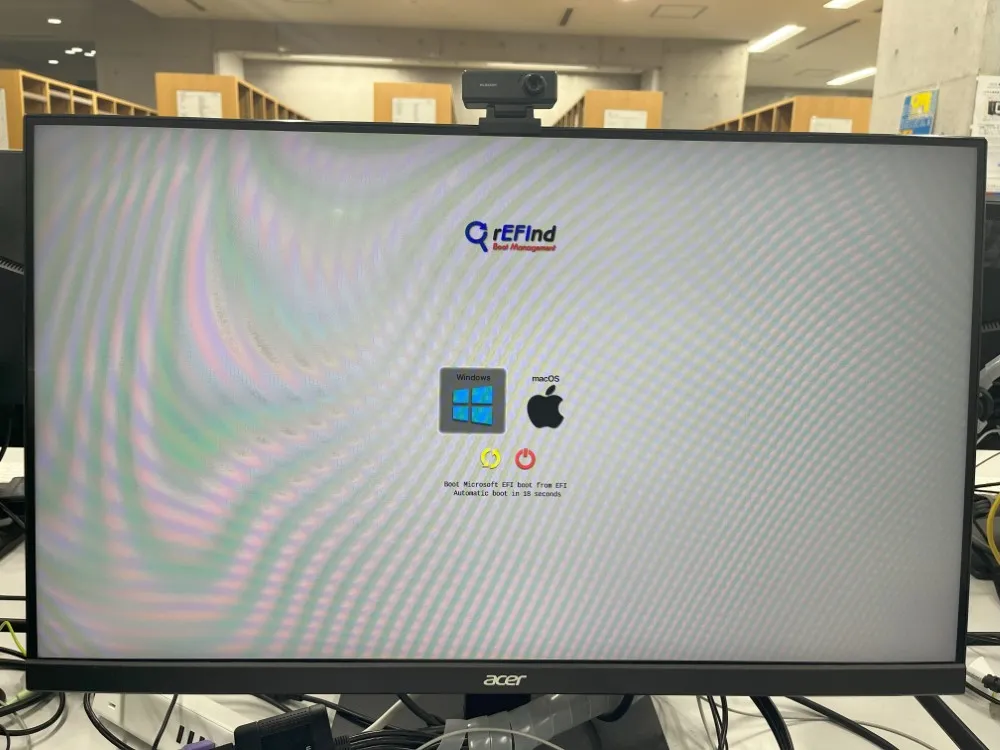
-
Windows環境が起動し,時刻と日付が画面左下に表示されます.画面をクリックするか,Enterキーを押して,以下の情報を入力してください.
- 「User name」欄:共通ID(UTokyo Accountの先頭10桁の数字のみの部分)
- 「Password」欄:UTokyo Accountのパスワード
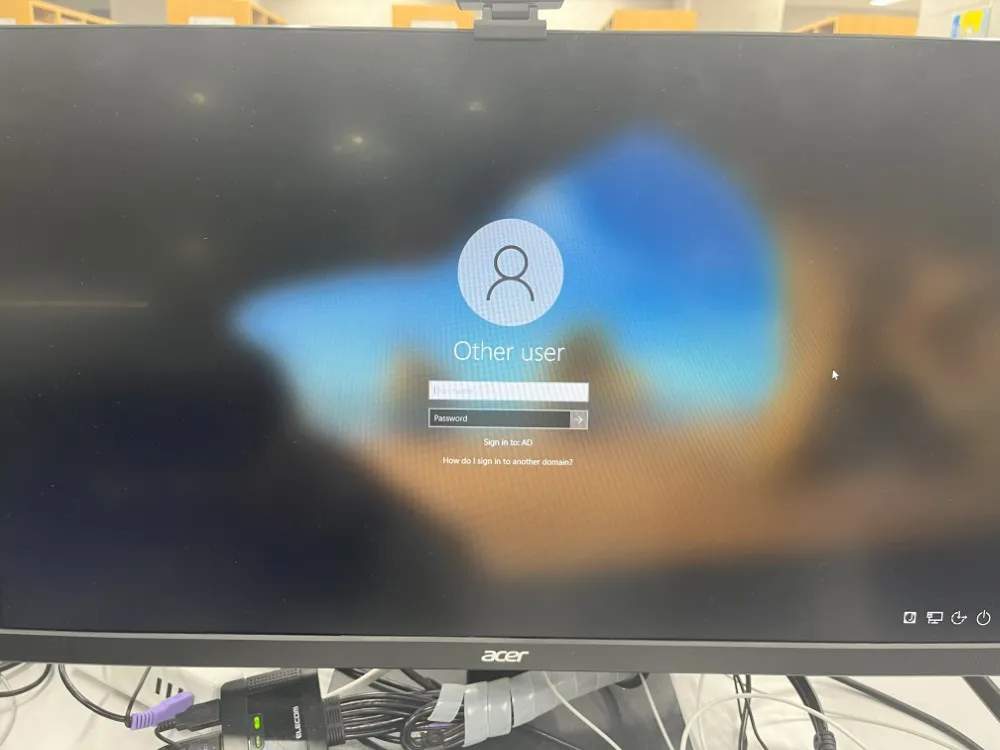
-
入力が完了したらEnterキーを押すか,「Password」欄の右に表示される矢印マークをクリックしてください.
-
正しいログイン情報を入力した場合,通常30秒程度でWindows環境のデスクトップ画面が表示されます.
- 初回ログイン時は,ユーザープロファイルの作成のため時間がかかることがあります.
- 誤ったログイン情報を入力した場合,以下の画面になります.「OK」をクリックして,再度試してください.
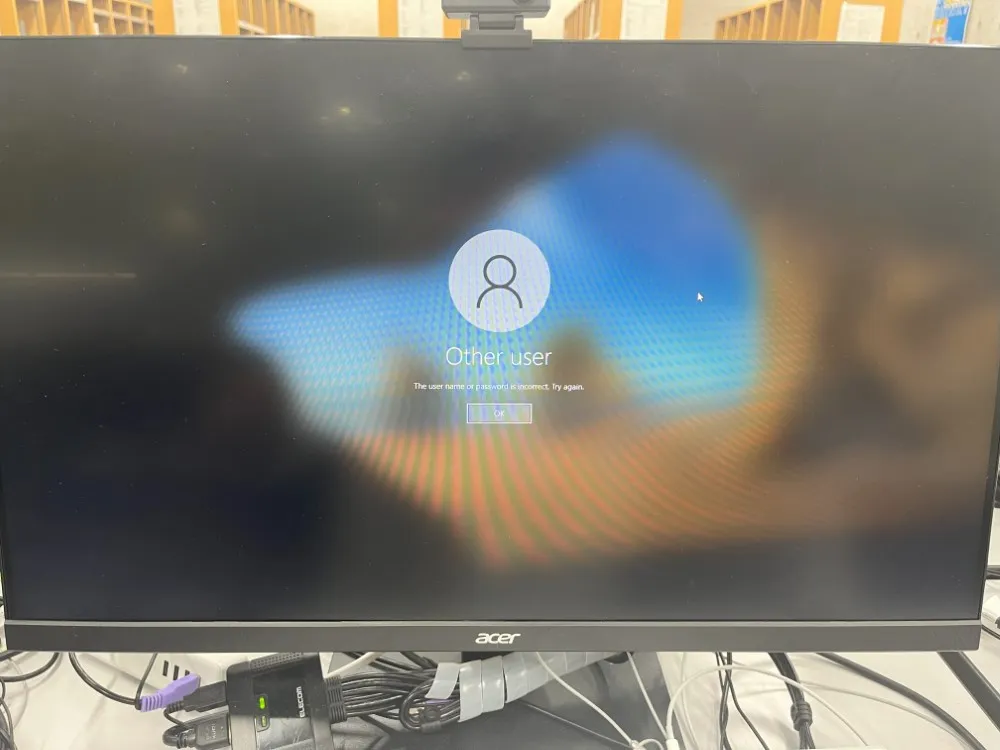
利用に際して
表示言語の切り替え
初期状態では,表示言語は日本語に設定されていますが,英語に切り替えることができます.ここでは,表示言語を日本語から英語に切り替える方法を説明します.英語から日本語に切り替える場合は「Change to English.vbs」を「日本語化.vbs」に読み替えてください.
- デスクトップ上にある「Change to English.vbs」アイコンをクリックしてください.

- 表示言語の設定が変更されます.ダイアログが表示されたら「OK」をクリックしてください.
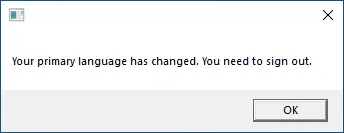
- 画面左下のWindowsマークをクリックし,「再起動」もしくは「シャットダウン」をクリックしてください.
- 次にWindows環境にログインしたときから,表示言語が切り替わります.
日本語・英語の入力切り替え
入力する言語の切り替えは,キーボードのスペースキーの左右にある「英数」「かな」キーで行えます.現在の入力言語は,画面右下のマークで確認してください.
![]()
入力言語の詳細な設定は,画面右下のマークを右クリックすることで行えます.

ファイルの保存場所について
Windows環境で利用者がファイルの保存場所として利用できるのは,Zドライブ上にあるホームディレクトリのみです.
Cドライブに配置したファイルは,再起動時に削除されます.また,Cドライブは端末別のドライブであり,他の端末からは利用できません.
電源の切断
利用を終了する際や長時間離席する際は,以下の手順に従って端末の電源を切ってください.ログアウト操作はできないため,次の利用者がいる場合でも電源を切る必要があります.短時間離席する場合は,画面をロックしてください.詳細は「端末を画面ロックする」を参照してください.
- 画面左下ののWindowsマークをクリックして「スタートメニュー」を開いてください.
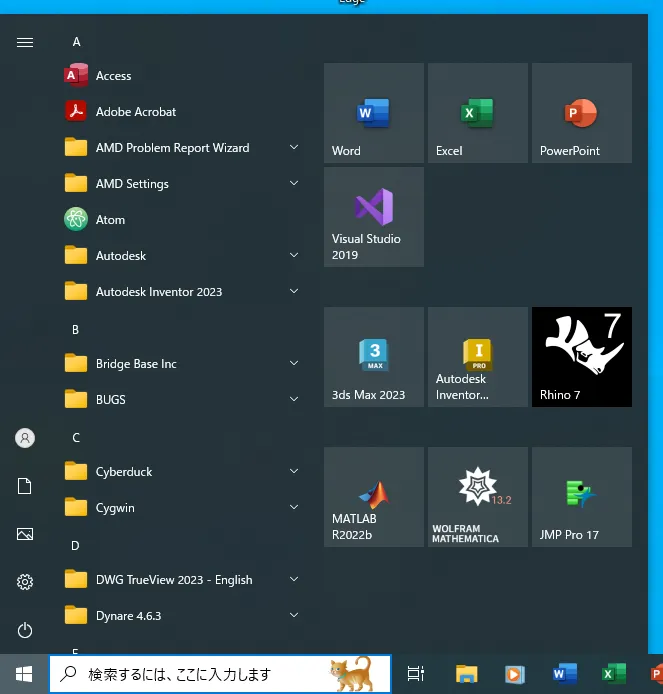
- 電源マークをクリックして「シャットダウン」をクリックしてください.
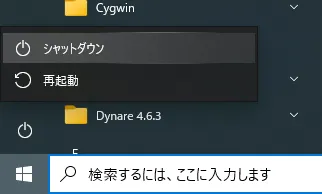
アプリケーションが固まるなどして,上記の手順で電源を切れない場合は,端末本体の電源ボタンを5秒ほど押して強制的に電源を切っても構いません.ただし,次に電源をいれるまで5秒ほど待機してください.
なお,本郷の情報基盤センター,駒場情報教育棟の演習室や一部の分散端末配置室では,閉室時刻にあわせて自動で電源が切れるよう設定されています.また,情報基盤センターは,利用者が長時間離れているECCS端末を発見した場合,強制的に電源を切る場合があります.