はじめに
ECCS端末のMac環境,Windows環境ではZoom,Google Meet,Webexを利用することができます.このページではそれぞれのWeb会議システムのECCS端末での利用方法について説明します.
なお,学内で発声を伴うミーティングに参加する場合,部屋ごとに発声可否などのルールが異なるため,部屋の管理者に予めご確認ください.
機器の接続について
USB接続かつ,ドライバのインストールが不要であれば,お持ちの書画カメラ,ペンタブレット,ヘッドセット,スピーカーフォン等を接続して利用できます.なお事前のテストをお勧めします.
- 端末の下部にUSB延長ケーブルが出ていて,そこに接続できますが,本体後ろの空いているUSB端子を使うこともできます.それでも足りない場合はユーザ持ち込みのUSBハブを使っていただくことになります.
- 端末の下部に4極のオーディオ延長ケーブルが出ていて,ここにヘッドセット(マイク付きヘッドホン)を接続できます.マイクが認識されない場合は,オーディオ延長ケーブルの端末側のコネクタを抜き差ししてみてください.
Web会議システムごとの利用方法
Google Meet
Mac環境,Windows環境共に多くのブラウザで利用可能ですが,Meetの提供元のGoogle社の提供するChromeを使うのがお勧めです.他のテレビ会議システムでも同様ですが,テレビ会議システムに使うカメラやマイクを使用する際にはダイアログが出て,システム環境設定での変更が必要になる場合があります.
Zoom
Mac環境では,「アプリケーション」(/Applications)の下に「zoom.us」という名前でインストールされています.ブラウザから起動する場合は,該当会議のURLにアクセスして,システムダイアログが表示されたら「zoom.usを開く」をクリックしてください.
Windows環境では,デスクトップ上に「Zoom」という名前のショートカットがあります。ブラウザから起動する場合は,該当会議のURLにアクセスして,システムダイアログが表示されたら「Zoom Meetingsを開く」をクリックしてください.
USBカメラの利用
Zoomの画面左下のカメラのアイコン右側の「^」印を左クリックすると「カメラを選択」の画面が表示されます.表示されるカメラの中から,該当するものを選択すると,USB接続のカメラを使うことができます.
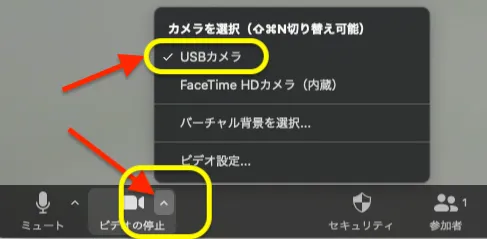
Webex
Mac環境では,「アプリケーション」(/Applications)の下に「Webex」という名前でインストールされています.ブラウザから起動する場合は,該当会議のURLにアクセスして,「ブラウザから参加してください」をクリックしてください.
Windows環境では,デスクトップ上に「Webex」という名前のショートカットがあります。ブラウザから起動する場合は,該当会議のURLにアクセスして,システムダイアログが表示されたら「Webexを開く」をクリックしてください.