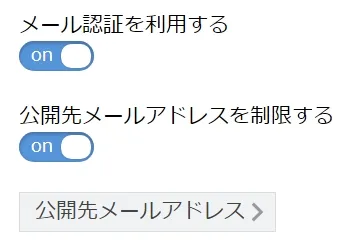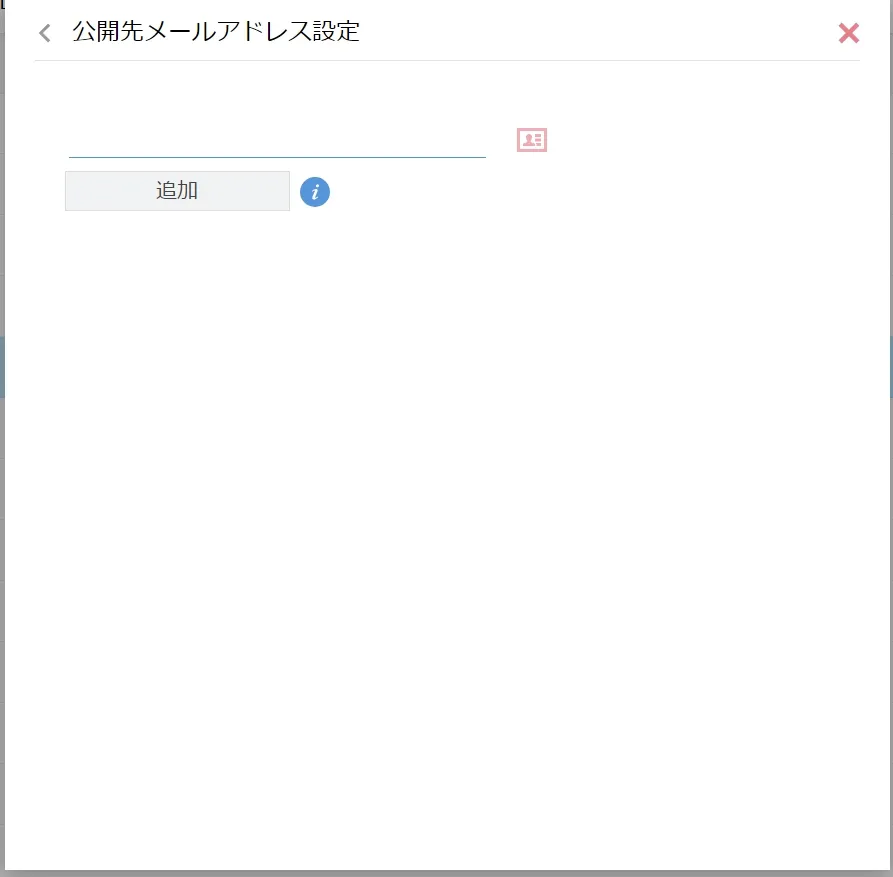外部からECCS端末上のファイルを利用したり,ホームディレクトリが独立であるMac環境とWindows環境の間でファイルをやりとりしたりするための仕組みとして,WebDAV環境が提供されています.WebDAV環境の利用にはECCS利用権が必要です.
このページでは,WebブラウザでWebDAV環境を利用する方法を説明します.
なお,MacのFinderはWebDAVクライアントとしての機能がありますが,「サーバーへ接続」からWebDAV環境に接続すると不具合が起こりますので,WebブラウザやCyberduck等のアプリを利用して接続してください.
基本的な利用方法
- 利用したいファイルのある環境のサーバ(各環境2台ずつのいずれか)にアクセスしてください.なお,Mac環境の2台で利用できるファイルと,Windows環境の2台で利用できるファイルはそれぞれ同一です.
- 既にサインイン済みの場合を除き,UTokyo Accountのサインイン画面が表示されるので,UTokyo Accountでサインインしてください.
- 選択した環境のファイルが表示されます.表示されているフォルダを選択すると,そのフォルダの内容が表示されます.
- 操作するフォルダやファイルは,それぞれの左側にあるチェックボックスで選択できます.新しいフォルダを作成したり,ファイルをアップロード・ダウンロードしたりするには,ファイル一覧の上部にあるアイコンを選択してください.
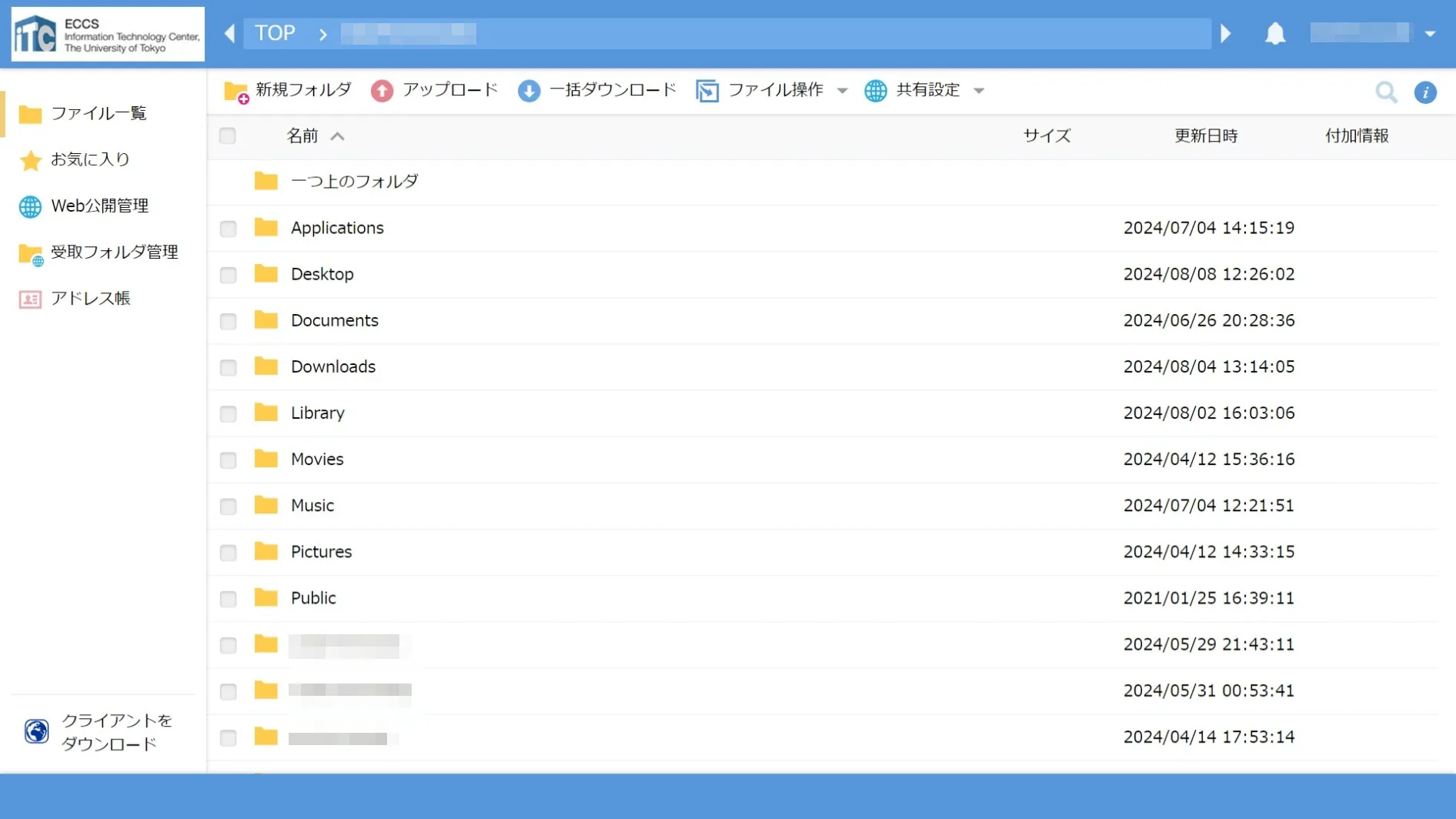
他者とファイルをやり取りする方法
WebDAV環境には,他者とファイルをやり取りするための機能があります.
- Web公開機能
- 受取フォルダ機能
- Web公開・受取フォルダのメール認証
以下に,各機能の概要と利用方法を説明します.
Web公開機能
フォルダやファイルごとにランダムなURLを発行して,UTokyo AccountやECCS利用権の有無にかかわらず,そのURLにアクセスしてファイルをダウンロードできるようにする機能です.公開期限やパスワードを設定することも可能です.
- 公開したいファイルやフォルダを選択してください.
- 一覧の上部に表示されている「共有設定」を選択して「Web公開」を押してください.画面サイズによってはアイコンのみが表示されます.
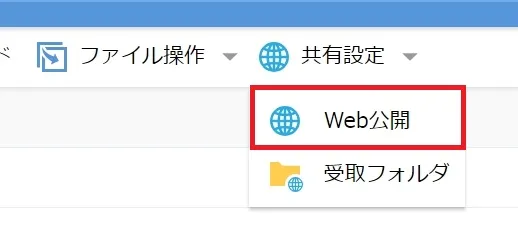
- なお,ファイルやフォルダを右クリックして表示される「WebリンクURLを表示」で生成されるURLは,利用者自身しか利用できませんので注意してください.
- 設定画面が表示されるので,メール認証や公開期限等を設定してください.表示されているリンクをコピーし「作成」を押してください.
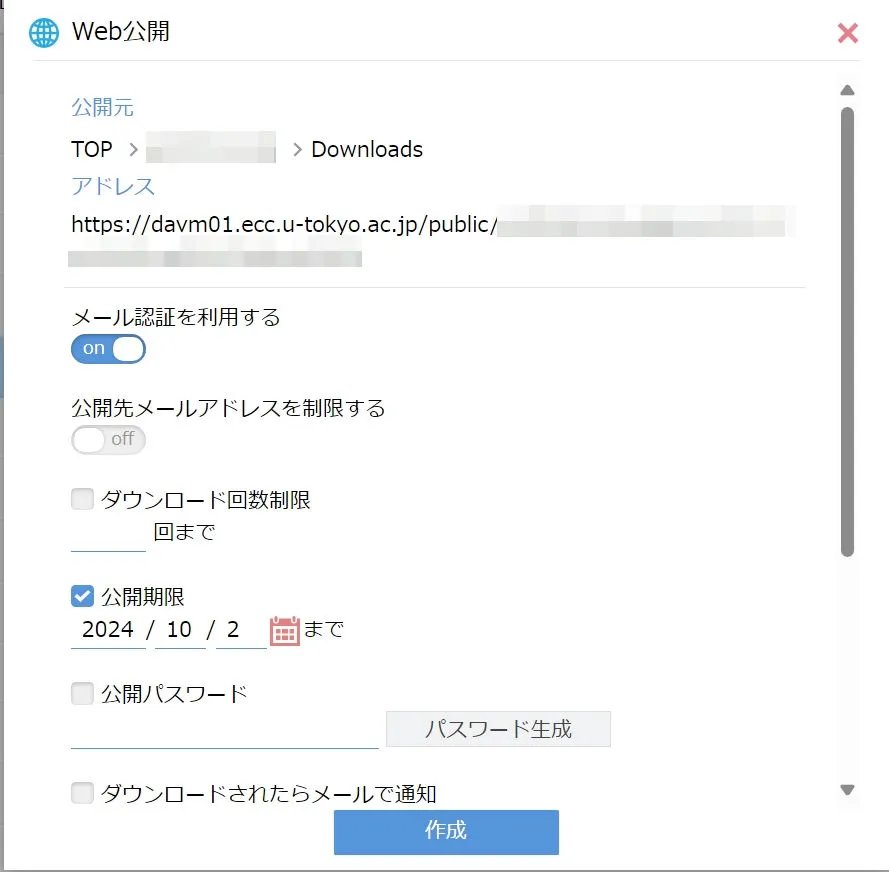
- コピーしたリンクからファイルやフォルダが利用できるようになります.画面右側の「Web公開管理」から設定の変更,公開の停止ができます.
受取フォルダ機能
UTokyo AccountやECCS利用権を所持していない人から,指定したフォルダにファイルを受け取ることができる機能です.公開期限やパスワードを設定することも可能です.
- 受け取りに利用するフォルダを作成し,選択してください.
- 一覧の上部に表示されている「共有設定」を選択して「受取フォルダ」を押してください.画面サイズによってはアイコンのみが表示されます.
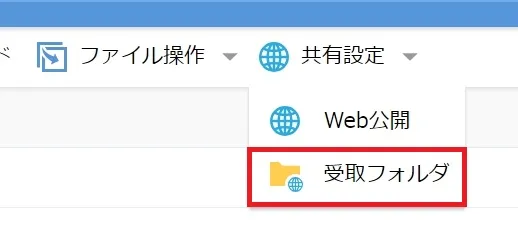
- 設定画面が表示されるので,メール認証や公開期限等を設定してください.表示されているリンクをコピーし「作成」を押してください.
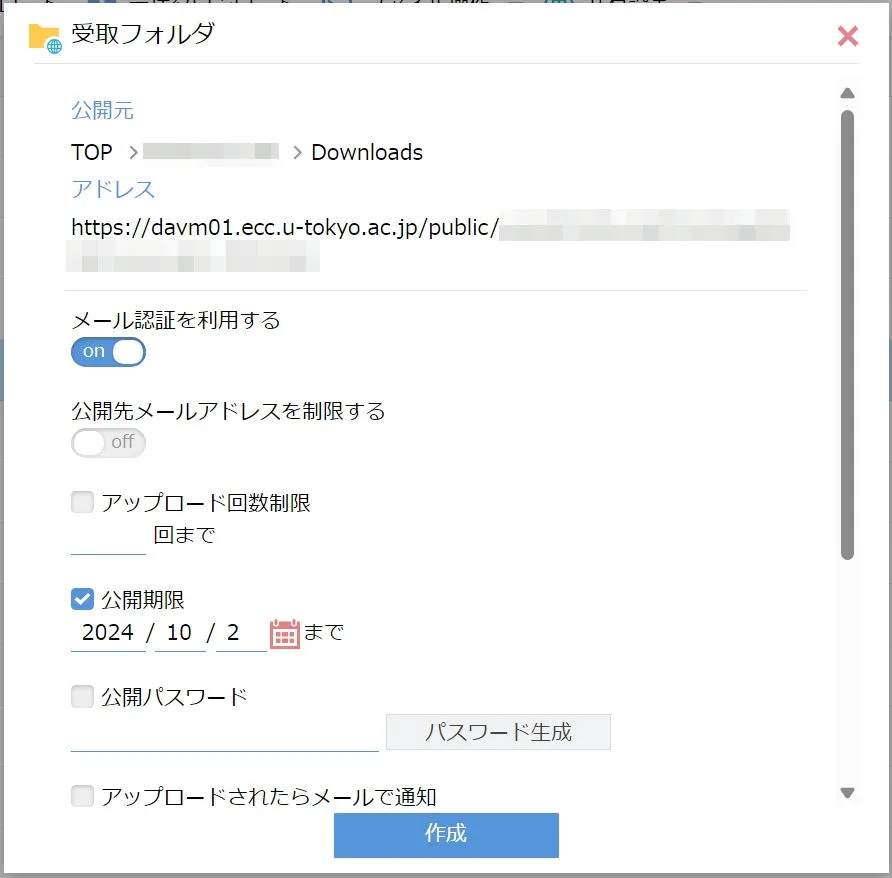
- コピーしたリンクを相手方に共有してください.相手方がリンク先でファイルをアップロードすると,設定したフォルダにファイルが保存されます.画面右側の「受取フォルダ管理」から設定変更・公開停止・受け取ったファイルの一括ダウンロードが行えます.
Web公開機能・受取フォルダ機能のメール認証
Web公開・受取フォルダ機能では,メールアドレスの入力を求めることができます.入力されたメールアドレスにはワンタイムパスワードが送信されるので,本人のアドレスであることが確認できます.
メール認証を行うには,Web公開・受け取りフォルダ機能の設定画面で「メール認証を利用する」をONにしてください.
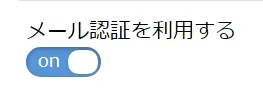
メール認証を行うと,メールを受信可能な相手のみ,Web公開・受取フォルダを利用できるようになります.入力されたメールアドレスは,画面右上に表示されている自分の共通IDを選択し,「ログダウンロード」を押すと表示される「Web公開ログインログ」から取得できます.
さらに,あらかじめ指定したメールアドレスの持ち主のみにアクセスを制限することもできます.「公開先メールアドレスを制限する」をONにしたあと,「公開先メールアドレス」を選択し,利用を許可する相手のメールアドレスを指定してください.
この場合,指定したメールアドレスを持つ人だけが利用できるようになり,セキュリティが向上します.