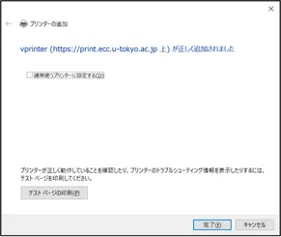ECCS2021では,学内ネットワークに接続した個人や研究室等のWindows PCから,IPP (Internet Printing Protocol) 印刷用プリントサーバprint.ecc.u-tokyo.ac.jpに印刷ジョブを送ることで,ECCSの複合機 (RICOH IM C3500/C3000)から印刷することができます.
このページでは,Windows 10とWindows 11での設定方法を説明します.なお,Windows以外のOSには対応していませんのでご注意ください.
手順1:プリンタドライバをダウンロード・解凍する
最初に,「手順3:プリンタを追加する」で使うプリンタドライバを入手します.
手順1-1:ドライバをダウンロードする
まず,RICOH IM C3500/C3000向けのプリンタドライバをダウンロードします.
以下のページから,お使いのOSのバージョンに応じた「RPCSドライバー」(Ver.1.13.0.0以降)をダウンロードし,適当な場所(デスクトップ等)に保存してください.
その際,OSが32bitか64bitかによってもダウンロードすべきドライバが異なりますので,注意してください.
手順1-2:ドライバを解凍する
続いて,ダウンロードしたファイルを解凍します.解凍が終わるとインストールが始まりますが,この段階ではまだインストールはしません.
- ダウンロードしたファイルを右クリックし「管理者として実行」を押してください.
- 以下の画面で「Install」を実行してください.
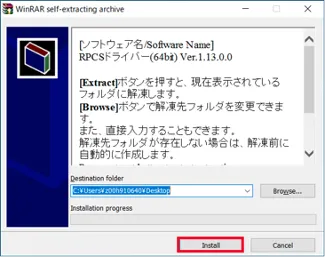
- 使用許諾画面が表示されます.「同意して次へ」を押してください.

- 「セットアップ方法の選択」画面が表示されますので,「キャンセル」を押してください.
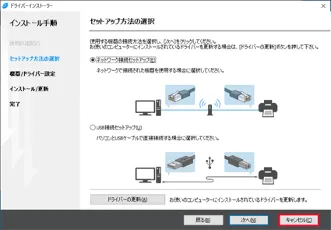
- 確認画面が表示されます.「はい」を押してください.
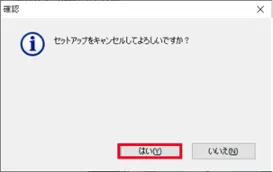
- 「終了」を押してください.
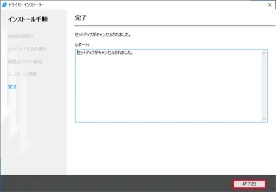
- ダウンロードしたファイルと同じ場所(ダウンロード,デスクトップ等)に,フォルダが作成されていることを確認してください.
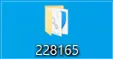
設定はまだ完了していません.引き続き手順2・3を行ってください.
手順2:既存のプリンタを削除する(2021年3月以前に利用したことがある場合のみ)
2021年3月以前にIPP印刷を利用していた場合,既存のIPPプリンタ(ECCS2016で使われていたMain_Mono・Main_Color等)を削除する必要があります.
既存のプリンタがない場合は,「手順3:プリンタを追加する」へ進んでください.
Windows 10の場合
- コントロールパネル等から「デバイスとプリンター」を開いてください.
- 既存のIPP用プリンタ(
Main_Mono・Main_Color等)を選択すると,画面上部にツールバーが表示されますので,「デバイスの削除」ボタンを押してください. - いずれかのプリンタアイコンを選択し,ツールバーの「プリントサーバー プロパティ」を押してください.
- 「プリントサーバーのプロパティ」画面が開きますので,「ポート」タブを開いてください.
- ポートの一覧に「RGate IPP Printer」がある場合は,選択し「ポートの削除」ボタンを押してください.「ポートの削除」ウィンドウが開くので,「OK」ボタンを押してください.
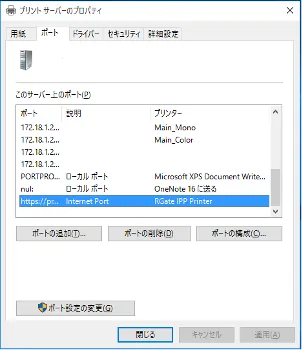
Windows 11の場合
- スタートメニュー等から「設定」を開き,「Bluetoothとデバイス > プリンターとスキャナー」を開いてください.
- 既存のIPP用プリンタ(
Main_Mono・Main_Color等)を選択してください. - プリンタの詳細画面が開きますので,「削除」ボタンを押してください.
- 「プリンターとスキャナー」に戻り,「関連設定」内の「プリントサーバープロパティ」を押してください.
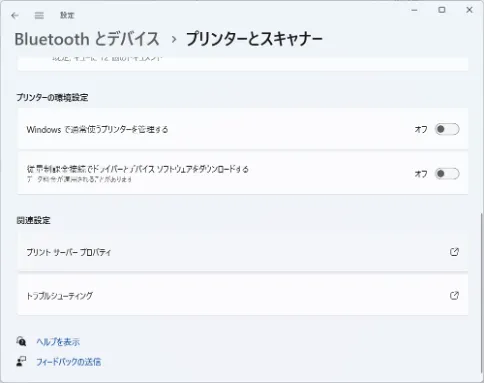
- 「プリントサーバーのプロパティ」画面が開きますので,「ポート」タブを開いてください.
- ポートの一覧に「RGate IPP Printer」がある場合は,選択し「ポートの削除」ボタンを押してください.「ポートの削除」ウィンドウが開くので,「OK」ボタンを押してください.
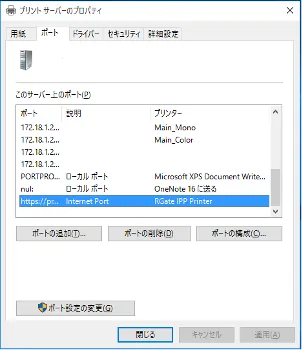
設定はまだ完了していません.引き続き手順3を行ってください.
手順3:プリンタを追加する
Windows 10の場合
-
スタートメニュー等から「設定」を開き,「デバイス > プリンターとスキャナー」を開いてください.
-
「プリンターとスキャナーを追加します」を押してください.
-
しばらくすると「プリンターが一覧にない場合」というリンクが表示されるので,押してください.

-
「その他のオプションでプリンターを検索」画面が開きます.「共有プリンターを名前で選択する(S)」をチェックし,直下のフォームに
https://print.ecc.u-tokyo.ac.jp/printers/vprinter/.printerを入力して,「次へ」ボタンを押してください.- ECCS2016では白黒とカラーでプリンタが分かれていましたが,ECCS2021では共通です.白黒・カラーは,印刷時の設定で指定してください.

-
ユーザ名欄には「
AD\+ユーザ名」を,パスワード欄にはそのパスワードを入力し,「OK」ボタンを押下してください.(ECCS2021 では多くの方のユーザ名は共通ID(UTokyo Accountの先頭10桁の数字のみの部分)です)ユーザ名の例:
AD\1234567890なお,日本語キーボードでは,
\(バックスラッシュ)は¥キーを押すと入力できます.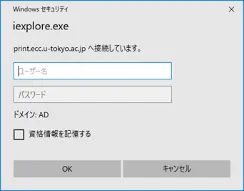
-
「プリンターの追加ウィザード」画面が開いたら「ディスク使用(H)…」を押してください.
-
「フロッピー ディスクからインストール」画面が開いたら「参照(B)…」を押し,「手順1:プリンタドライバのダウンロード」で解凍した,プリンタドライバのフォルダの中にあるフォルダ「disk1」を選択してください.当該フォルダ内の
oemsetup.infが自動的に選択された状態になります.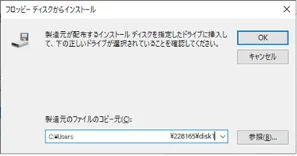
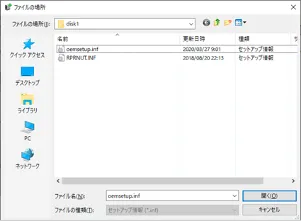
-
「フロッピー ディスクからインストール」画面に戻ったら「製造元のファイルのコピー元(C):」が,「手順1:プリンタドライバのダウンロード」で解凍したプリンタドライバのフォルダを指しているか確認し,「OK」ボタンを押下してください.
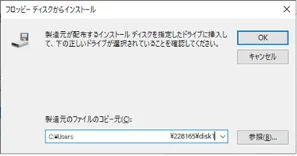
-
「プリンターの追加ウィザード」画面に,RICOHのプリンターの機種一覧が表示されます.その中から「RICOH IM C3500 JPN RPCS」を選択して「OK」ボタンを押してください.
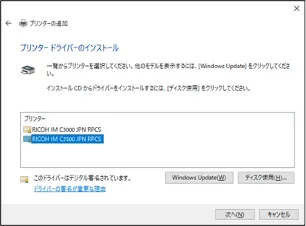
-
インストールが完了すると,「プリンターの追加」画面に戻ります.「
vprinter (https://print.ecc.u-tokyo.ac.jp 上)」と表示されていることを確認し,「次へ」ボタンを押してください.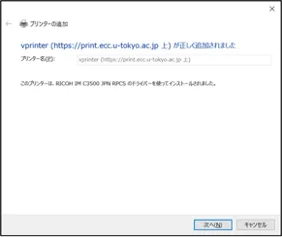
-
「完了」ボタンを押し,終了してください.
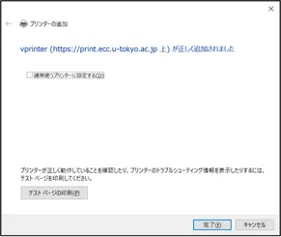
Windows 11の場合
-
スタートメニュー等から「設定」を開き,「Bluetoothとデバイス > プリンターとスキャナー」を開いてください.
-
「プリンターとスキャナーを追加します」内の「デバイスの追加」ボタンを押してください.
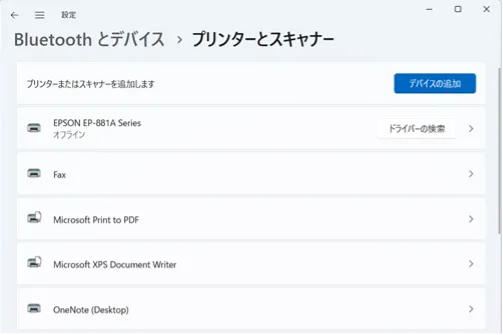
-
しばらくすると「プリンターが一覧にない場合」の項目が表示されるので,「新しいデバイスの追加」を押して下さい.
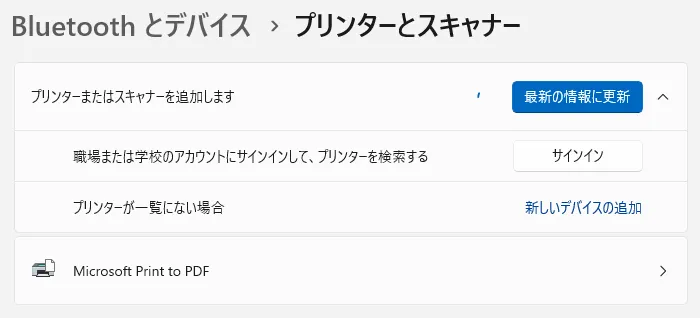
-
「その他のオプションでプリンターを検索」画面が開きます.「共有プリンターを名前で選択する(S)」をチェックし,直下のフォームに
https://print.ecc.u-tokyo.ac.jp/printers/vprinter/.printerを入力して,「次へ」ボタンを押してください.- ECCS2016では白黒とカラーでプリンタが分かれていましたが,ECCS2021では共通です.白黒・カラーは,印刷時の設定で指定してください.
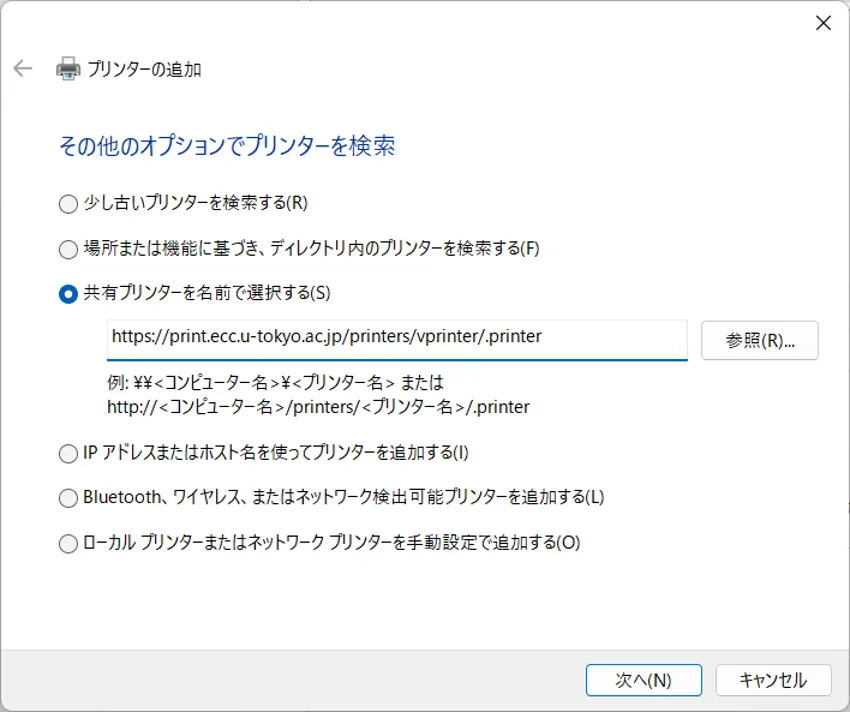
-
ユーザ名欄には「
AD\+ユーザ名」を,パスワード欄にはそのパスワードを入力し,「OK」ボタンを押下してください.(ECCS2021 では多くの方のユーザ名は共通ID(UTokyo Accountの先頭10桁の数字のみの部分)です)ユーザ名の例:
AD\1234567890なお,日本語キーボードでは,
\(バックスラッシュ)は¥キーを押すと入力できます.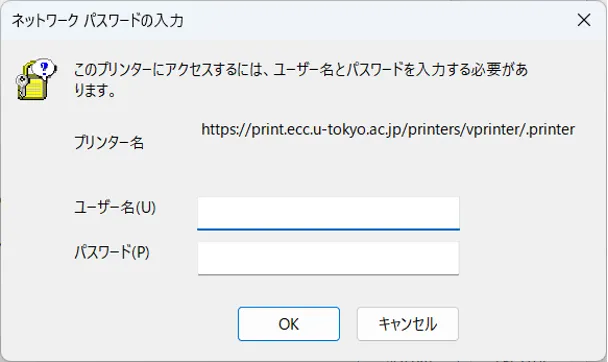
-
「プリンターの追加ウィザード」画面が開いたら「ディスク使用(H)…」を押してください.
-
「フロッピー ディスクからインストール」画面が開いたら「参照(B)…」を押し,「手順1:プリンタドライバのダウンロード」で解凍した,プリンタドライバのフォルダの中にあるフォルダ「disk1」を選択してください.当該フォルダ内の
oemsetup.infが自動的に選択された状態になります.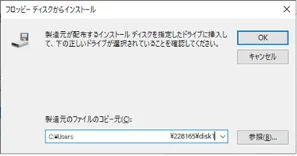
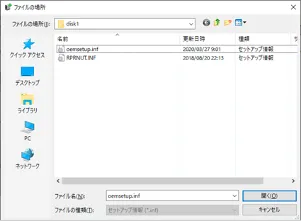
-
「フロッピー ディスクからインストール」画面に戻ったら「製造元のファイルのコピー元(C):」が,「手順1:プリンタドライバのダウンロード」で解凍したプリンタドライバのフォルダを指しているか確認し,「OK」ボタンを押下してください.
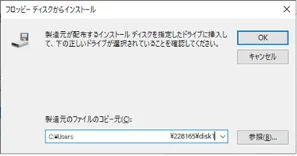
-
「プリンターの追加ウィザード」画面に,RICOHのプリンターの機種一覧が表示されます.その中から「RICOH IM C3500 JPN RPCS」を選択して「OK」ボタンを押してください.
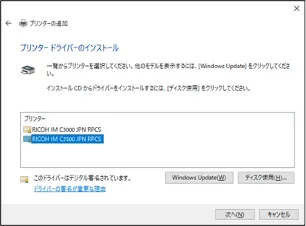
-
インストールが完了すると,「プリンターの追加」画面に戻ります.「
vprinter (https://print.ecc.u-tokyo.ac.jp 上)」と表示されていることを確認し,「次へ」ボタンを押してください.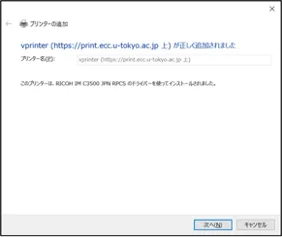
-
「完了」ボタンを押し,終了してください.