はじめに
- 学生や教員のネットワーク環境は多様であり,場合によっては通信量を抑える必要が出てきます.そこで,本記事では,Zoom の通信量の抑え方について基本的な事項も交えながら説明します.
- 本記事は,2020年5月29日に実施された【第9回】4月からの大学等遠隔授業に関する取組状況共有サイバーシンポジウム(5/29オンライン開催)における「オンライン授業において Zoom の通信量を抑えるには」の講演内容をベースに記述されています.
通信量の抑えどころ
教員(送信者)と,学生(受信者)の双方の工夫でそれぞれ通信量を減らすことができます.そのことを理解する上でも,Web 会議でどのような通信が行われているのかを概観しましょう.
以下の図を用いながら説明します.
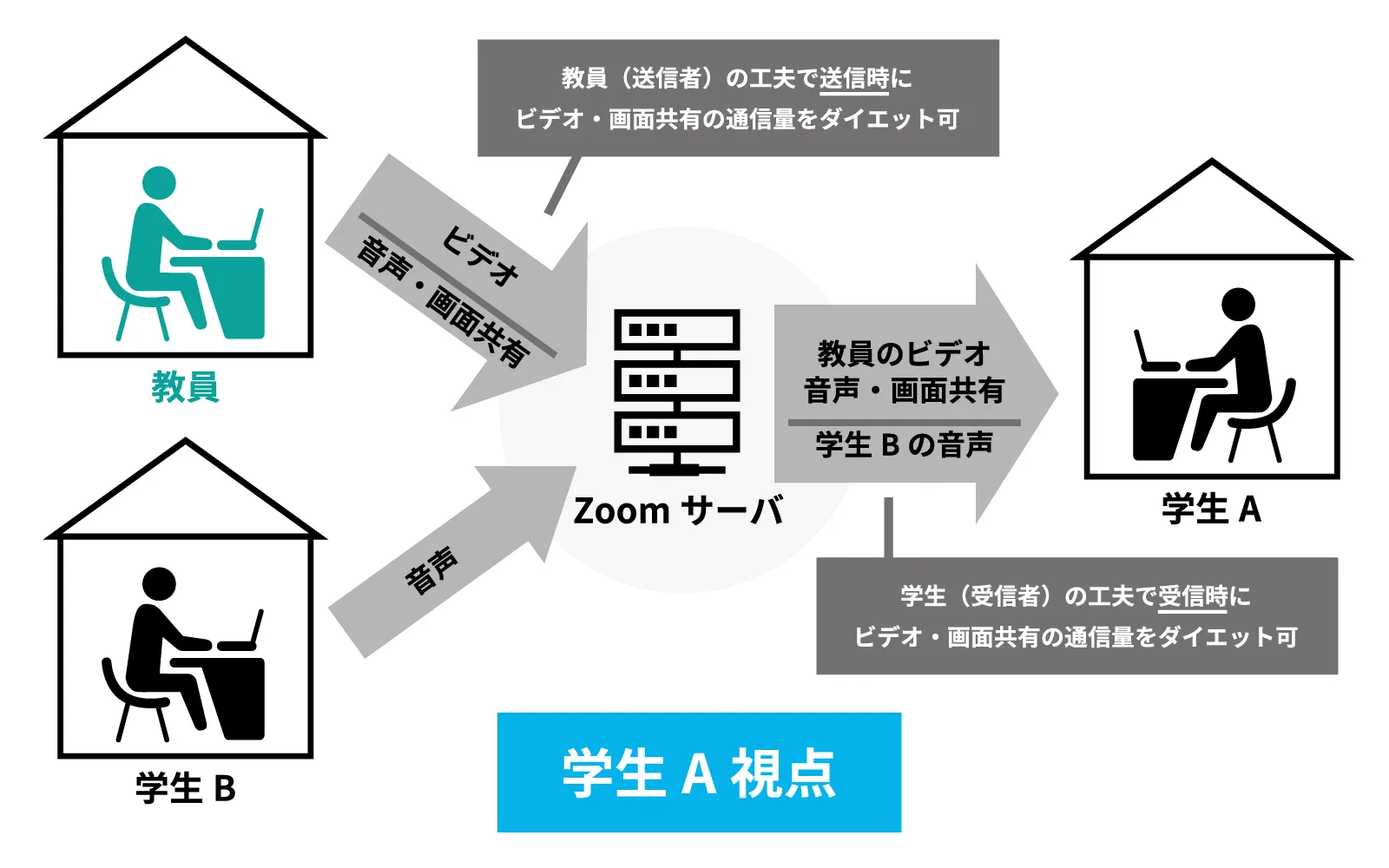
この図は以下の状況を想定しています.
- 教員がビデオを ON にして,画面共有をしながら音声で資料を説明しています.その情報は Zoom のサーバーに送信されます
- 学生 B が音声で質問しています.その情報は Zoom のサーバーに送信されます
- 学生 A は Zoom のサーバーから,教員のビデオ・音声・画面共有のデータ,学生Bの音声のデータを受信します.
ここで,通信量を抑える工夫ができるところは主に2つあります.教員(送信者)側と学生(受信者)側です.
- 教員(送信者)側は,ビデオを OFF にする,画面共有の設定を工夫するなどで教員が送信する通信量を抑えられ,それが学生(受信者)の通信量を減らすことにつながります
- 学生(受信者)側は,相手のビデオを非表示することなどで,受信する通信量を減らすことができます.
教員(送信者)側と学生(受信者)側,それぞれの工夫によって通信量を減らすことができるため,立場や環境に応じて対策をとることをおすすめします.
おおよその Zoom 通信量
以下におおよその Zoom 通信量(音声,ビデオ,画面共有)を示します.以下の値は受信量ですが,音声(1人),ビデオ(大),ビデオ(小),画面共有については同様の送信量になると考えられます.

以下が補足・注意事項です.
- 画面共有は設定次第で音声よりも通信量が小さくなったり,大きくなったりします(通信量を抑える工夫は後述します)
- ビデオが小の状態だと音声の通信量とほぼ同程度になります(必ずしもビデオの通信量が大きすぎるわけではない)
- Zoom は,ビデオ表示のサイズが変わると通信量が変わります
- ビデオ (大): Zoomのスピーカービューで最も大きく表示されるビデオ(基本的には解像度 640*320)
- ビデオ (小): Zoom の画面を最小化した時小さく表示されるビデオ(解像度 240*180)
- ビデオ 非表示 : 最小化時に左の「^」を押すとできるビデオ非表示 (通信量 0)
- 1ヶ月の通信量は月90時間として算出しています(=90分×15コマ/週×4週/月)
ビデオに関する Tips
受信者の通信量は受信者がコントロールできる
- ビデオを最小表示にすると,通信量はおよそ10分の1になります
- ビデオを OFF にすると,通信量は0になります
送信者の通信量は受信者の表示状態によって変わる
- 受信者全員が最小表示であれば,その分の通信量になるときがあります.つまり,ビデオをONにしたとき,必ずビデオ(大)分の通信量になるわけではありません
画面共有に関する Tips
送信者が解像度を下げると通信量も下がる
- 共有している画面の解像度を下げると,その分通信量も下がります
- 解像度の下げ方3選 (リアルタイムに変更可能)
- PC の設定で共有する画面自体の解像度を下げる
- 画面全体ではなくウィンドウを共有する(ウィンドウのサイズを小さくすればその分共有される解像度が下がります)
- 画面共有時「詳細」タブから「画面の部分」を共有する
送信者が fps (フレーム毎秒) を下げると通信量も下がる
- fps (フレーム毎秒) を下げることで通信量が下がります
- fps とは,1秒間に画面を更新する頻度の値で,例えば fps が 1 であれば,1秒1枚のパラパラ漫画のような表示になります
- fps の下げ方 (リアルタイムに変更可能)
- Zoom アプリの「設定(歯車)」→「画面を共有」→(右下の)「詳細」→「画面共有対象を以下に制限する」
- 1が最小 (1秒に1回画面更新のため多少カクカク)
(Mac、iPhone、Android の場合) 受信者が表示を OFF にすると受信者の通信量が 0 になる
- 見出しのとおりですが,受信者が表示を OFF にすると Mac, iPhone, Android の場合は通信量が 0 になります
- 残念ながら発表時(2020年5月29日)は Windows のアプリでは受信者が画面共有の表示を OFF にしても画面共有の通信量は発生していました
- 画面共有の表示を OFFする方法
- Macの場合: 最小化
- iPhone/Androidの場合: 安全運転モードにする(左→右にスワイプ)
教員(送信者)が通信量を抑える工夫
ビデオ(影響 大)
- OFFにすると通信量が 0 になります
- ON にした場合でも,画面共有などを行い,学生(受信者)側のビデオ表示を小さくすれば,音声並みの通信量に抑えることができます
画面共有(影響 小~中)
- 解像度をできるだけ下げる (1024*768 でも十分見られます)
- PC の設定で共有する画面自体の解像度を下げる
- 画面ではなくウィンドウを共有してサイズを小さくする
- 画面共有時「詳細」タブから「画面の部分」を共有する
- fps をできるだけ下げる (4でも十分.リアルタイムに変更できます)
- Zoom アプリの「設定(歯車)」→「画面を共有」→(右下の)「詳細」→「画面共有対象を以下に制限する」から変更可能
- 1 が最小 (1秒に1回画面更新のため、多少カクカクした動きになります)
音声(影響 小)
- 話していないときは OFF にする
学生(受信者)が通信量を抑える工夫
ビデオ(影響 大)
- 他者が ON にしている場合,ビデオを最小表示もしくは表示OFFにすることで通信量が抑えられます
画面共有(影響 小~中)
- (Mac、iPhone、Android の場合) 資料は別途ダウンロードして,画面共有の表示を OFF にすると通信量を抑えられます(ただ理解の妨げになる可能性が高いので受信者が配慮するよりも送信者に配慮してもらう方が良いかもしれません)
- Macは最小化することで表示 OFF にできます
- iPhone、Android は左→右にスワイプすることで画面共有を表示 OFF にできます
音声(影響 小)
- 基本OFF
実際の授業における通信量の分析
実際に授業ではどの程度通信量が発生しているのか,上記の工夫をすることで,どの程度通信量を抑えられるのかについて,実例を用いながら説明します.
通信量の分析方法
- Zoomの管理画面から,各参加者の各機能(音声・ビデオ・画面共有)の1分おきの通信速度(kbps)を取得しました
- 通信量(MB)は,各機能(音声・ビデオ・画面共有)が有効になっている時間における,各分の通信速度(kbps)/8/1000*60 の総和として算出しました
- 通信量は,送信分と受信分の足し合わせから計算されるため,送信と受信を分けて掲載しています
- 平均通信速度は機能が有効になっている時間をもとに算出しました
- 例: 105分の授業の内,4分しかビデオを ON にしていなかった場合,平均をとる分母は 105 ではなく 4 としました
- 学生の値は中央値を用いています.
- ブレークアウト時のデータは分析対象としていません
授業の通信量例1 理系授業
基本情報
- プログラミングに関する授業(学生約40名,105分)
- 教員の講義後は20分の演習
- ビデオ 基本全員OFF (4分教員ON)
- 画面共有 教員 ON
- 説明時,解像度 1920*1080,20fps程度 (平均121kpbs)
- 演習時,解像度 3840*2160,7fps 程度 (平均333kpbs)
通信量
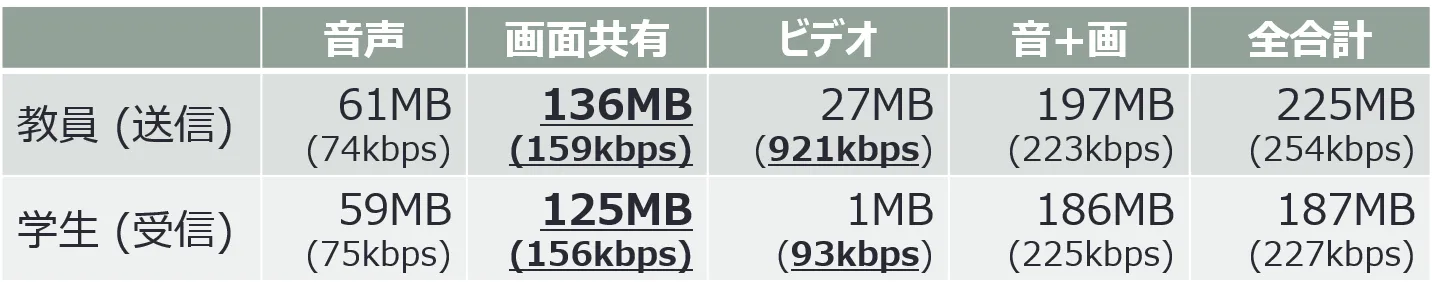
- 画面共有の通信量は音声の約2倍となっていました
- ビデオの通信量が低いのは,4分しか教員がビデオを ON にしていないためです
- 教員のビデオ通信量と学生のビデオ通信量に差があるのは,教員が画面共有しているため,学生側で教員のビデオが小さく表示されている人が多く,前述のビデオ(小)の通信量となっているからと考えられます
授業のデータ例2 文系授業
基本情報
- 教育に関する授業(学生約20名,105分)
- 教員の講義とブレークアウトを用いたグループワークの組み合わせ
- ビデオ 教員のみON
- 画面共有 教員 ON(設定で解像度 1024*768,1fps に制限)
通信量
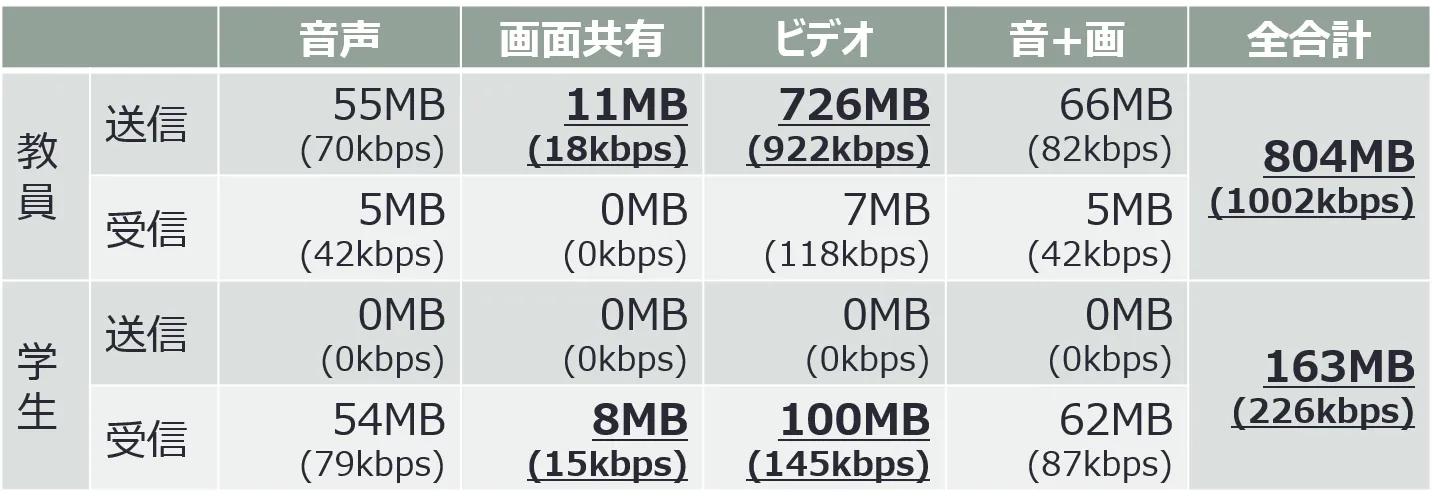
- 画面共有の通信量が音声の通信量よりも小さくなっていました.これは,設定で画面共有の解像度を 1024*768,fps を 1 に制限したことによる効果といえます.
- ビデオの通信量が最も多くなっていました.ここで,学生のビデオ通信量の方が教員の通信量に比べて小さいのは,例1同様,画面共有時に,学生側では教員のビデオが小さく表示されていることが多いためと考えられます
- 通信量の全合計を見てみると,教員の通信量と学生の通信量が異なっています.これは主にビデオ通信量の差によるところで,ビデオが小さく表示されていれば,105分の授業で教員がビデオを ON にしていても 200MB 以下に抑えられそうです
- 教員のビデオ受信量が 7MB になっていて,学生のビデオ送信量が 0MB の理由は,一時的に学生がカメラを ON にしていたときがあったこと,学生のビデオ送信量は中央値であることから,このような結果になっていると考えられます
授業の通信量例3 文系授業
基本情報
- 教育に関する授業(学生約30名,105分×2コマ)
- 2コマ連続であったため2コマ分の授業を対象にして分析しています
- 授業は教員の講義とブレークアウトを用いたグループワークの組み合わせ
- ビデオ 全員ON
- 画面共有 教員 ON(設定で解像度 1024*768,1fps に制限)
通信量
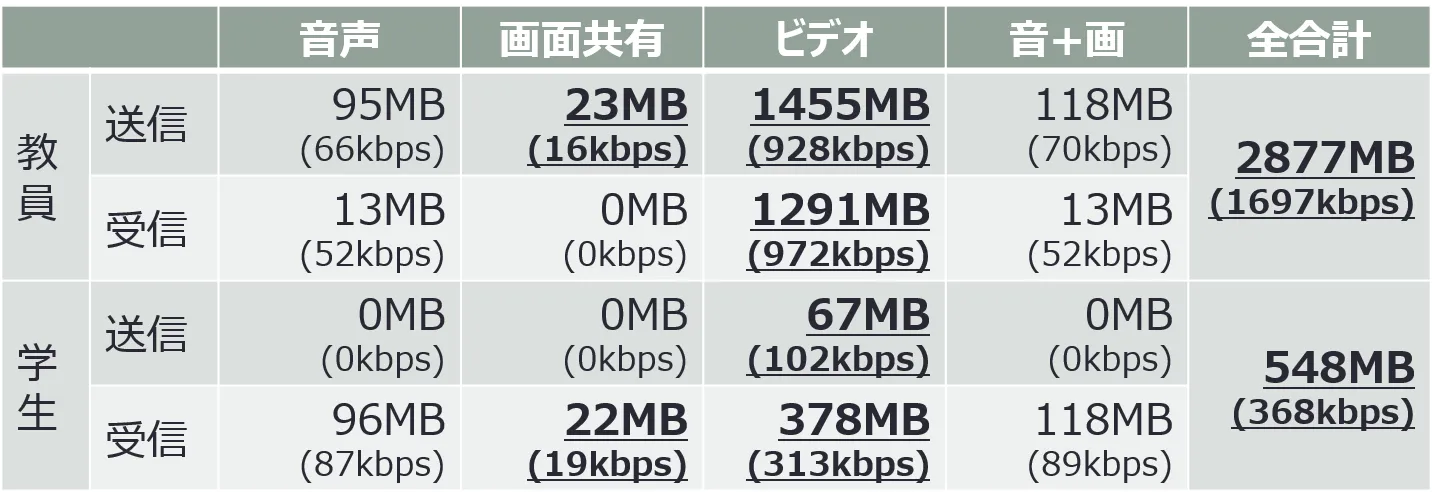
- 教員のビデオ通信量について,送信量に加えて,受信量も多くなっています.一方学生の受信量は比較的小さくなっています.
- 教員の画面共有時に,教員はギャラリービューを用いていたこと,学生側は画面共有されたためビデオが小さく表示されていたことから,学生のビデオ通信量の方が小さくなっていると考えられます
- また,2回分の授業で教員の通信量が約 3GB になっていることをふまえると,全員ビデオ ON にしたい場合,学生の通信量ももちろんですが,特に教員の通信量に気を配る必要があることがわかります
- 例2同様,画面共有の解像度と fps を調整していたため,音声の通信量よりも画面共有の通信量の方が小さくなっています
実際の授業のデータからわかること
- 画面共有において解像度,fpsを抑える(例: 解像度 1024*768,1fps)と,音声の通信量よりも画面共有の通信量の方が小さくなります
- 結果としても得られたように,適切な設定をすれば通信量を抑えながら画面共有できます.特にスライドなど提示資料を用いる授業において,画面共有は重要であり,もし通信量だけを気にして画面共有されていない場合は,本結果や上記の工夫を参考に画面共有を利用されることを検討していただいても良いかもしれません.
- ビデオを ON にしていたとしても,ビデオが小さく表示されていれば(例えば画面共有時),意外と通信量が少ない
- 全員が ON にしていた例3において,中央値にはなりますが,学生の通信量は2回分の授業で550MBほどでした.ここから,学生の通信環境に問題なければ,ビデオ ON にしてもらうのも1つの方法かもしれません.ただ,学生がビデオをONにできない理由が必ずしも通信量にあるとは限らないので,ビデオ ON については学生の同意を取ることが重要です
- 教員の通信環境を整備することも重要
- 教員のみビデオ ON にする場合(例2)も,全員 ON にする場合(例3)も,どちらも教員の通信量の方が高い結果となりました.そのため,ビデオを用いる際は,特に教員側の通信環境に配慮する必要がありそうです
これで,Zoom の通信量に関する説明は以上です.みなさまのオンライン授業の参考になれば幸いです.
参考情報
- 井上仁(2020)「Zoomを利用したオンライン授業におけるネットワークトラフィック調査」第2回 4月からの大学等遠隔授業に関する取組状況共有サイバーシンポジウム,https://www.nii.ac.jp/news/upload/20200403-6_Inoue.pdf(アクセス日 2021年5月25日)
- 井上仁(2020)facebook 投稿(画面共有時の通信量)https://www.facebook.com/groups/146940180042907/permalink/163466895056902/(アクセス日 2021年5月25日)
- 工藤知宏(2020)「オンライン授業の通信量」東京大学 説明会: Sセメスタ開始2週間を経て,https://utelecon.adm.u-tokyo.ac.jp/events/2020-04-16/07-Traffic.pdf(アクセス日 2021年5月25日)
- 福田健作(2020)「帯域逼迫するネットワークの状況」 第3回 4月からの大学等遠隔授業に関する取組状況共有サイバーシンポジウム,https://www.nii.ac.jp/news/upload/20200410-2_Fukuda.pdf(アクセス日 2021年5月25日)
- 長健二朗(2020)「その後の新型コロナウイルスのフレッツトラフィックへの影響」,https://eng-blog.iij.ad.jp/archives/5813 (アクセス日 2021年5月25日)
- 吉田塁,栗田佳代子(2020)「学びを促すオンライン授業に向けたZoom講座」,https://sites.google.com/view/enhance-learning/home(アクセス日 2021年5月25日)
- スライド資料: http://edulab.t.u-tokyo.ac.jp/resource/2020.05.05_slides_v2.pdf(アクセス日 2021年5月25日)