2022年9月1日にSlackの仕様変更が予定されています.この記事の内容はそれ以前の仕様に基づくものであること,ご了承ください.
東京大学の提供する「UTokyo Slack」に関しての詳細はUTokyo Slackのページをご覧ください.UTokyo Slackでは,本記事で紹介するものとは部分的に異なる機能が提供されておりますので,ご注意ください.
はじめに
この記事では,学生同士がオンライン及びオフラインで勉強会を実施する方法と,その際に用いると便利なツールを紹介しています.勉強会を進めるうえで起こりうるアクションを時系列順に想起し,まとめました.
そのため,それぞれのツールについては勉強会を行うために有用と思われる機能を中心に説明を記載しています.基本的な操作方法や機能を知りたい場合は,これらのツールを単独で説明したページを参照することをお勧めします.
企画する
何事も企画しなければ始まりません.まずは勉強会の企画を立てるところから始めてみましょう.
企画するときに考えたいのは以下のような事項です.(内容によってはその他の事項も考える必要があります)
- 何の勉強をするのか(勉強会のテーマ:目的の設定)
- どのような方法で行うのか(資料は必要か・講師を呼ぶか)
- いつまでに終わらせたいのか(スケジュール)
- どのような状態をゴールとするのか(目標の設定)
メンバーを集める
勉強会を主催するメンバーが集まり,勉強会の骨子が決まったら,勉強会に参加するメンバーを募集します.参加者を募る方法は下記の 1-3 のようにいくつか考えられますが,いずれか一つを用いるのではなく並行して声掛けをすると集まりやすいです.
- 同じクラス・学科の学生に声をかける
- 同じ授業を受講している学生に声をかける
- Twitter などの SNS で募集する
コミュニケーションを取るためのオンラインスペースを作成する
概要
勉強会を行うときには,勉強会の最中だけでなく,その前後にも,参加者同士がコミュニケーションを取れる環境を作ることが重要です.参加者同士が事前,事後に資料や質問などを共有するためにも,全員が所属するようなスペースがあるととても効率的です.また,参加者同士が自発的に疑問点を共有したり,議論を交わしたりすると勉強会の効果が飛躍的に向上する可能性があります.
以上のようなことから,勉強会の実施が決定した後はオンラインスペースを作成することをお勧めします.ここではオンラインスペース構築に有用な 3 つのツールを紹介します.それぞれ特性があるため,勉強会の目的やメンバーの数に合わせて適当なツールを選択してください.
おすすめツールとその特性(使い分け案)
- 様々な機能をシンプルな権限設定で使いたいとき →Slack
- 1 ツールでミーティングやテキストコミュニケーションまで完了させたいとき →Discord
- ひとまずチャット機能が使えれば十分であるとき →LINE オープンチャット
ツール紹介
Slack
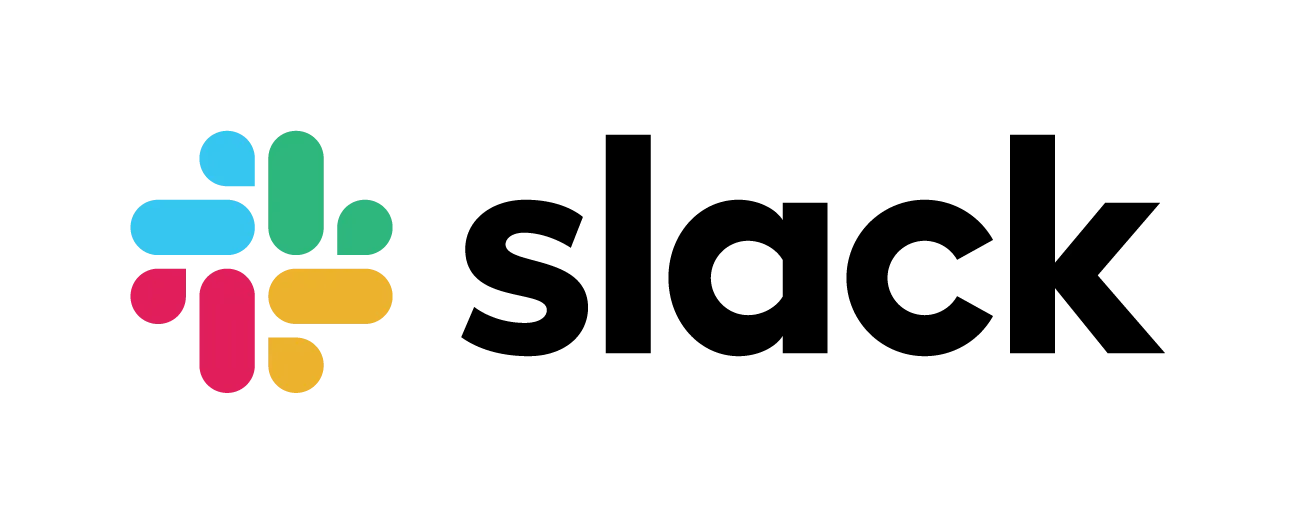
slack はテキストのやりとりを主としたコミュニケーションツールで,資料の共有やビデオ通話なども可能です.グループワークに便利で,同じ課題を進める人との進捗の共有や議論に使えます.Slack を利用している授業もあります. こちらの記事も参考になります.
Discord
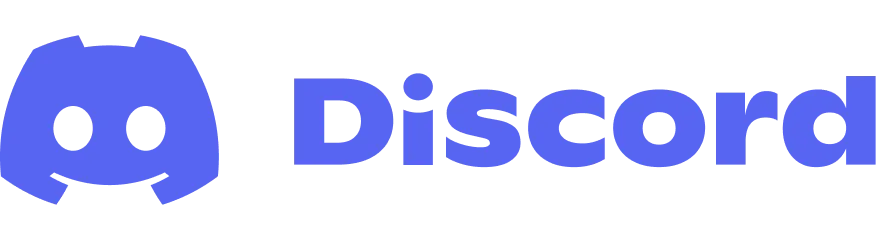
Discordはテキスト,音声,動画でのコミュニケーションに対応しています.もともとゲーマー向けに設計されているため音声通話に強みがあります.多様な機能や細かい権限設定,自由度の高いbotの導入により,他のツールを使わずともDiscord内でコミュニティを完結できます.ただ,チャンネルごとにかなり細かく権限設定ができるため,慣れていない人は設定項目の多さにハードルの高さを感じるかもしれません.
LINE オープンチャット
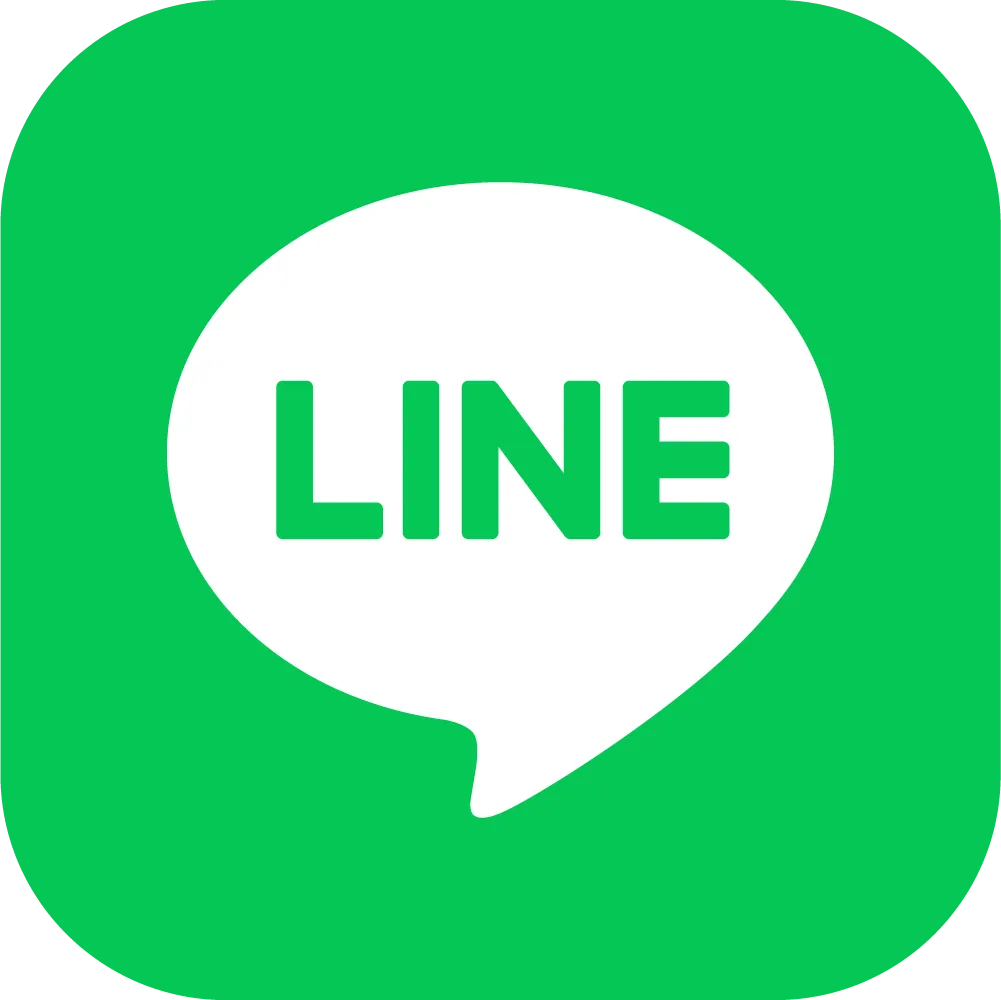
LINEオープンチャットはテキストのやりとり主としたコミュニケーションツールです.多くの人が普段利用するLINE内の機能であり,利用障壁が低く,取り敢えずチャットでコミュニケーションを取りたいときに有効です.ただ,ビデオ通話などの機能は存在しません.オープンチャットの参加者同士は友達申請ができず,ユーザー名やプロフィール写真等も新たに登録するため,プライバシーが保たれます.
資料を作成する
概要
勉強会が,お互いに発表し合う形式のものであったり,誰かが講師役を務めるものの場合には,説明用の資料を作成する必要があります.発表資料には,文字だけでなく図や画像,イラスト等を用いると,参加者の理解が促進されます. 図画像,イラスト等,文字以外の情報も用いる場合は,スライド資料が作りやすくお勧めです.以下では,スライド資料を作ることができる 4 つのツールを紹介します.
ツールの使い分け案
- フォントやアニメーションなどインターフェースの部分でこだわりたい →Microsoft Office
- 他人と共同作業を行いながら資料を作成したい →Google Workspace
- タブレット(iPad など)で資料を作成したい →Goodnotes 5
- 多岐にわたる資料を一箇所に集約しながら活用したい →Cosense
ツール紹介
Microsoft Office
Microsoft Office はマイクロソフトが提供するデスクトップアプリケーションの総称です.東京大学では学生と教職員に対して Word, Excel, PowerPoint 及び OneDrive 等について最新版を無償で提供しています.一般的な使い方は「UTokyo Microsoft License」を参考にしてください.
Google Workspace
Google Workspace は後述の Google Meet も含む様々なサービスの総称です.基本的には Microsoft Office のツールに似たようなツールが含まれており,下記のような互換性があります.
- Google ドキュメント= Word
- Google スプレッドシート= Excel
- Google スライド= PowerPoint
東京大学では ECCS クラウドメールという名前で Google のアカウントが提供されています.
ECCS クラウドメールの詳細な使い方は以下の記事をご覧ください.
ECCS クラウドメール (Google Workspace)
Goodnotes 5
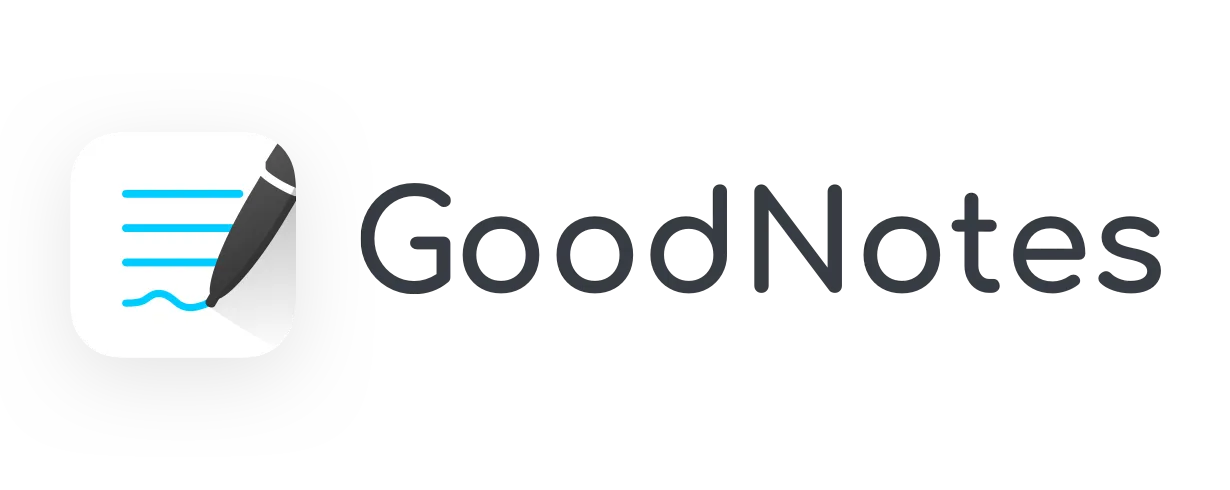
iOSで提供されているメモ/描画用アプリケーションです.その特徴からiPadで使用することが推奨されます.Apple Pencilなどを用い,直感的な操作で資料を作成することができます.iPadを所持している場合はおすすめです.
詳しい使い方についてはこちらをご覧ください.
Cosense
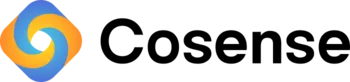
Cosense(旧:Scrapbox)は,オンラインで多数のメモ書きやノートを保存して整理するためのツールです.複数人が共同で同時編集をしたり,URLを使って内容を共有したりすることができ,「リンク」や「タグ」などを使って多数のページを簡単に繋げることができるのが特徴です.手書き資料も挿入することができます.
一つの勉強会で多くの資料が用いられることが予想される場合は,Cosense をポータルサイト的に用いることもできます.
詳しい使い方についてはこちらをご覧ください
論文などを探す
概要
勉強会の読み合わせで使う論文や資料のリソース(出典)としての情報は,普段のブラウザ検索でも探せますが,以下で紹介するツールを利用すると信頼できるデータを見つけやすいです.
ツール紹介
Literacy
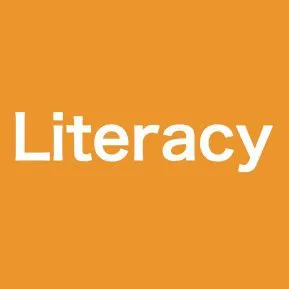
Literacyは東大の検索システムをまとめたウェブサイトです.東大図書館の蔵書を調べるTREEや,電子書籍を読むことができるE-journal & E-book Portalなどを利用することができます.これらは通常,学内からしか利用できませんが,EZproxyというサービスを利用することで学外からもアクセスでき,新聞記事や電子書籍を閲覧することができます.
詳しくはこちらの「Literacy について」をご覧ください.
Google Scholar
Google Scholar は Google が提供する,学術論文に特化した検索エンジンです.日本語だけでなく,英語を含め様々な言語の論文が検索できます.関連性による並べ替えや日付順の並べ替え,期間での絞り込みも可能です.検索をかけたときにそのキーワードが用いられており,かつよく引用されている論文が上位に表示されます.
無料で論文の PDF ファイルを入手できる場合は PDF へのリンクが表示されるほか,ほとんどの論文について,その論文が公開されている Web ページへのリンクが表示されます.東大の構成員であれば,EZProxy を利用することにより,有料の論文であっても東京大学の契約によって,閲覧できる場合があります.
EZproxy についての詳細は,先述した Literacy の項を参考にしてください.また,Google Scholar と EZproxy を併用する方法については,こちらの記事を参考にしてください.
Cinii Research

CiNii Researchは国立情報学研究所が運営する論文や研究データのデータベースを横断検索できるサイトです.日本国内の雑誌の論文や提供されているデータベースに含まれる研究データやKAKENの研究プロジェクト情報を多く見つけられます.論文に限らず,大学図書館の図書も検索結果に表示されるため,図書館にアクセスできる環境の場合は有用です. 詳細検索ではタイトルや著者名,出版年などで検索の絞り込みができます.
資料を共有する
概要
Discordをはじめとするコミュニケーションツールでも資料を共有することは可能です.しかしスライドや論文など多くの資料を用いる場合,投稿が流れてしまったり,散乱してしまったりなどで一覧性が失われてしまうというデメリットもあります.このようなデメリットは,ストレージ系のツールを用いることで,ある程度解消できます. テーマ/作成者ごとに資料をまとめることで,一覧性を保ちながら多くの資料を保持することができます.
ツール紹介
Google Drive
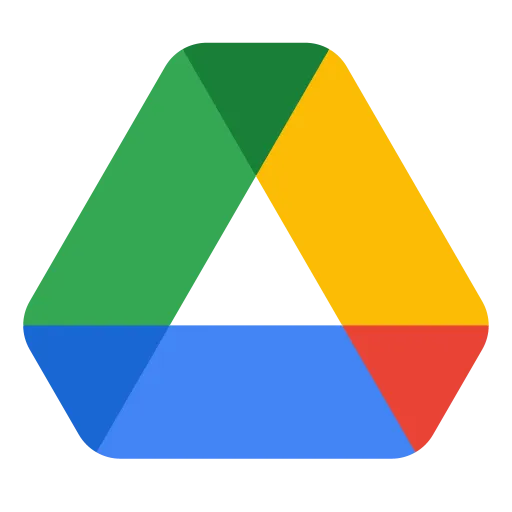
Googleが提供するストレージサービスです.東京大学ではECCSクラウドメールを利用することで容量制限が緩和され,個人アカウントよりも多くのファイルを保存できるようになっています.大学のアカウントを用いると共有ドライブを作成することも可能です.(Microsoft Officeで作成したPowerPointやWordファイルは表示が崩れることがあるので注意してください).
ECCS クラウドメールの詳細な使い方は以下の記事をご覧ください.
ECCS クラウドメール (Google Workspace)
OneDrive
Microsoft が提供するストレージサービスです.Microsoft Office で作成したファイルを保存するのにおすすめです.
Google Workspace上で作成したファイルをそのまま保存するには一度ダウンロードする必要があります.また,書式やデザインが崩れることがあります.
日程を調整する
概要
勉強会をはじめとする Web 会議を行う際は日程調整が必ず必要です.slack などのコミュニケーションツールで行うことも可能ですが,日程調整に特化したツールを上手く用いることで調整作業を簡便化することができます.多くの日程調整ツールが存在しますが,ここでは 4 つのツールを紹介します.
ツールの使い分け案
- 既にある程度開始時間が決定していて,手軽に調整したいとき → 調整さん
- 日にちも時間もほとんど決定していないとき → トントン
- 日程調整の後にリマインドも同時に設定したいとき →Spir
ツール紹介
調整さん

主催者は日程の候補とイベント名を入力し,生成されたURLを参加者に共有します.参加者は〇△×をそれぞれの日程に対して入力します.
すばやく作成できるため,手軽に日程調整が可能です.主催者側で最初に日程の候補を出す形になるため,回答者が自由に日時を入力することはできません.既に日時の候補が決まっているときにつかうと便利なツールです.
トントン

主催者はイベント名/所要時間/日程/調整したい時間の範囲を入力します.
参加者は指定された時間の中で「可能」「未定」「不可」といった選択肢を 30 分単位で入力します.
主催者側が時間を細かく指定する必要がないため,日にちは決まっているけれども,時間は未定という場合に活用すると便利です.全員の入力が色分けされて一列に並ぶため,一目で都合が合う日程がわかります.入力に癖があり,スマートフォンからの入力にはあまり向いていません.
Spir

主催者は日程調整のタイトル/予定時間/日程候補を入力します.参加者は指定された時間の中で参加できるところに投票します.
Google アカウントで Spir に登録することで,Google カレンダーと連携し自動で日程候補を抽出してくれる機能が使えるようになります.また,決まった日程を自動で Google カレンダーに入れてくれるため,予定を見落としにくくなります.
ミーティング,議論をする
概要
課題の教え合いや議論などは上記のオンラインスペースを用いたテキストコミュニケーションでも可能ですが,音声やビデオを用いて話し合った方が上手くいく場合もあります.
以下では音声やビデオを用いて話し合いができるツールを 4 つ紹介します.
ツールの使い分け案
- 東京大学で使われているツールを使いたい →Zoom
- ブラウザだけで完結させたい →Google Meet
- 音声や動画の遅延の少ない環境でコミュニケーションをとりたい →Discord
- (slack を使用している場合)とにかく気軽に音声だけで議論がしたい →slack ハドルミーティング
ツール紹介
Zoom
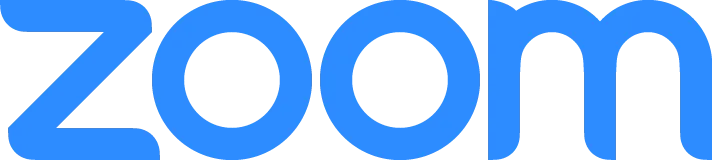
東京大学で開講される授業で主に利用されているWeb会議システムの一つです.主催者がURLやID/パスワードを共有し,それらを入力することで参加できます.
詳しい使い方についてはこちらをご覧ください.
Google Meet
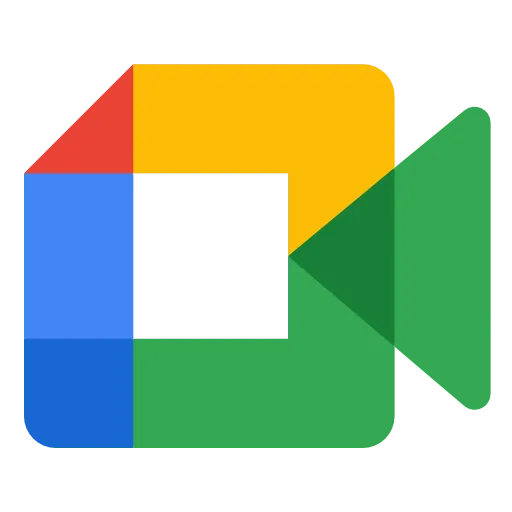
Googleが提供するWeb会議システムです.アプリが必要なく,ブラウザ上ですべてを完結することができます.
詳しい使い方についてはこちらをご覧ください.
Discord(ボイスチャンネル)
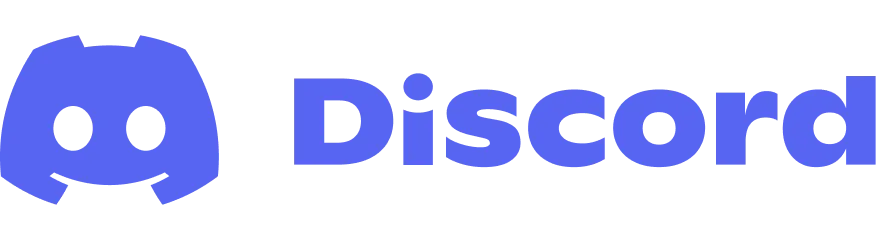
もともとゲーマー向けに作成されたコミュニケーションツールです.音声や動画を用いてコミュニケーションをとることができ,動作も軽いです.アプリが必要なく,ブラウザ上でも利用できますが,その場合は一部機能が制限されます.
slack(huddle ミーティング)
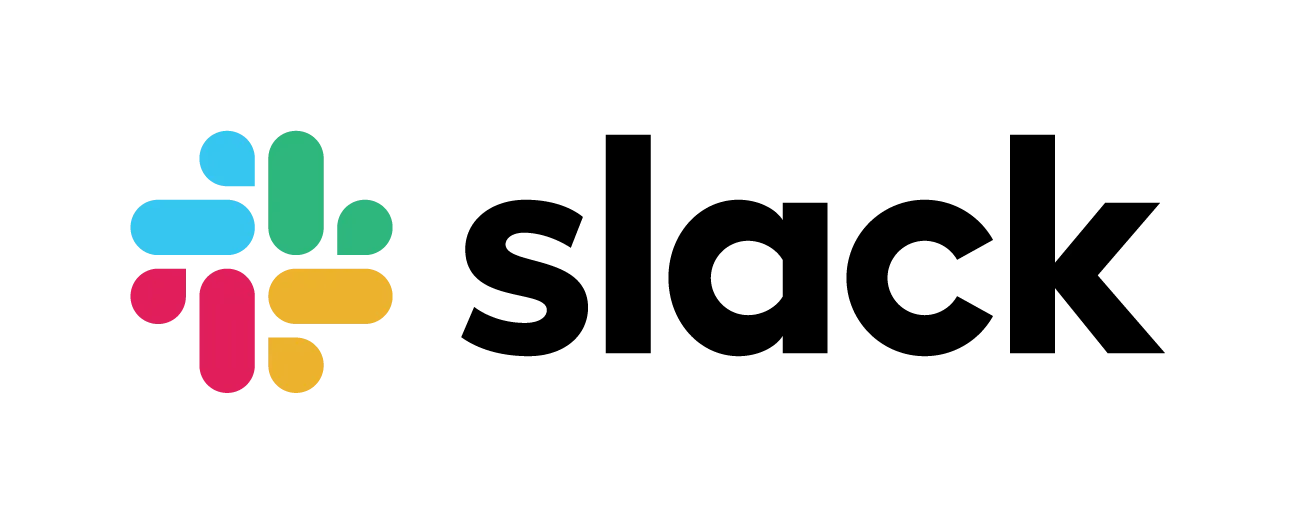
※この機能は有料版slackを利用している場合のみ有効です
Slack を用いていれば,ワンタップでミーティングを始めることができ非常に手軽です.画面共有,ポインターといった音声・ビデオミーティングに必要な基本機能は一通りそろっています.時折,動作が重いことがあります.