About UTokyo Wi-Fi
UTokyo Wi-Fi is a Wi-Fi service available to members of the University of Tokyo for the purposes of education, research, and other university-related activities. It is currently accessible in most buildings on campus. Please use the service in accordance with the “Terms of Use for the University of Tokyo Wireless Network System (UTokyo WiFi)“
Before using UTokyo Wi-Fi
Availabilities
- UTokyo Wi-Fi is available to members of UTokyo (students & faculty and staff members) who have a UTokyo Account.
- UTokyo Wi-Fi are unavailable for UTokyo Accounts without Multi-factor authentication. Please refer to the “Multi-Factor Authentication for UTokyo Accounts” section below for more details.
- If you have not completed the Information Security Education course, your access may be suspended even if you are a member of UTokyo. Please refer to the “Information Security Education” section below for more details.
Multi-Factor Authentication for UTokyo Accounts
You are required to enable multi-factor authentication on your UTokyo Account to use the UTokyo Wi-Fi for security reasons.
-
If you have not enabled multi-factor authentication on your UTokyo Account, your privilege to use the UTokyo Wi-Fi will be suspended. Specifically, you will no longer be able to sign into the UTokyo Wi-Fi Account Menu or create a new account.
-
Before using the UTokyo Wi-Fi, you must complete the initial setup for Multi-Factor Authentication on your UTokyo Account. Please refer to the “Initial Setup Procedures for Multi-Factor Authentication for UTokyo Accounts)” for specific instructions.
Information Security Education
UTokyo Wi-Fi is only available to users who have completed the Information Security Education. The Information Security Education is held annually for all UTokyo Account holders with the aim of improving Information Security at UTokyo. For details about the timing and the procedure of the course, kindly refer to the Information Security Education page.
-
If you don’t complete the Information Security Education within the implementation period, your privilege to use the UTokyo Wi-Fi will be suspended. Specifically, you will no longer be able to sign into the UTokyo Wi-Fi Account Menu or create a new account. Furthermore, if you had previously issued a UTokyo Wi-Fi account, it will be deleted, and you will not be able to connect to UTokyo Wi-Fi.
-
If your access gets suspended, please ensure to undergo the Information Security Education. As soon as you pass the confirmation test, the suspension of your access will be restored immediately. Please follow the Procedure for reissuing or re-setting up your account, and issue a new account from the UTokyo Wi-Fi Account Menu, and set it up on your device.
-
For those who are newly enrolled and appointed, complete the Information Security Education and pass the confirmation test in order to start using UTokyo Wi-Fi. Please complete the Information Security Education before starting to use the UTokyo Wi-Fi.
Using UTokyo Wi-Fi on Shared Devices
UTokyo Wi-Fi is only available on individuals’ own device: it is prohibited to use UTokyo Wi-Fi on a shared device by more than one person. Because it allows anyone other than the user who owns a UTokyo Wi-Fi Account to use the service, and it is considered to be lending of an account, which is prohibited by the Terms of Use. However, if the OS user account is set up separately for each individual, and the UTokyo Wi-Fi account can only be used by the person who has obtained it, UTokyo Wi-Fi is able to be used.
Steps to start using the service
Preparation: Apply for a UTokyo Wi-Fi Account
In order to use UTokyo Wi-Fi, a UTokyo Wi-Fi account must be issued each academic year. In this “Step 2”, we will explain the procedure for applying for a UTokyo Wi-Fi account.
You can apply for your own account using the “UTokyo Wi-Fi Account Menu”. The user ID and password for your account can be viewed on the “UTokyo Wi-Fi Account Menu” screen only immediately after submitting application, and you will also be notified by email. Please note that you can use your issued UTokyo Wi-Fi account to connect to UTokyo Wi-Fi on multiple devices.
-
Access the “UTokyo Wi-Fi Account Menu” below.
- Unless you have already signed in to your UTokyo Account, the sign-in page will be displayed. Please sign in.
Help: When the error message “You don’t have access to this” appears
It is possible that the setup or activation of the multi-factor authentication (MFA) for your UTokyo Account, which is required to use the UTokyo Wi-Fi, has not yet been completed. Please make sure to follow the initial setup procedure on the page, “Initial Setup Procedures for Multi-Factor Authentication for UTokyo Accounts” until the last step, “Step 4: Apply for MFA Use” to enable multi-factor authentication for your UTokyo Account. It will take about 40 minutes for the MFA settings to be reflected in the system after these procedures, so please wait for a while.
If the issue is still not resolved, please consult the Technical Support Desk.
Help: When the error message “申し訳ありませんが、サインイン中に問題が発生しました” or “Sorry, but we’re having trouble signing you in.” appears
If you encounter an error message like the one shown in the image below (Error Code: AADSTS50105) and are unable to sign in to the UTokyo Wi-Fi account menu, it’s possible that you have not completed the required information security education to use UTokyo Wi-Fi. Please check the page for the Information Security Education, and complete and pass the confirmation test. Once you pass the test, the results will be immediately reflected in the system.
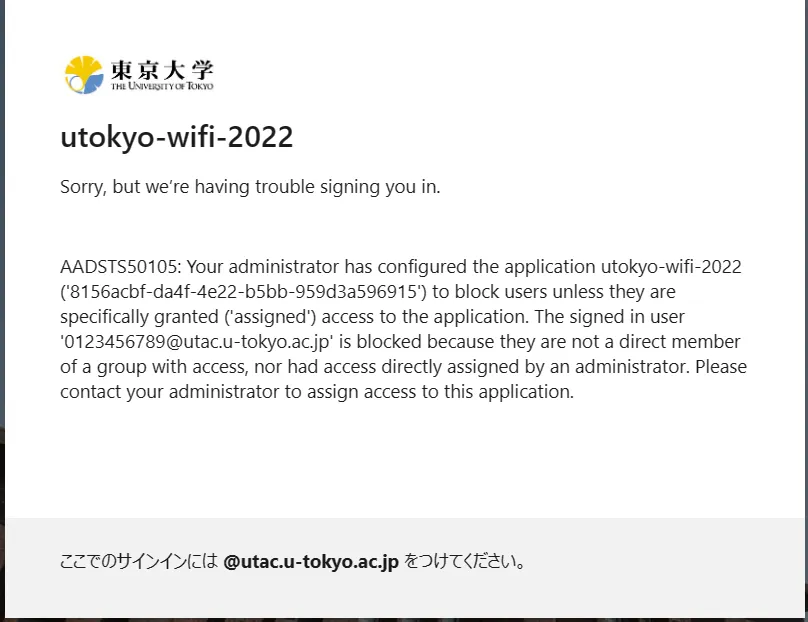
If the issue is still not resolved, please consult the Technical Support Desk.
- Click on the “New Application” Button.
- At this point, the application is not yet done. Please proceed to the next step to complete the application.
- On the screen that appears, confirm that the email address in the “Notification E-mail Address” field is correct.
-
The user ID and password for your UTokyo Wi-Fi account will be sent to both your ECCS Cloud Email address and this “Notification E-mail Address”.
If you want to change your notification email address
Follow the instructions below to change the email address to which the notification email is sent.
- For students including accounts that are both students and faculty and staff members: Log in to UTAS and set “E-MAIL 1” in the “Student Information” menu (note that the “E-MAIL 2” address cannot be used as the UTokyo Wi-Fi email address).
- For faculty and staff members excluding accounts that are both students and faculty and staff members: Log in to the Personnel Information MyWeb and set your “学内メールアドレス” (Campus Email Address) field in the “パーソナルメニュー” (Personal Menu). * The email address for this purpose must end with
u-tokyo.ac.jp
Please note that it will take some time for the change to take effect, so please apply for an account after a day you registered your email.
-
- Click on the “Apply” button, confirm the information displayed on the screen immediately afterwards, and write down your user ID and password.
- After clicking the “Apply” button, wait a few moments, and the user ID and password for your UTokyo Wi-Fi account will appear on the screen in addition to the instructions for use. Please note that if you close the screen, the ID and password will not be displayed again. The same information will also be sent to you by email.
Help: If you do not receive a notification email
- Please check your spam folder.
- Check your email address. The email will be sent to both your ECCS Cloud Email and the email address indicated in the “Notification e-mail address” field on the application screen.
- After clicking the “Apply” button, wait a few moments, and the user ID and password for your UTokyo Wi-Fi account will appear on the screen in addition to the instructions for use. Please note that if you close the screen, the ID and password will not be displayed again. The same information will also be sent to you by email.
Usage: Connect to UTokyo Wi-Fi
Follow the steps below to connect to UTokyo Wi-Fi.
This process can only be done in the place where UTokyo Wi-Fi (Wi-Fi with SSID 0000UTokyo) is visible on the Wi-Fi setting menu of your own devices.
- Select
0000UTokyoon the Wi-Fi connection settings screen of the device you want to connect. - Enter the user ID and password of your UTokyo Wi-Fi account (not of your UTokyo Account). You can find your user ID and password in the notification email you received in the above 'Preparation'. If you have just finished your application, you can also find them on the application completion screen of the account menu.
- Once you establish a connection, you can use it just like any normal Wi-Fi.
When connecting, you may be asked to verify your certificate or to enter the information described in the "Connect Configuration" section below.
Please refer to ECCS Tutor’s page as well if you are unsure. There are detailed connection instructions for each device. You may also refer to the “User’s Guide” on the page of the Wi-Fi system called “eduroam”, which has a similar connection method (replace eduroam with UTokyo Wi-Fi SSID when you read the page).
Troubleshooting guide
- If the signal is weak, the connection may be interrupted. Try different locations or times of the day.
- When you enter your user ID, please include the alphabetical part as well.
- Make sure you have entered the symbols in the password correctly. Try copying and pasting from the notification email.
- If you are copying and pasting from a notification email, please make sure that there are no extra spaces before or after the password.
- If you have multiple applications for an account during the process, only one of them will be valid; only the account listed in the UTokyo Wi-Fi account menu will be valid, so please check.
- The trouble may be caused by devices which are not kept up to date. Old MacOS, Windows 8.1 or earlier, and other devices (smartphones, etc.) that have not been updated should be updated to the latest version before connecting.
Procedure by Device Type
Additionally, the following pages provide detailed connection instructions for each type of device.
- Using UTokyo Wi-Fi on Windows
- Using UTokyo Wi-Fi on macOS
- Using UTokyo Wi-Fi on Android
- Using UTokyo Wi-Fi on iPhone and iPad
Connect Configuration
| SSID | 0000UTokyo |
|---|---|
| Security | WPA2-Enterprise (802.1X) |
| Encryption | CCMP (AES) |
| Authentication Method | PEAP MSCHAPv2 (EAP-MSCHAPv2) |
| Server Certificate |
* If you are prompted to enter the “domain” of the certificate, enter |
Information on usage
Account expiration date
UTokyo Wi-Fi accounts expire at the early May of the following academic year. New accounts can be issued before the start of each academic year, so if you wish to continue using the service, you must reissue an account each academic year. For details on how to reissue an account, please refer to the “Procedure for reissuing or re-setting up your account”.
If you suddenly lose Wi-Fi connection
If you suddenly lose connection to UTokyo Wi-Fi when it was working fine before, there may be a problem with your UTokyo Wi-Fi account. To check this, try signing in to the “UTokyo Wi-Fi Account Menu”.
- If you receive the error message “申し訳ありませんが、サインイン中に問題が発生しました。” or “Sorry, but we’re having trouble signing you in.” and you are unable to sign in, you may have not passed the confirmation test of the Information Security Education which is conducted annually. In this case, please attend the “Information Security Education” first, pass the confirmation test, and then reissue or re-set up your account.
- If your UTokyo Wi-Fi account information, such as user ID and notification email address, is not displayed on the screen immediately after signing in, your account seems to have been deleted for some reason. Please reissue or re-set up your account.
- The expiration date of your UTokyo Wi-Fi account will be displayed on the screen immediately after you sign in. If the expiration date has passed, please reissue or re-set up your account.
If none of the above applies, there appears to be nothing wrong with your UTokyo Wi-Fi account. It could be due to a temporary fault with UTokyo Wi-Fi or a malfunction with your device. Check the UTokyo Wi-Fi troubleshooting page.
If you still have trouble, please contact Technical Support Desk.
Procedure for reissuing or re-setting up your account
In some cases, a previously used UTokyo Wi-Fi account may become invalid for some reason, such as expiry. In these cases, it is not sufficient to simply reissue an account from the UTokyo Wi-Fi Account Menu; you will need to set up the newly issued account on your device again. Follow the steps below.
- Re-issue an account from the UTokyo Wi-Fi Account Menu according to step 2 of the “Steps to start using the service”.
- If the error message “申し訳ありませんが、サインイン中に問題が発生しました。” or “Sorry, but we’re having trouble signing you in.” appears, please take the “Information Security Education” and pass the confirmation test. To pass the confirmation test, you must answer all questions correctly.
- Follow step 3 of “Steps to start using the service” to re-set up your account on the device.
- In some cases, the device may store your previous UTokyo Wi-Fi account information and not allow you to change it (i.e., the screen for entering a new user ID and password does not appear). In this case, please delete the UTokyo Wi-Fi account information. The specific procedure for deleting the information varies depending on the operating system and type of device, so refer to the manual of the respective device.
Security measure
The network of UTokyo, including UTokyo Wi-Fi, is secured by UTokyo Campuswide Firewall and other measures to ensure information security.
- Some websites cannot be viewed over UTokyo Wi-Fi because they are blocked by UTokyo Campuswide Firewall.
- UTokyo WiFi Task Force or the staff of your department (Department CERT) may contact the user by email if it detected communication that may cause a security problem.
- The e-mail addresses of UTokyo WiFi Task Force are
utokyo-wifi-cert.adm_at_gs.mail.u-tokyo.ac.jporutokyo-wifi-tf_at_itc.u-tokyo.ac.jp(please read_at_as @). - Failure to respond to the email may result in account suspension. In order to reactivate a suspended account, you must consult with your department’s CERT and take reasonable steps to prevent a recurrence.
- The e-mail addresses of UTokyo WiFi Task Force are
Others
- There is no limit to the number of devices per account that can be connected to UTokyo Wi-Fi.
- You cannot delete your UTokyo Wi-Fi account directly. However, you can make it invalid with reissuing a new account by clicking the “New Application” button in the “UTokyo Wi-Fi Account Menu”.
- Please note that UTokyo Wi-Fi may become temporarily unavailable in certain locations or throughout the campus due to trouble. We apologize for any inconvenience, and we will make efforts to deal with the problem quickly.
- Lodge Wi-Fi is provided for students to access the internet for daily life in the student lodges. For details, please refer to the “Lodge Wi-Fi” page.
- In addition to UTokyo Wi-Fi, UTokyo has other wireless LAN services that are available on campus. If you’re a member of the UTokyo, please refer to the Wireless LAN Services for the Members of the University of Tokyo page. If you’re from outside the university, consult the Wireless LAN Service at the University of Tokyo page for proper use.
- Using your UTokyo Wi-Fi account’s User ID and password, you can connect to the eduroam wireless LAN service, which allows mutual use across various universities and research institutions. For details, see the eduroam section on the Wireless LAN Services for the Members of the University of Tokyo page.
- In some classrooms and conference rooms, wired ports that can be accessed with a UTokyo Wi-Fi account are provided (primarily for faculty and staff). For more details, please refer to “About the Wired Connection Service in Classrooms(in Japanese)”
- If you are in charge of a network of your department, please also refer to the Information on UTokyo Portal.
Troubleshooting and Inquiries
If you encounter any problems when using the system, please check the following page. It also provides detailed information on how to make an inquiry. Troubleshooting UTokyo Wi-Fi