This page describes how to use UTokyo VPN on macOS devices.
To use UTokyo VPN, you must enable Multi-Factor Authentication in your UTokyo Account. In addition, you are required to have completed the Information Security Education at the specified time. Please refer to the UTokyo VPN home page for details, and then follow the steps below.
Preparation: Download and Install the VPN Client Application
Install the application “AnyConnect” on your device to connect to UTokyo VPN.
Step A: Go to https://vpn1.adm.u-tokyo.ac.jp. When the UTokyo Account authentication page appears as illustrated below, log in with your UTokyo Account.
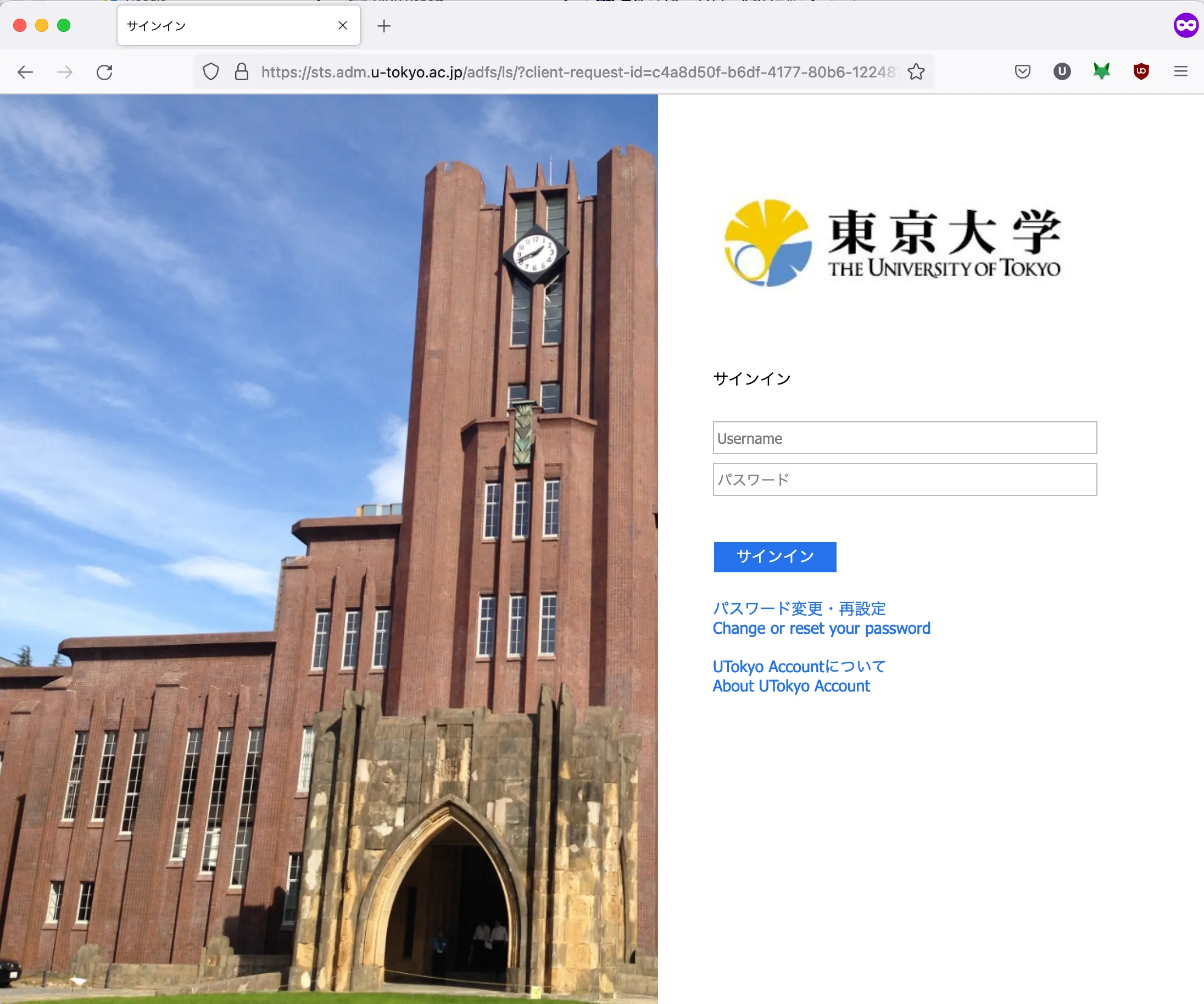
Troubleshooting guide: When the error message “You don’t have access to this” appears
There is a possibility that the application for multi-factor authentication (MFA) of your UTokyo Account, which is required to use UTokyo VPN, has not been completed. Please make sure to follow the initial setup procedure on the page, “Initial Setup Procedures for Multi-Factor Authentication for UTokyo Accounts” until the last step, “Step 4: Apply for MFA Use” to enable multi-factor authentication for your UTokyo Account. It will take about 40 minutes for the MFA settings to be reflected in the system after these procedures, so please wait for a while.Troubleshooting guide: When the error message “申し訳ありませんが、サインイン中に問題が発生しました” or “Sorry, but we’re having trouble signing you in.” appears
There is a possibility that you have not passed the information security education confirmation test, which is required to use UTokyo VPN. Please check the page for the Information Security Education, and complete and pass the confirmation test. Once you pass the test, the results will be immediately reflected in the system.Step B: After the log-in, a download page for the AnyConnect client application, as illustrated below, will appear. Click “Download for macOS” to download the client application.
After these steps, install the application as you would do for any other macOS application.
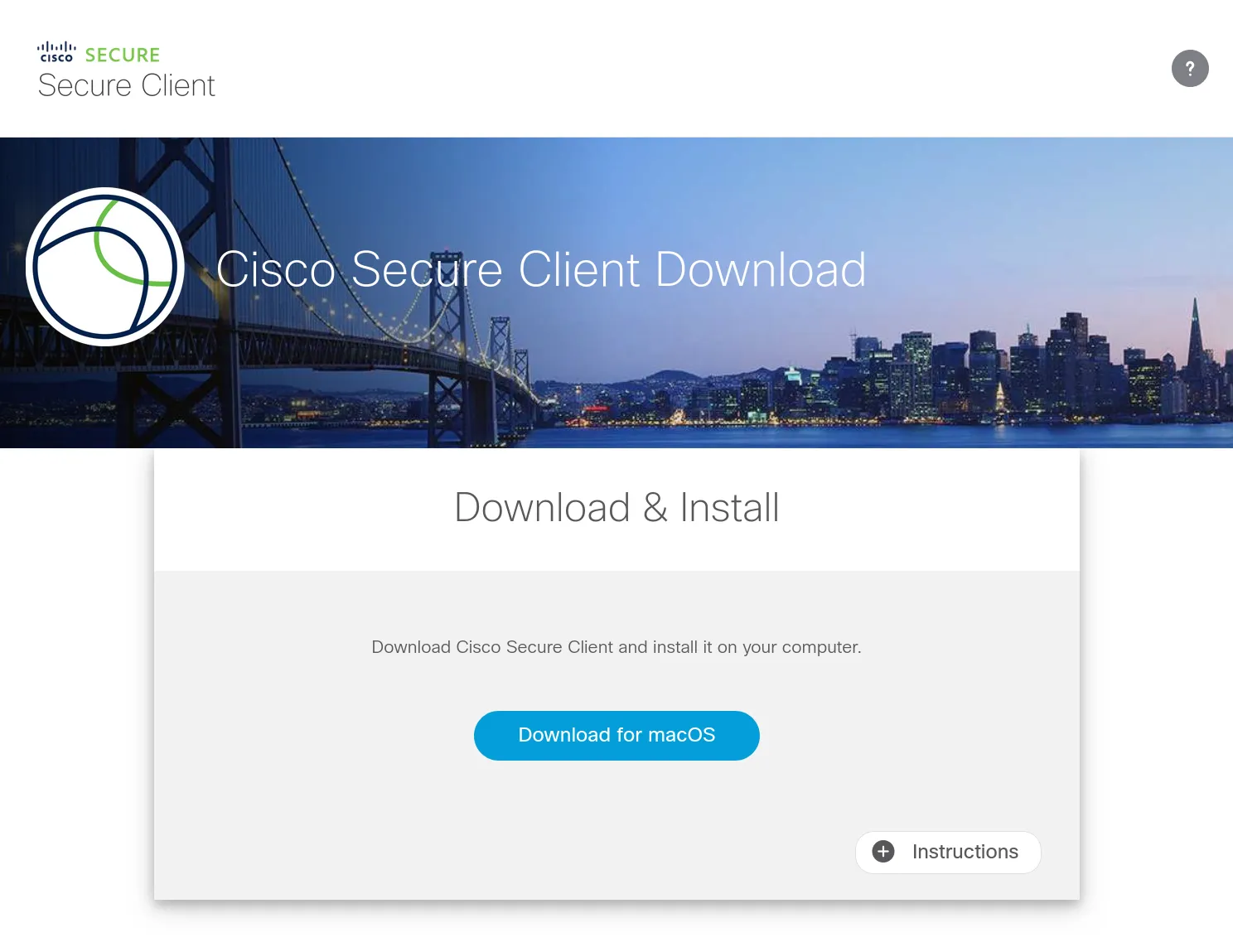
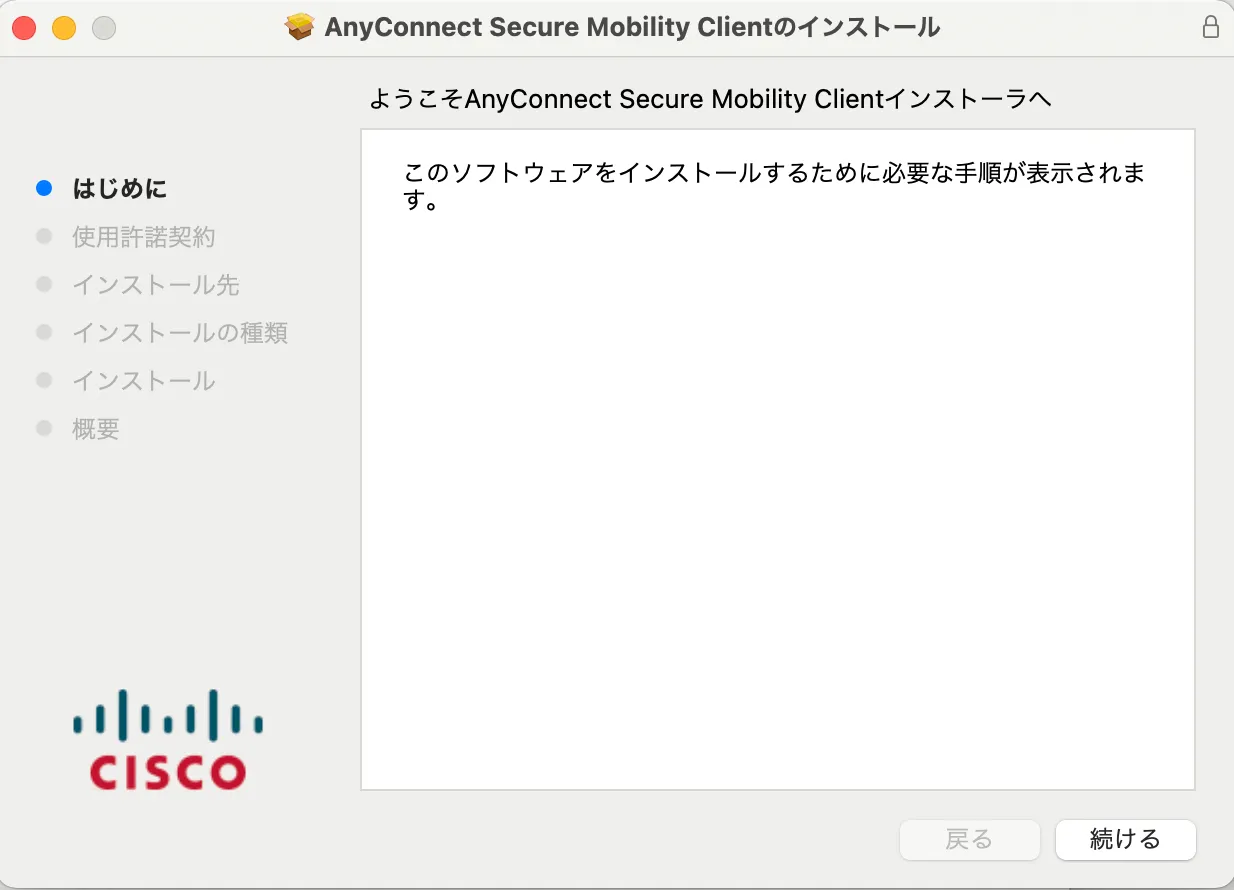
Troubleshooting guide: When the download page does not appear and a blank page is displayed
Please access this page and try downloading.Step C: During the installation of AnyConnect, a window with the following message “System Extension Blocked” may appear, please click the “OK” button. A window with the following message will appear “AnyConnect System Extension Blocked”. Please follow the instructions to allow the system software from “Cisco AnyConnect Socket Filter”, which is displayed in the “General” in “Security & Privacy” in “System Preferences”. Additionally, a window like the second picture below will also appear, please click “Allow”.
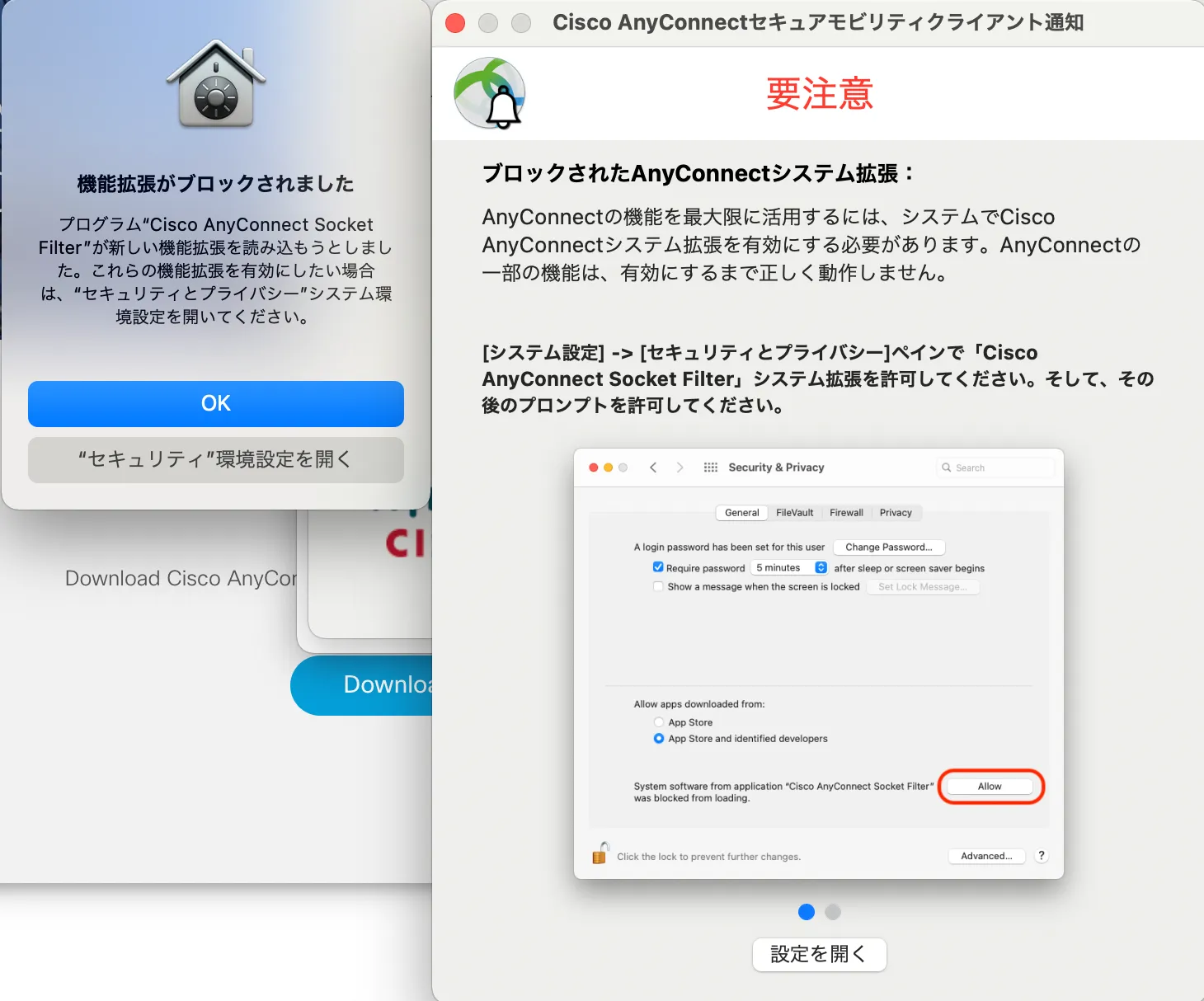
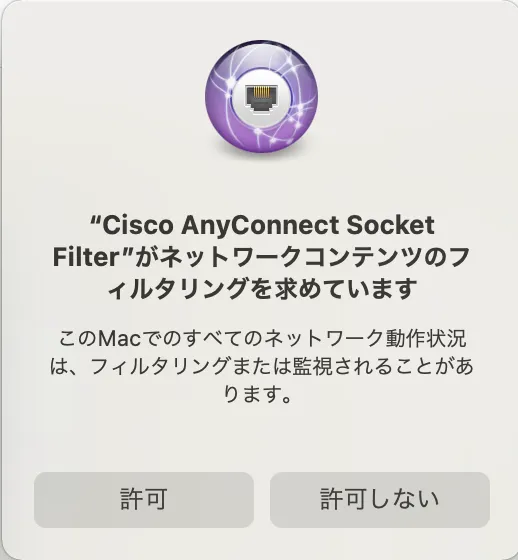
Step D: If the installation was completed successfully, a folder named “Cisco” is created in the Applications folder. In the folder, the AnyConnect client application “Cisco AnyConnect Secure Mobility Client.app” is installed.
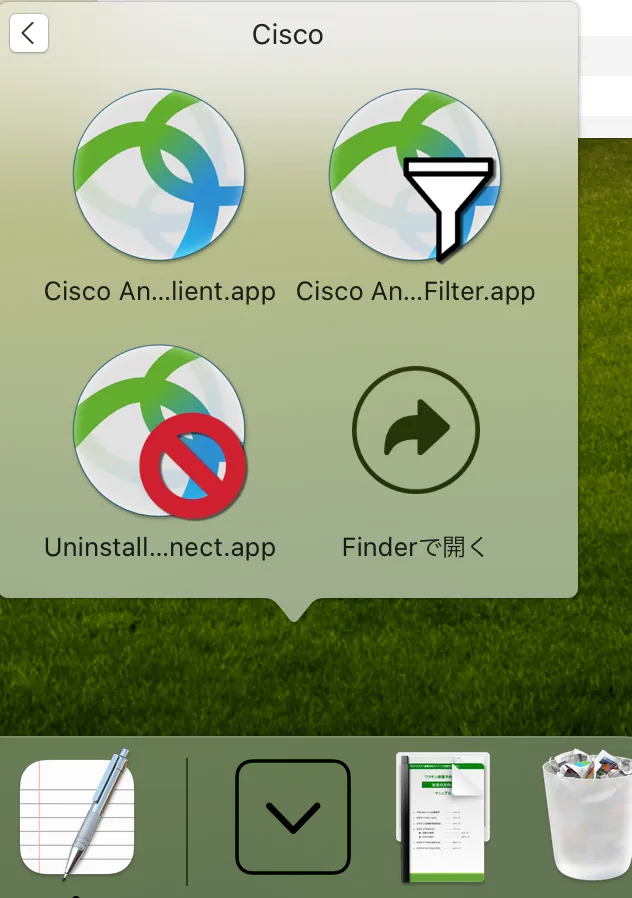
You are now ready to use VPN.
Note: After installing the AnyConnect client application on a macOS 11 Big Sur or later, three extensions with the name “Cisco AnyConnect Socket Filter” are added to the “Network” in the “System Preferences”. These extensions are necessary for shifting networks between VPN and others such as Wi-Fi or LAN. They do not record the contents of communications or send the information outside the host. These extensions’ statuses are always “connected (green dot)” regardless of a real connection to the UTokyo VPN.
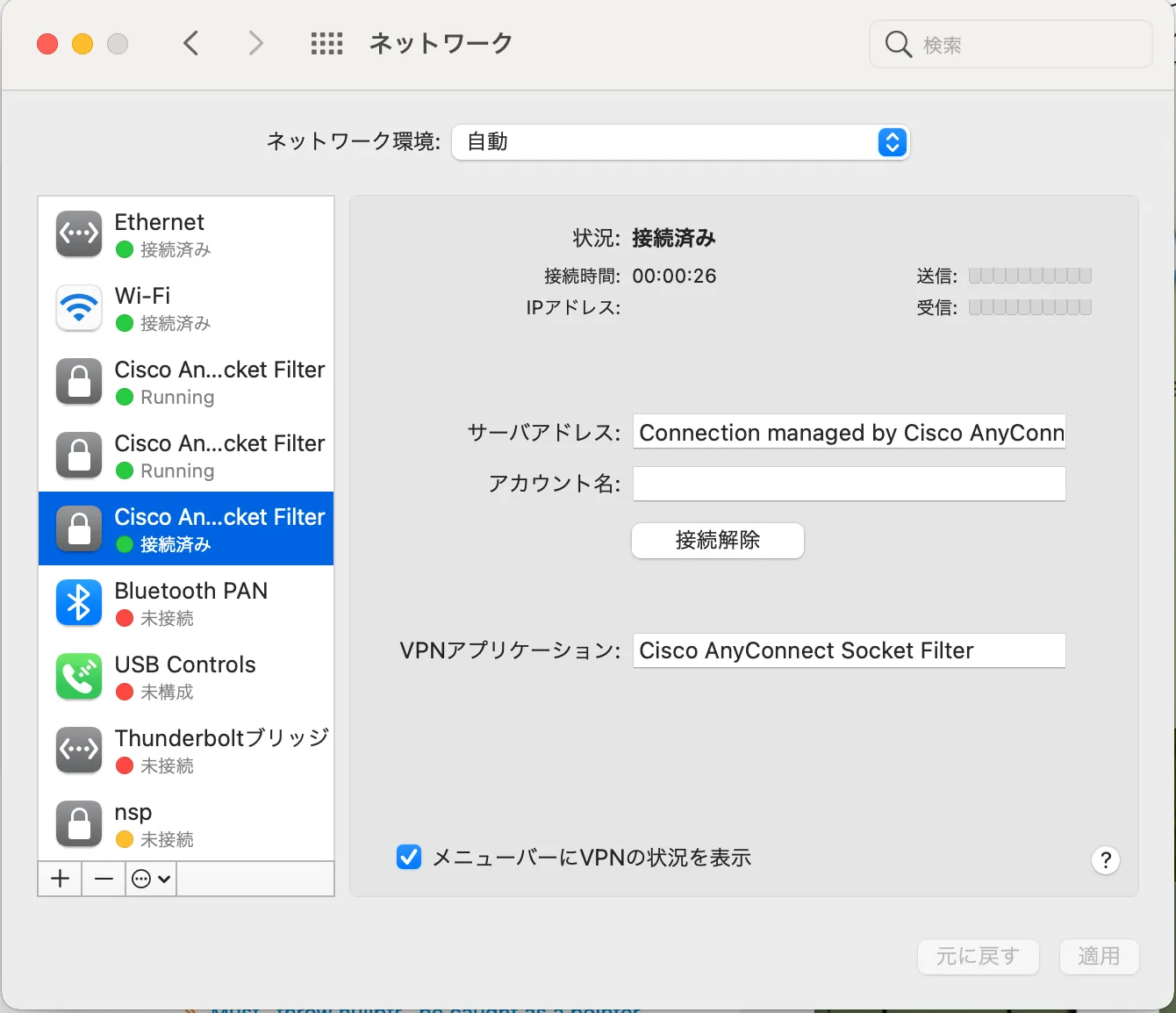
Steps to connect to the UTokyo VPN
The following steps are required, every time to use the VPN. Please note that your device will not connect automatically to the VPN immediately after booting your PC.
Step E: After launching the “Cisco AnyConnect Secure Mobility Client” installed following the Preparation steps, the window illustrated below will appear. Enter vpn1.adm.u-tokyo.ac.jp as the VPN connection destination. Click the “Connect” button.
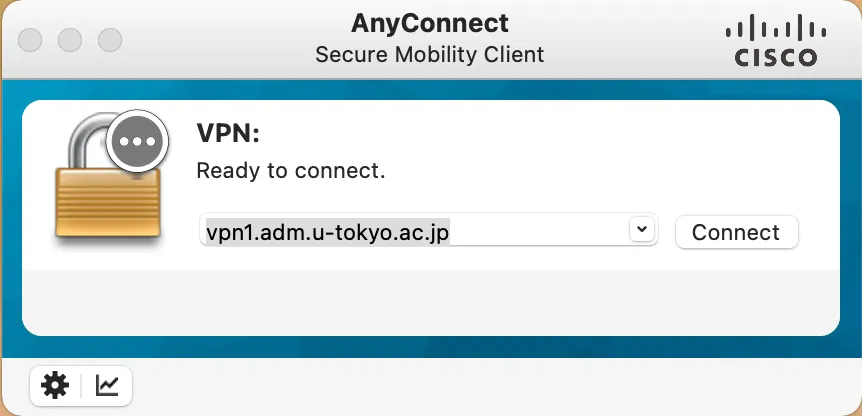
Step F: After clicking the “Connect” button, the following UTokyo Account authentication window appears. Log in with your UTokyo Account.
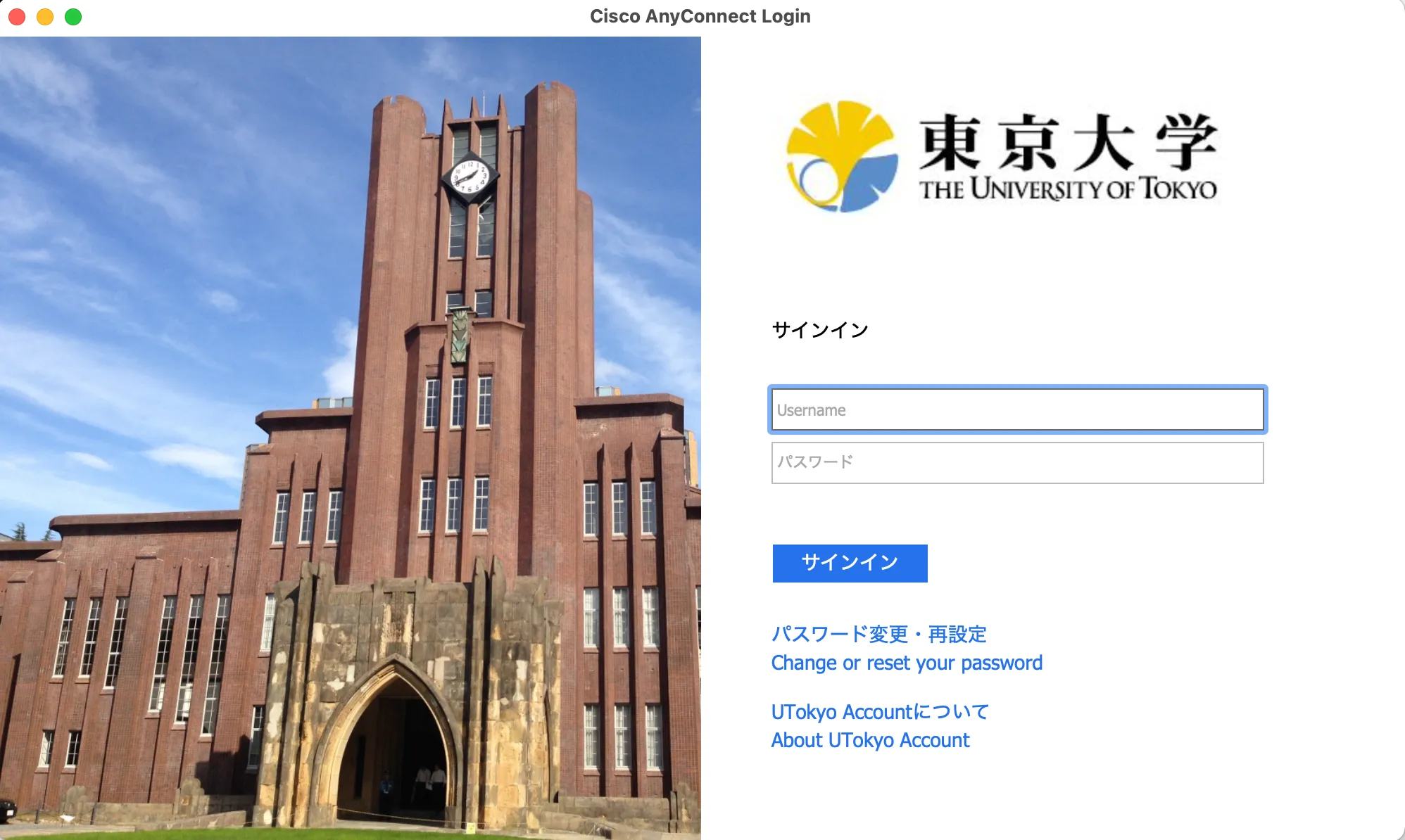
Troubleshooting guide: When the error message "AnyConnect profile settings mandate a single local user, but multiple local users are currently logged into your computer. A VPN connection will not be established" appears
It is possible that multiple users are simultaneously logged in on the device that is trying to connect to the UTokyo VPN, please log off all the users except the user connecting to the VPN.Troubleshooting guide: When the error message “You don’t have access to this” appears
There is a possibility that the application for multi-factor authentication (MFA) of your UTokyo Account, which is required to use UTokyo VPN, has not been completed. Please make sure to follow the initial setup procedure on the page, “Initial Setup Procedures for Multi-Factor Authentication for UTokyo Accounts” until the last step, “Step 4: Apply for MFA Use” to enable multi-factor authentication for your UTokyo Account. It will take about 40 minutes for the MFA settings to be reflected in the system after these procedures, so please wait for a while.Troubleshooting guide: When the error message “申し訳ありませんが、サインイン中に問題が発生しました” or “Sorry, but we’re having trouble signing you in.” appears
There is a possibility that you have not passed the information security education confirmation test, which is required to use UTokyo VPN. Please check the page for the Information Security Education, and complete and pass the confirmation test. Once you pass the test, the results will be immediately reflected in the system.Step G: If the window displaying “Connected: vpn1.adm.u-tokyo.ac.jp” appears as illustrated below, your device is connected to the VPN. Communication is performed via this VPN while connected to UTokyo campus network. Except for some communication platforms such as Zoom and WebEx that do not require a VPN connection and e-journal sites, all communications occur via this VPN, connecting to UTokyo campus network.
Step H: To view the current connection status, click on the “Cisco AnyConnect Secure Mobility Client” icon again. If the window displaying “Connected to vpn1.adm.u-tokyo.ac.jp” illustrated below appears, your device is connected to the UTokyo VPN.
To disconnect from the VPN, click the “Disconnect” button in this window.
