This page explains how to use UTokyo VPN on your iPad.
To use UTokyo VPN, you must enable Multi-Factor Authentication in your UTokyo Account. In addition, you are required to have completed the Information Security Education at the specified time. Please refer to the UTokyo VPN home page for details, and then follow the steps below.
Preparation: Initial setup of UTokyo VPN
First, install the apps necessary to connect to the UTokyo VPN and perform the initial setup. The procedure is similar to installing a regular iOS app.
Step A: Access the App store and install the app Cisco Secure Client app from Cisco.
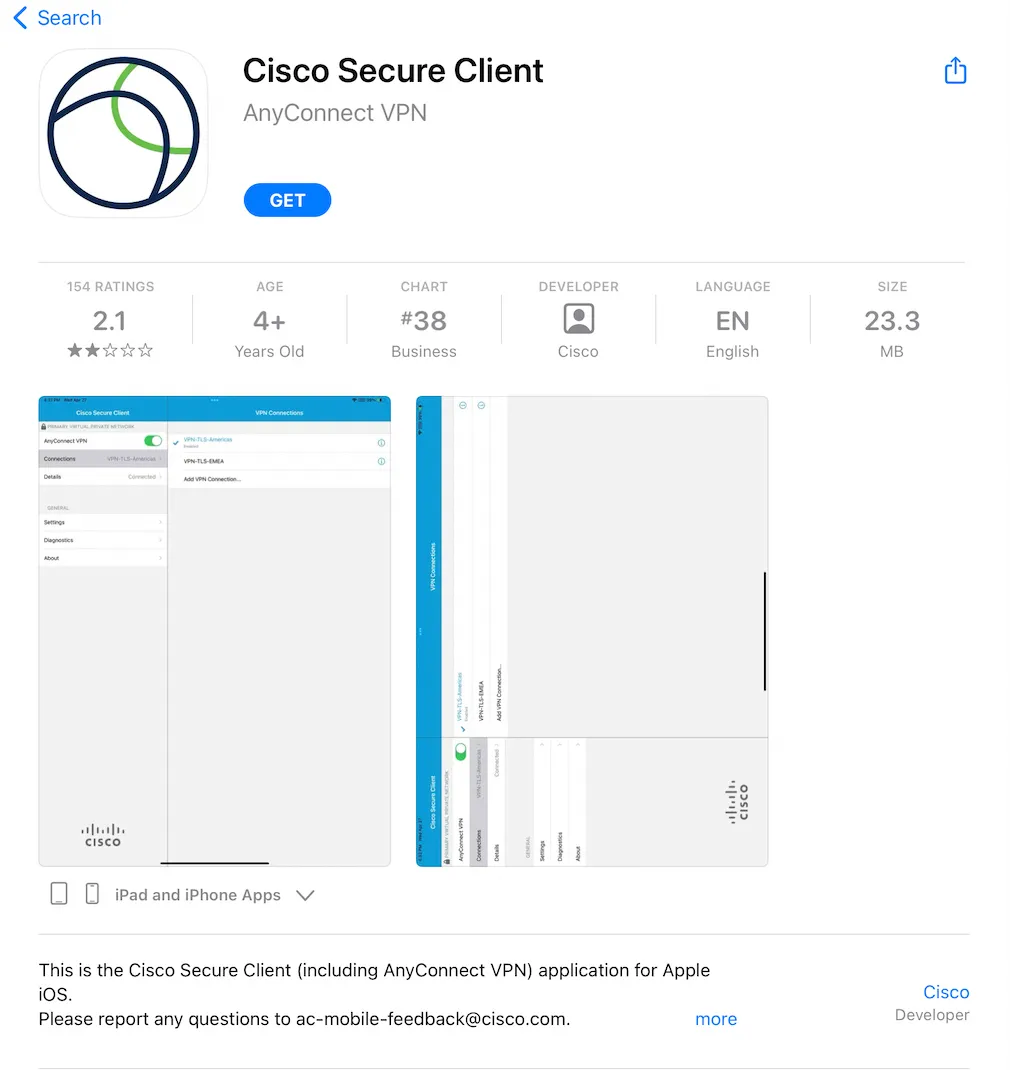
Step B: After installation, open the Secure Client app and check if the screen shown in the first image below is displayed. If the screen is displayed, then the installation is complete. When you open the application, you may be prompted to confirm the sending of notifications as shown in the second image below. You can choose either of the options.
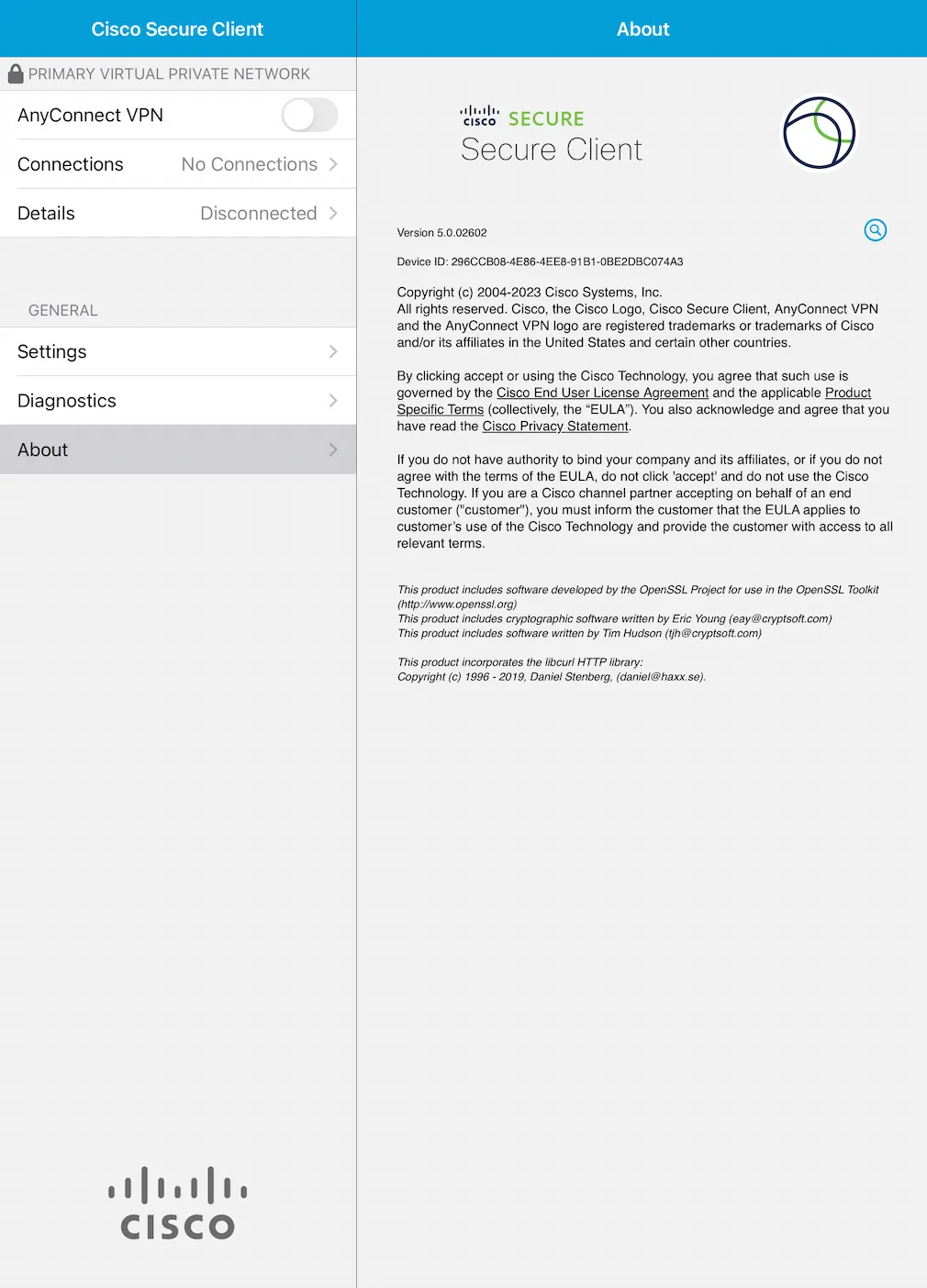
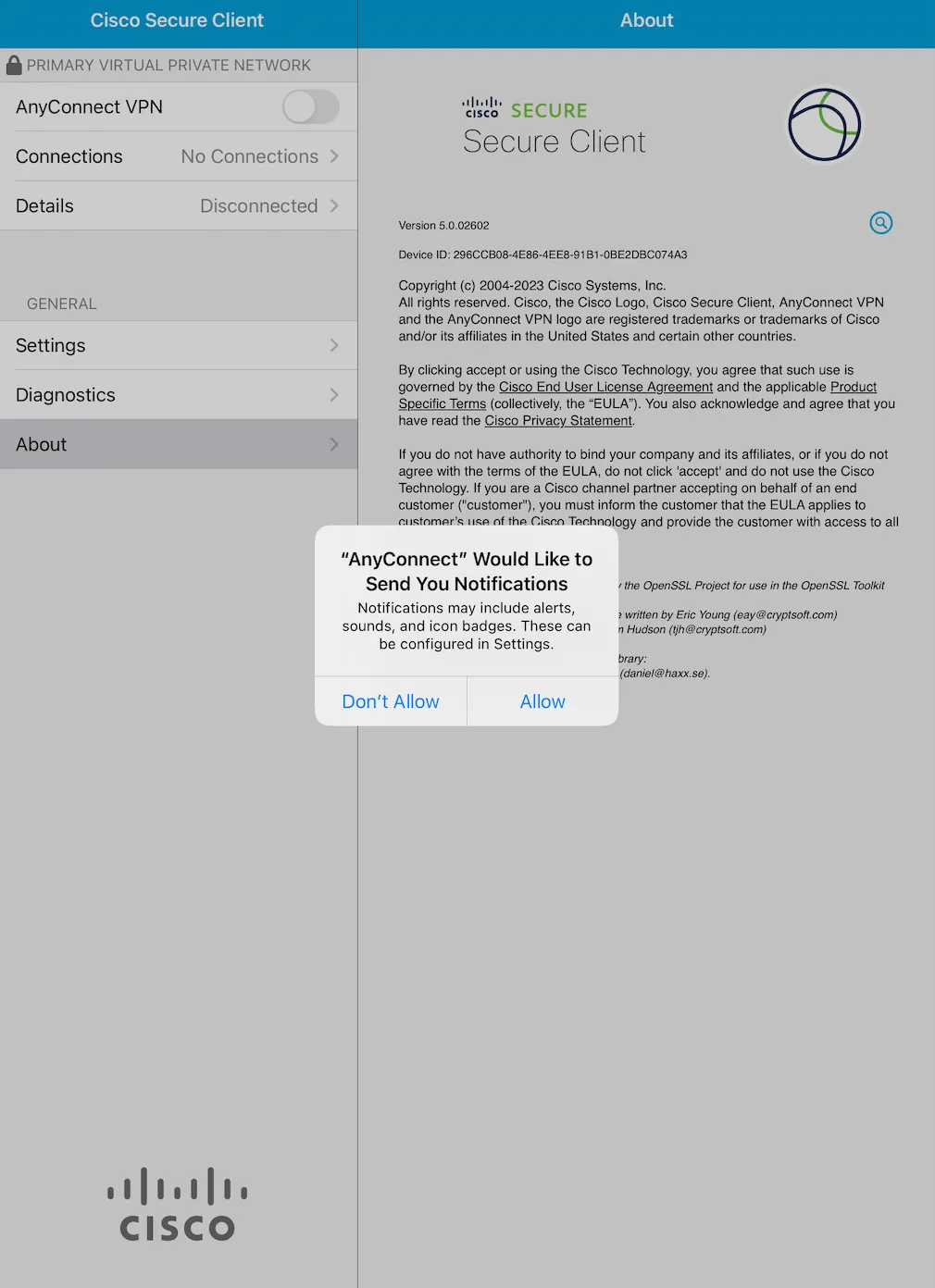
Step C: Tap “Connections” on the upper left of the screen after you launch the application, and then tap “Add VPN Connection…” on the subsequent screen. The following screen will appear. Tap the input field next to “Server Address” and enter vpn1.adm.u-tokyo.ac.jp.
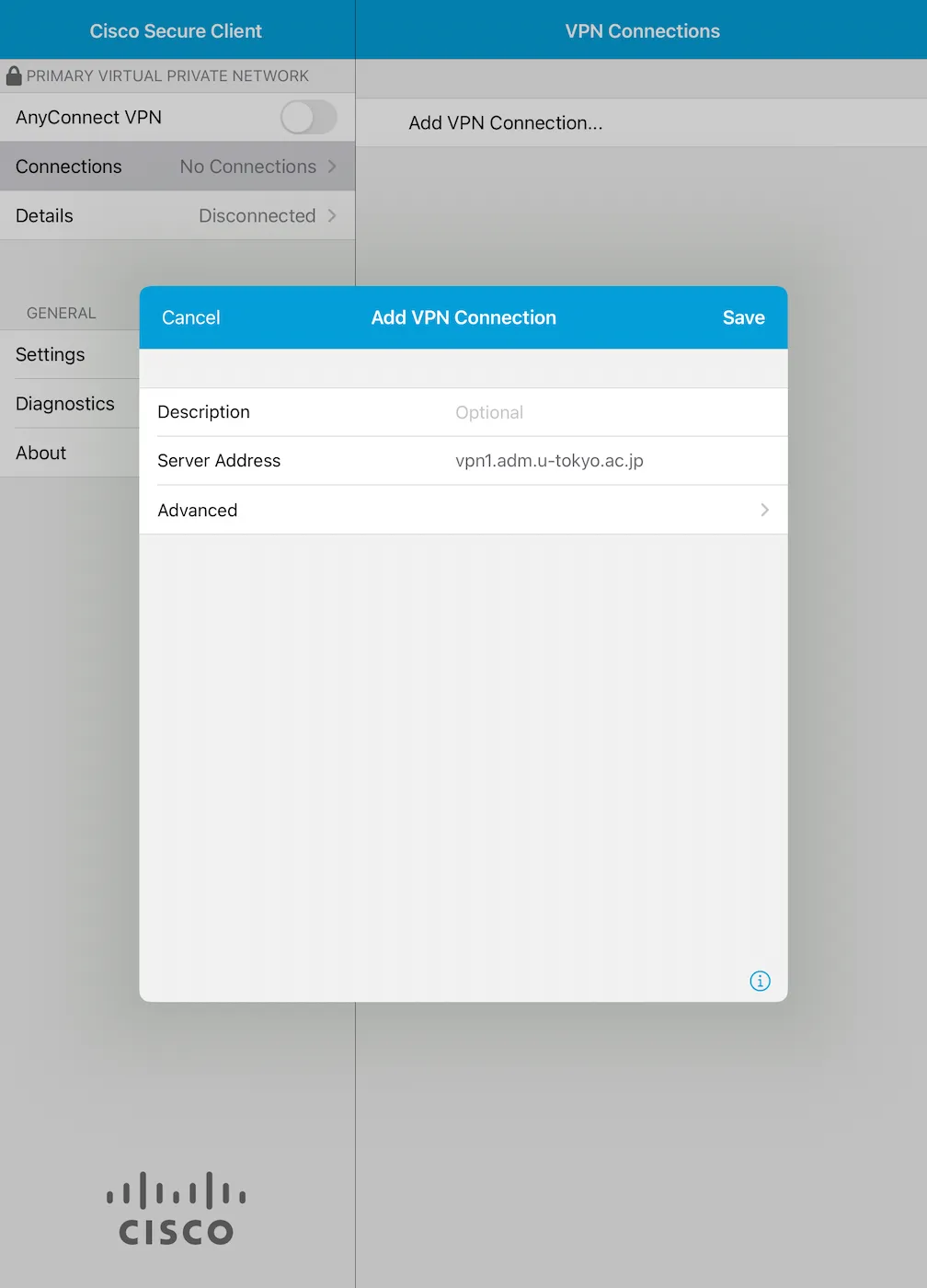
Step D: After you press the “Save” button, you will be asked to add a VPN configuration as shown below. Confirm the details and press “Allow”. You may be asked for additional authentication using Touch ID or other methods. In such a case, please authenticate as necessary.
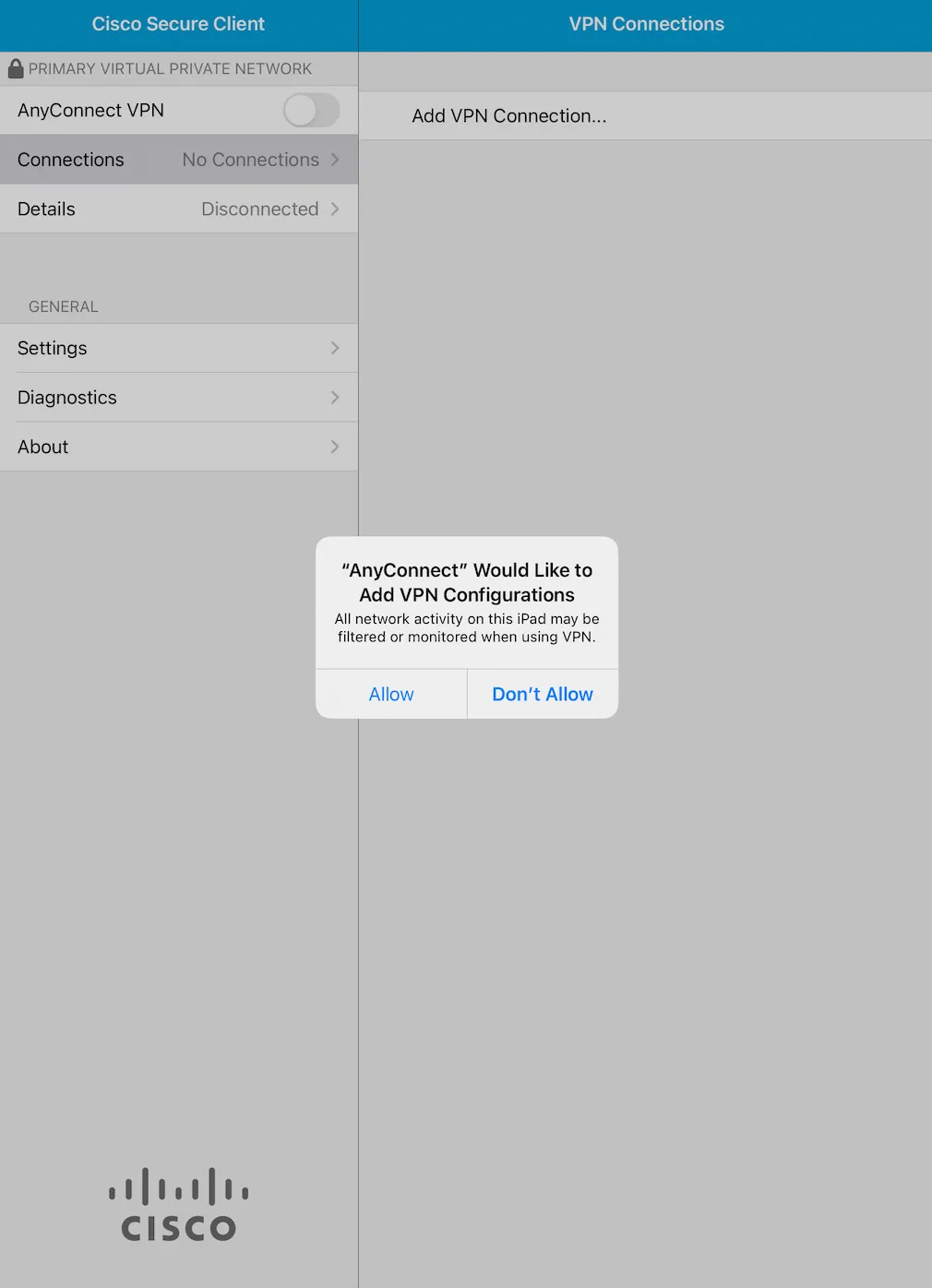
Usage: Connecting to the UTokyo VPN
The following procedure is required each time you use the VPN. Please note that the VPN connection is not automatically established immediately after the device is turned on.
Step E: Confirm that “vpn1.adm.u-tokyo.ac.jp” is listed in the “Connections” column at the upper left of the screen as shown in the first image below. Next, turn on the toggle button next to “AnyConnect VPN” and sign in with your UTokyo Account when the UTokyo Account authentication screen appears as shown in the second image below. If you launch the VPN shortly after your previous access, the VPN connection may start immediately without displaying this screen.
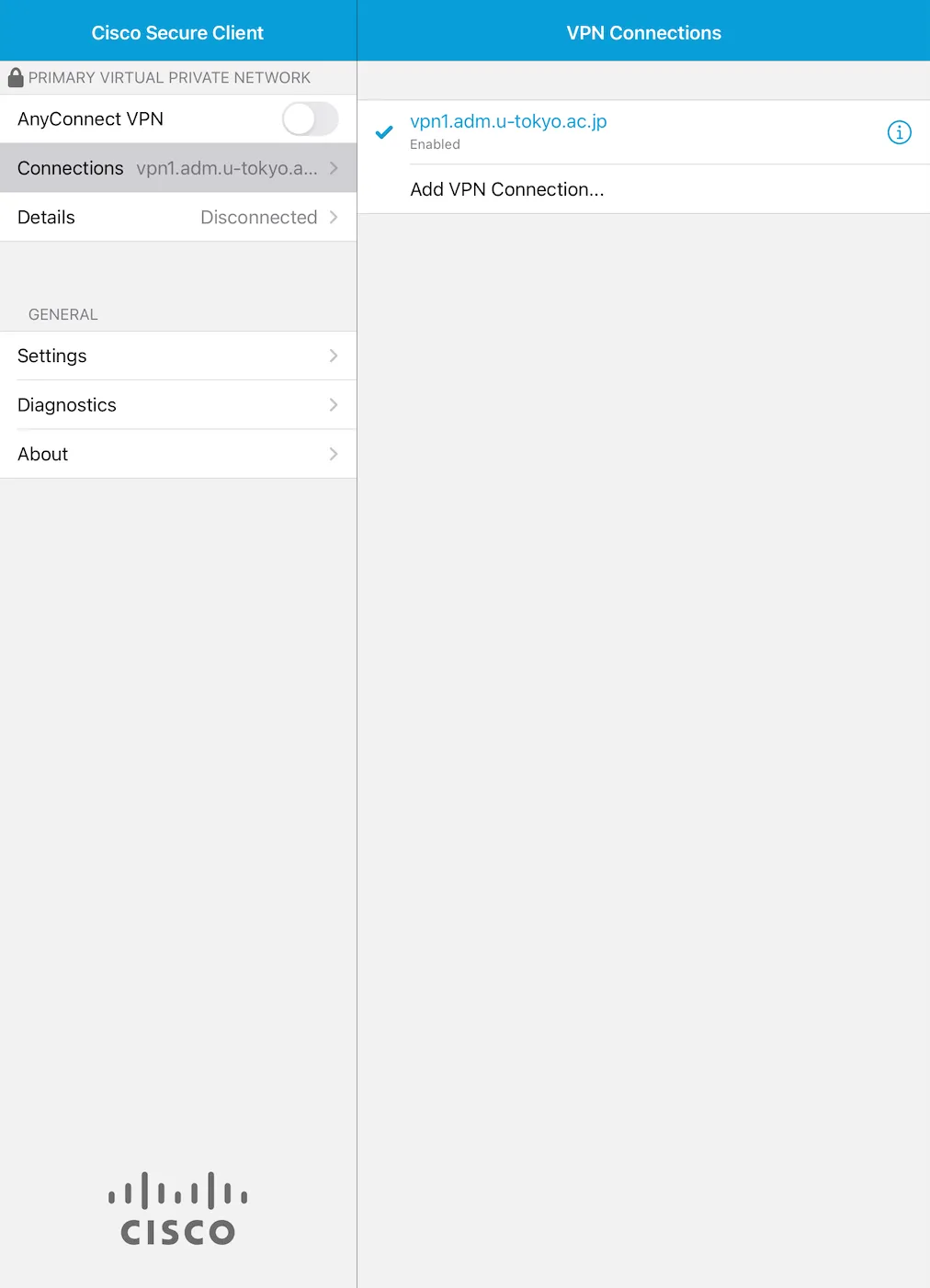
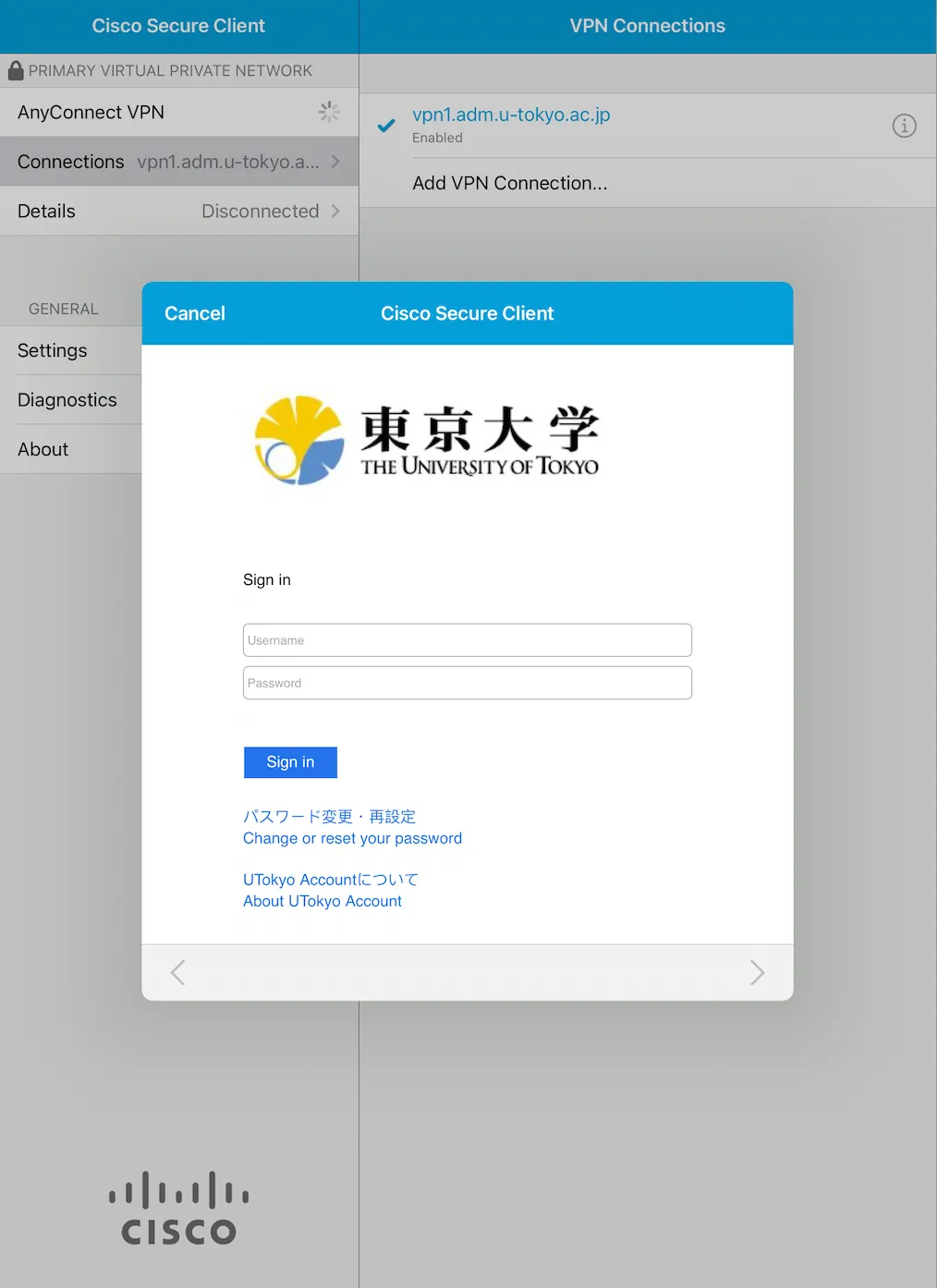
Troubleshooting guide: When the error message “You don’t have access to this” appears
There is a possibility that the application for multi-factor authentication (MFA) of your UTokyo Account, which is required to use UTokyo VPN, has not been completed. Please make sure to follow the initial setup procedure on the page, “Initial Setup Procedures for Multi-Factor Authentication for UTokyo Accounts” until the last step, “Step 4: Apply for MFA Use” to enable multi-factor authentication for your UTokyo Account. It will take about 40 minutes for the MFA settings to be reflected in the system after these procedures, so please wait for a while.Troubleshooting guide: When the error message “申し訳ありませんが、サインイン中に問題が発生しました” or “Sorry, but we’re having trouble signing you in.” appears
There is a possibility that you have not passed the information security education confirmation test, which is required to use UTokyo VPN. Please check the page for the Information Security Education, and complete and pass the confirmation test. Once you pass the test, the results will be immediately reflected in the system.Step F: If the authentication is successful, the connection to the VPN is complete; all communications, except for certain communications that do not require a VPN connection, such as Zoom and Webex, and e-journal sites, will be carried out while you are connected to the University of Tokyo campus network through this VPN.
Step G: Your device is connected to the UTokyo VPN if the “Details” screen shows “Connected” as shown below.

When you wish to disconnect the VPN, tap the toggle button on the upper left corner of this screen and confirm that “Details” has changed to “Disconnected”.