UTokyo Zoom account (10-digit Common ID @utac.u-tokyo.ac.jp) supports cloud recording.
Here are procedures on how to record a Zoom meeting to the cloud and set up internal sharing.
-
In your meeting, select “Record to the Cloud” (If you do not see “Record to the Cloud”).
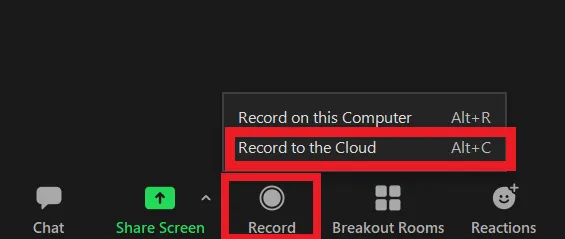
-
As the meeting ends, you will receive a notification email from Zoom once the recording file becomes available. Click on the link “this link can be used only by the host” in the email to access the “Recordings” page of your Zoom account (https://zoom.us/recording).
- It may take some time to receive the email notification, as Zoom renders the video.
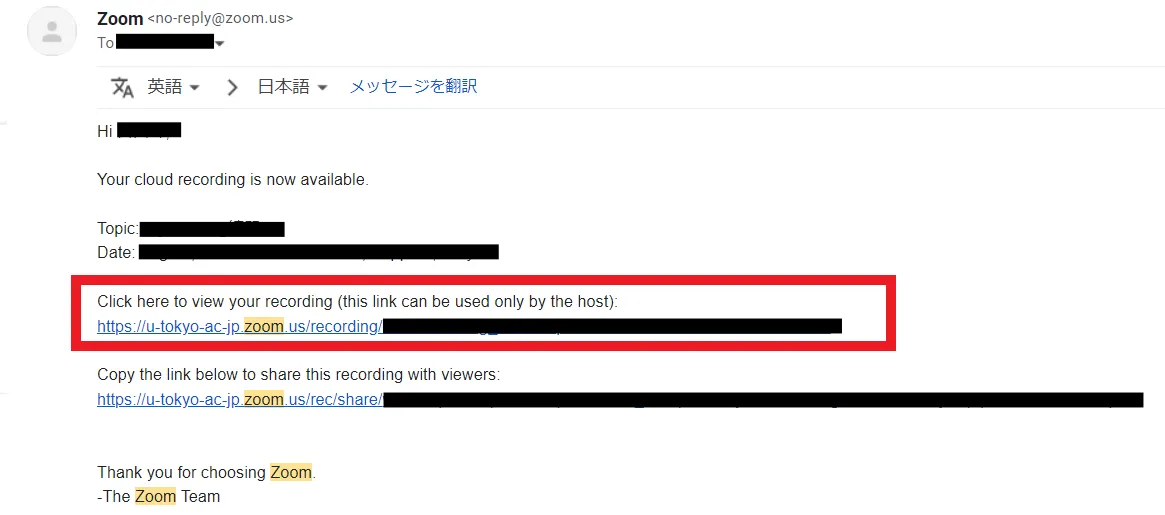
- It may take some time to receive the email notification, as Zoom renders the video.
-
Click “Share”.
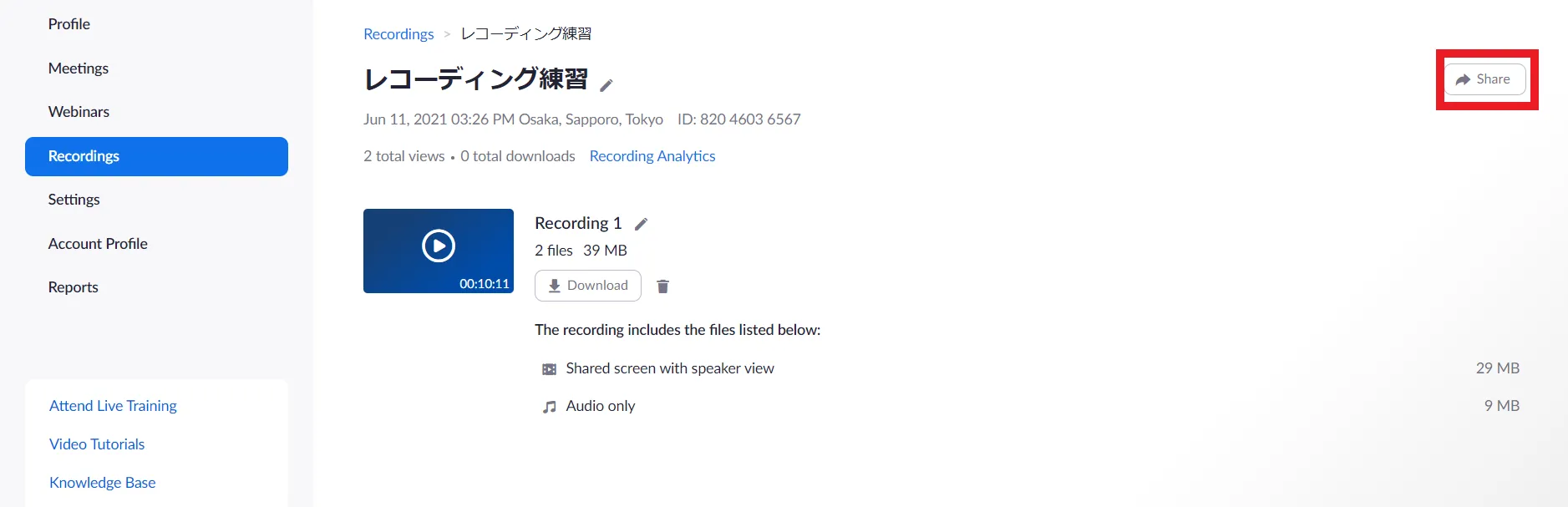
-
Under “Share this recording”, select “Only authenticated users can view” to restrict access to Zoom users whose email addresses use the domain
*.u-tokyo.ac.jp.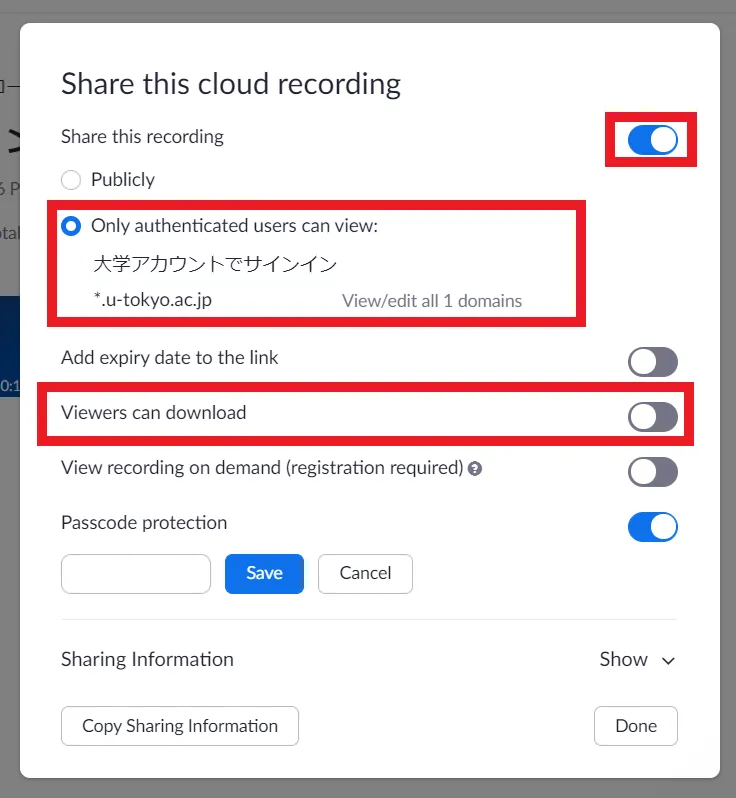 Kindly note that the above wording differs from the current one due to the latest updates.
Kindly note that the above wording differs from the current one due to the latest updates. -
Turn off “Viewers can download”. If you welcome students to download, keep it on.
-
Copy the sharing information and share it via UTOL or email.
- The URL and password indicated in “Recording Link Information” and the notification email under “Share recordings with viewers” are the same.
Reference URL: Zoom Help Center Cloud Recording
(For teachers) Stop sharing a recording
This section explains how to stop cloud sharing a recording (i.e. disabling the sharing link).
-
Go to Zoom’s “Recordings” page (https://zoom.us/recording) (sign in with your UTokyo Zoom account).
-
Select the “Recordings” tab, and open the “Share” menu of the recording you want to stop sharing.
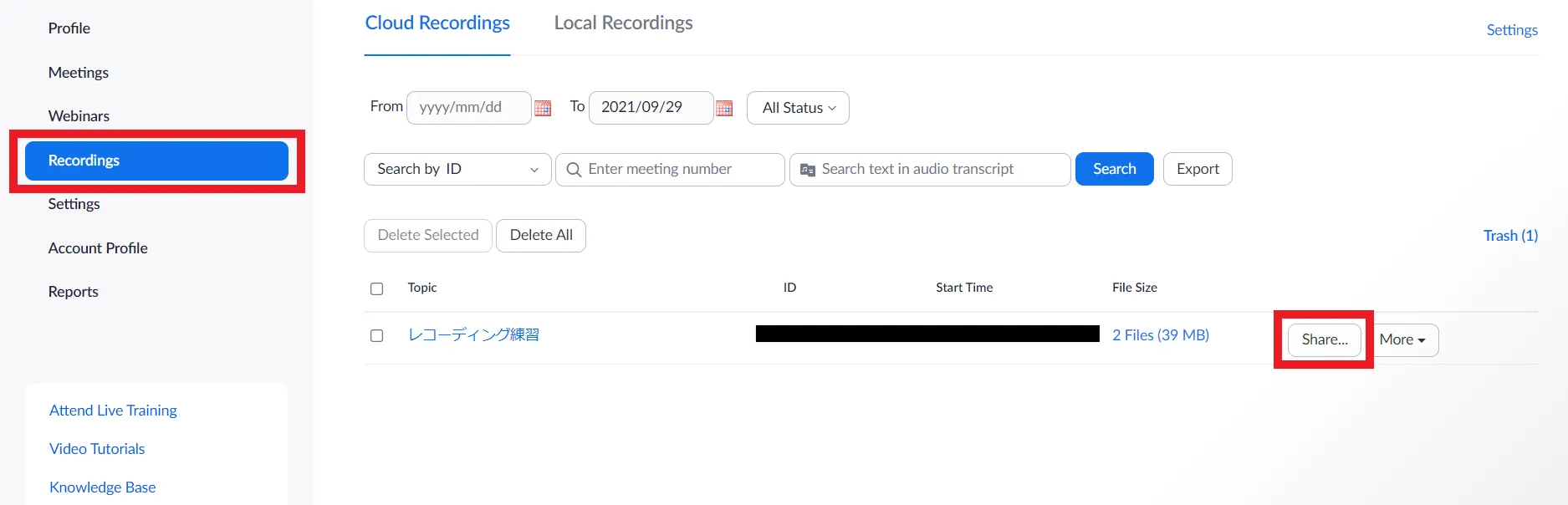
-
Click “Share this recording”.
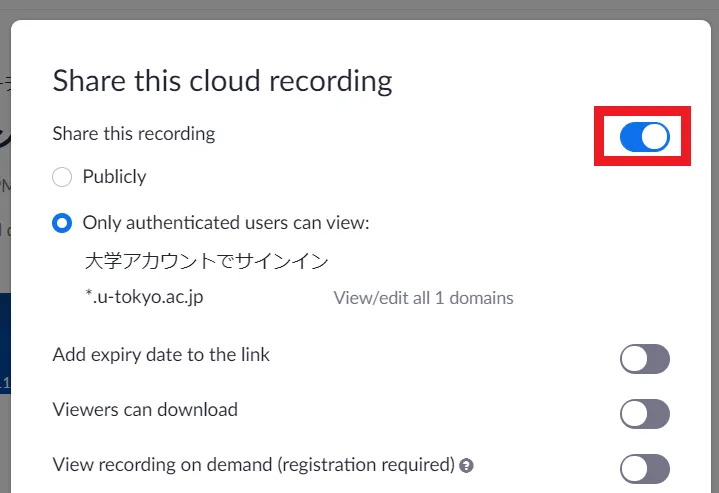
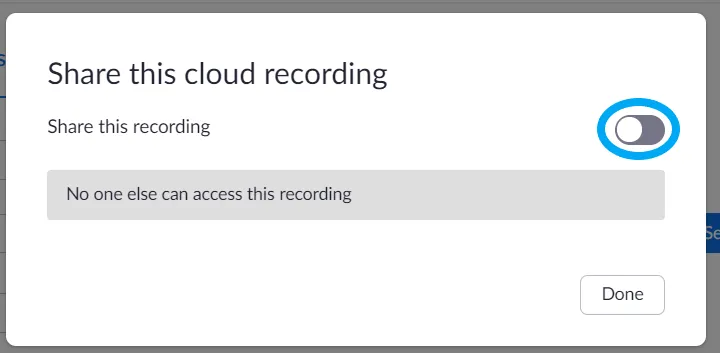
-
Announce the link expiration via UTOL or email, or delete the link.
Note: Since the storage capacity of Zoom cloud is limited, it is recommended to delete the file rather than stop sharing the link.
If the option “Record to the Cloud” is not available, enable the cloud recording feature.
-
Go to the Zoom Settings Page(sign in with your UTokyo Zoom account).
-
Select “Settings” from the menu on the left, and open the “Recording” page.
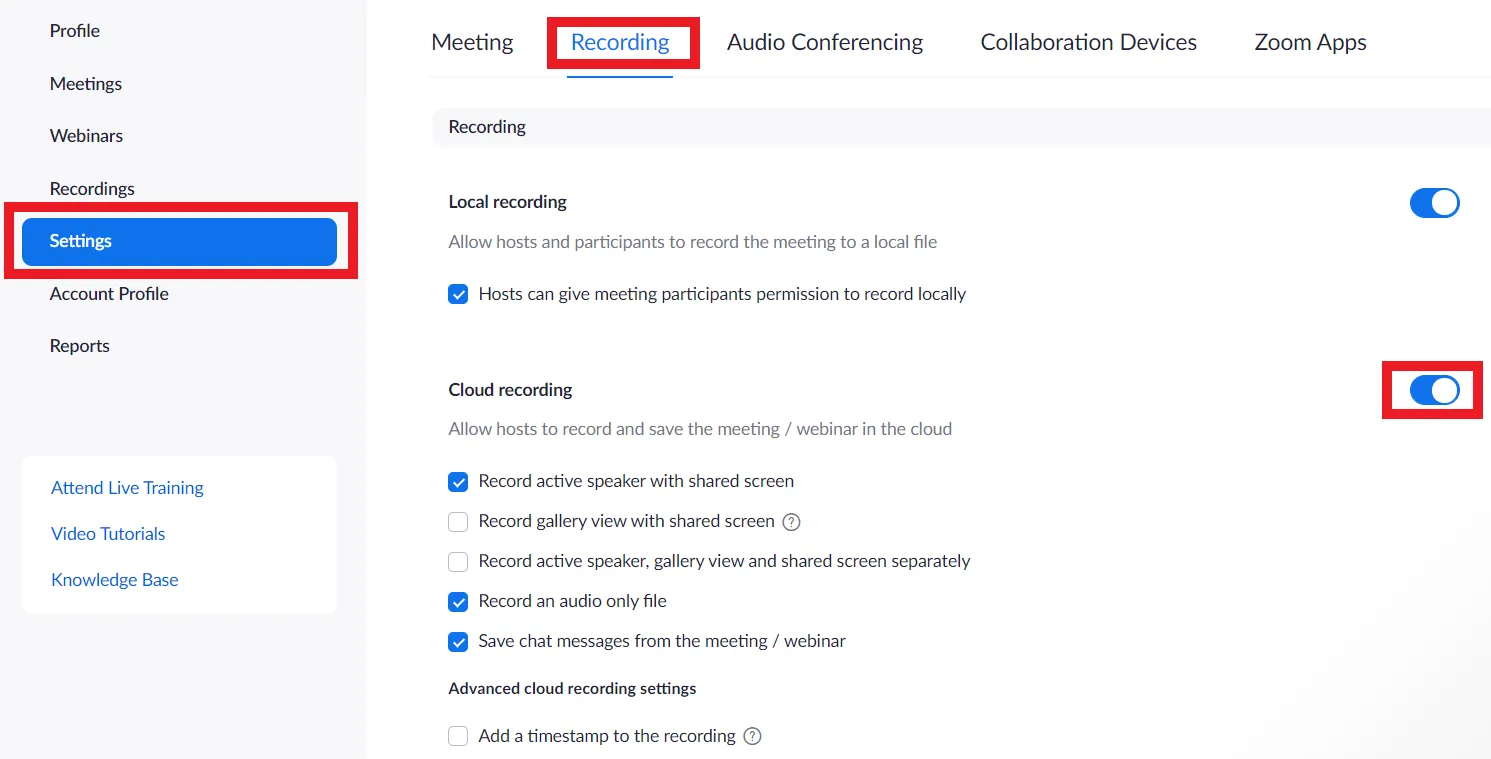
-
Turn on “Cloud recording”.
-
Make sure that “Require passcode to access shared cloud recordings” is turned on in advance to restrict recording access to internal use only.
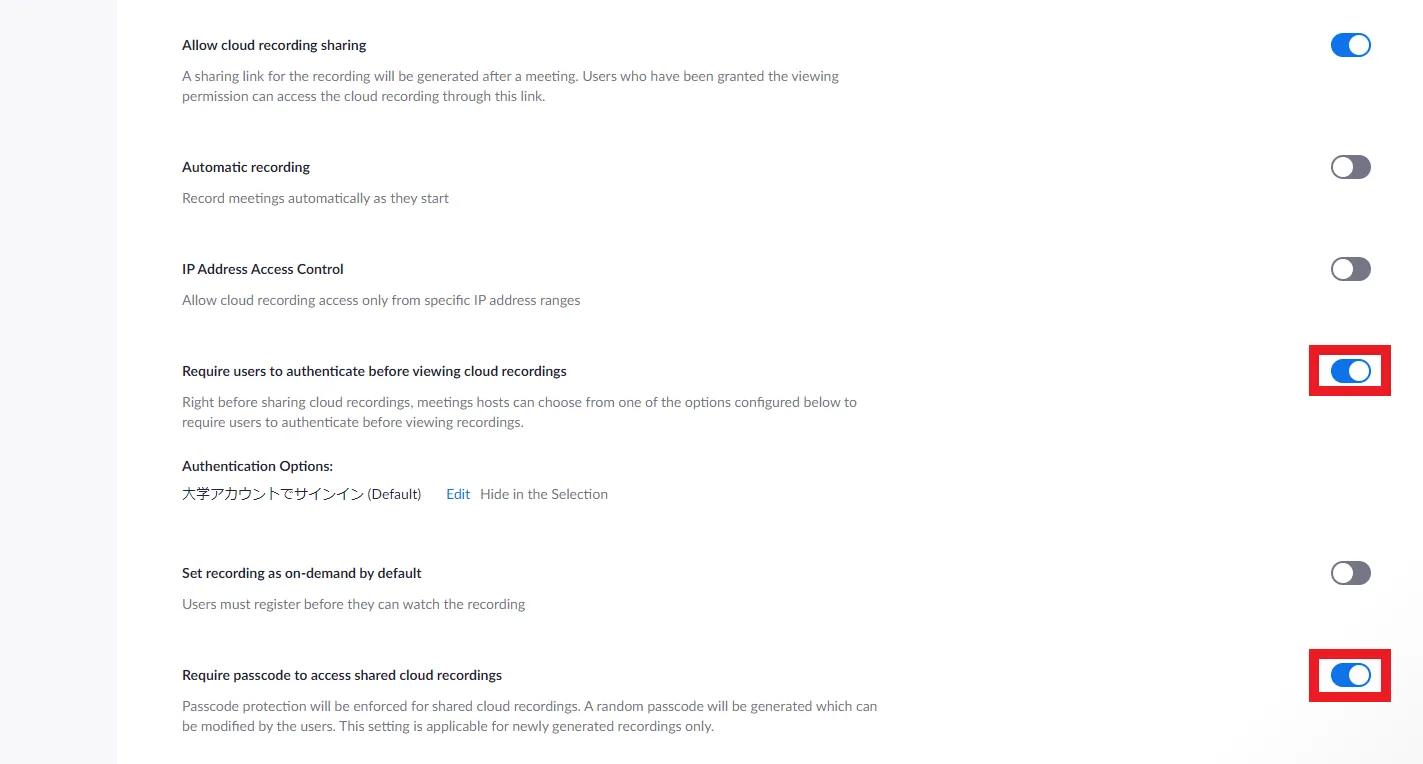
Kindly note that the above wording differs from the current one due to the latest updates.