An UTokyo Account is required to sign into Zoom. If you have not already set up your UTokyo account, please check “How to start using UTokyo Account” first.
The following instructions are for signing in with your UTokyo email address starting with the 10-digit UTokyo ID .
To sign in with alternative email addresses (e.g. ECCS Cloud Email addresses with usernames of your choice, xxx@g.ecc.u-tokyo.ac.jp ) , please refer to “Using Zoom with Non-UTokyo Account Sign-in ”.
Signing in from the UTokyo Zoom Webpage
- Go to the UTokyo Zoom page (please note that this is a Zoom sign-in page for UTokyo members only and is not the regular Zoom sign-in page).
- A page labeled “UTokyo Zoom” will appear. Click the “Config” button on this page.

Help: If you cannot see the page that says “UTokyo Zoom” after accessing the link above
This happens when you are already signed into Zoom with your existing account. Click the icon in the upper right corner of the Zoom settings page (your icon or the human silhouette if you do not have a profile picture) to “Sign Out”. Thereafter, try to access the site again.
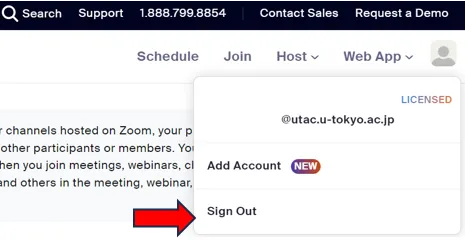
- Unless you have already signed in, the UTokyo Account sign-in page will be displayed. Please sign in.
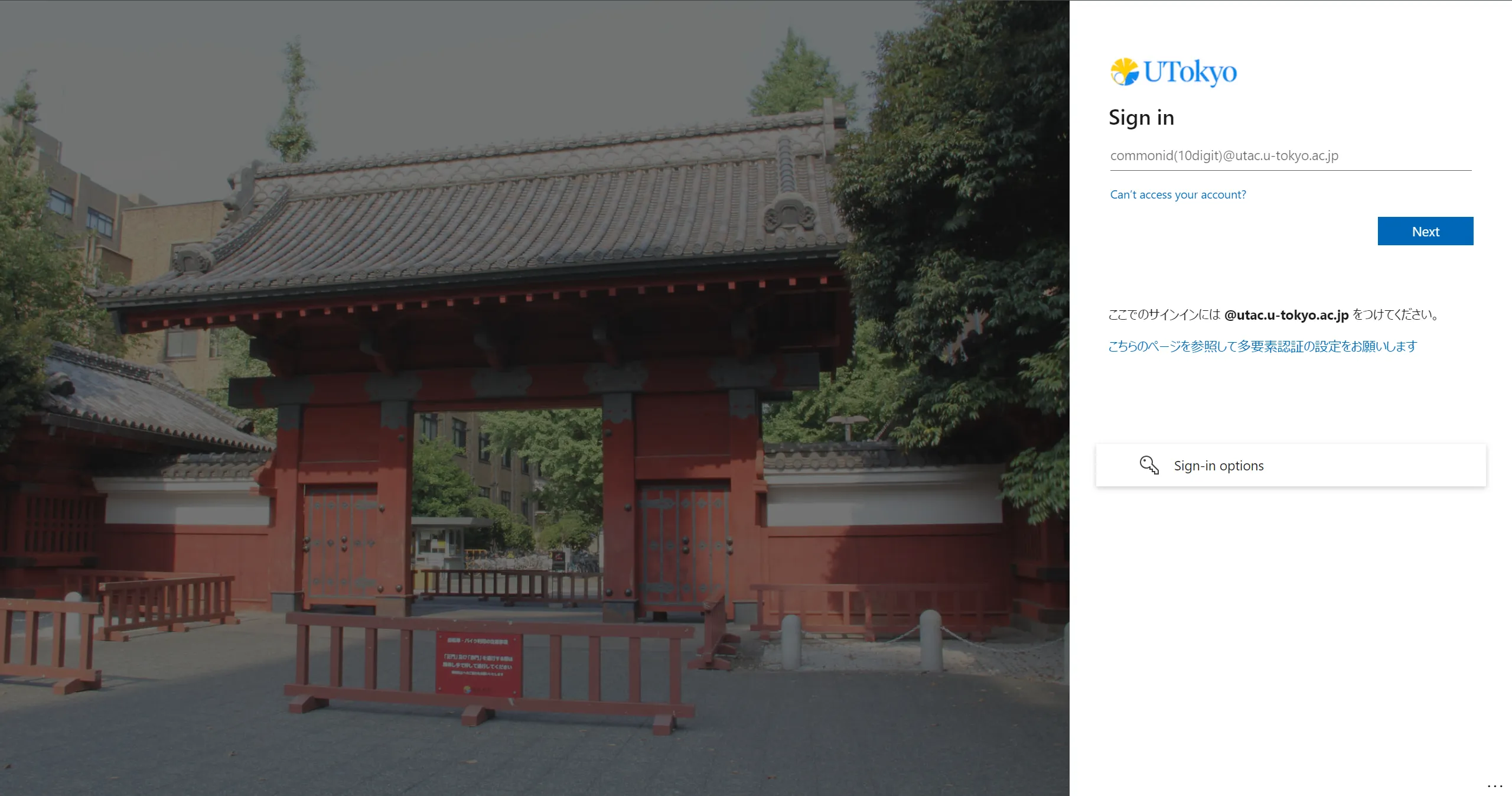
- If you see “Licensed” with your Common ID after clicking the icon in the top right corner of the Zoom settings page (a human silhouette or a profile picture that you have set up), you have successfully signed into Zoom with your UTokyo Account.
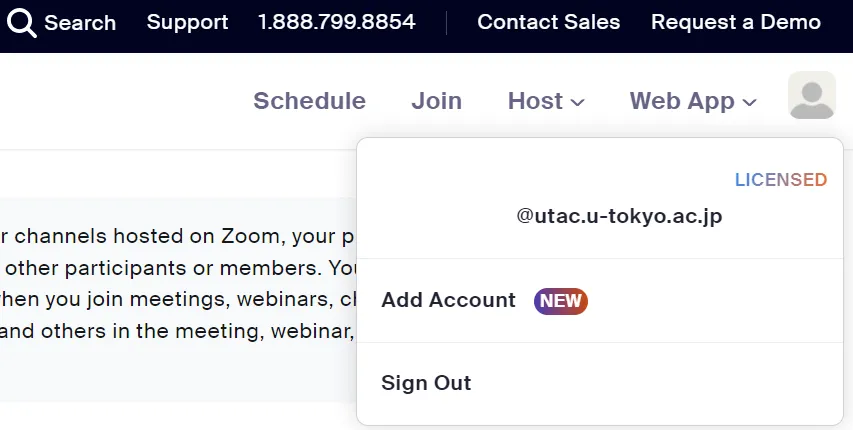
Signing in from the Zoom App
- Open the Zoom app and click the “Sign In” button.
- On the sign-in screen, find the words “SSO”, “Continue with SSO” or “Sign In with SSO” and click on it.
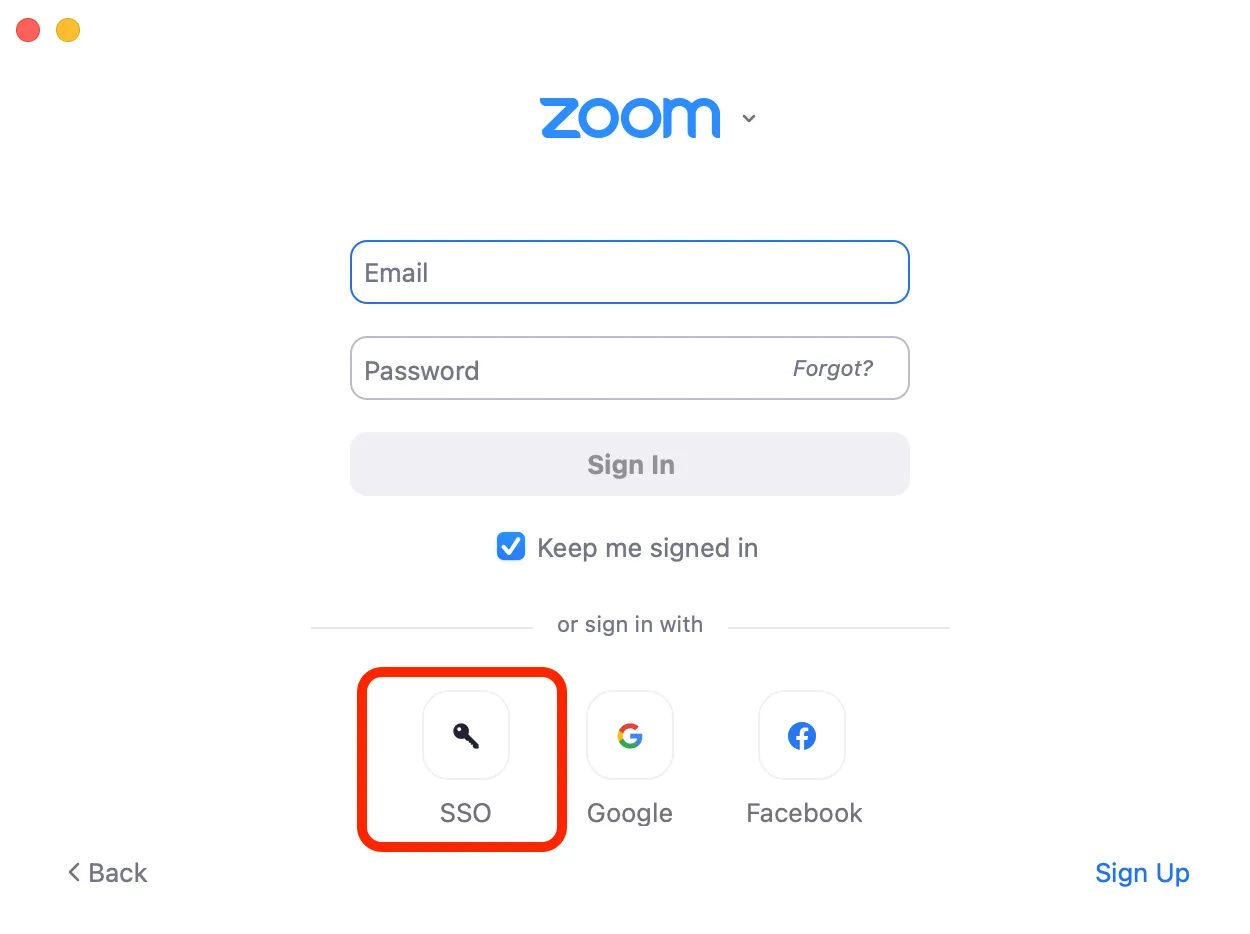
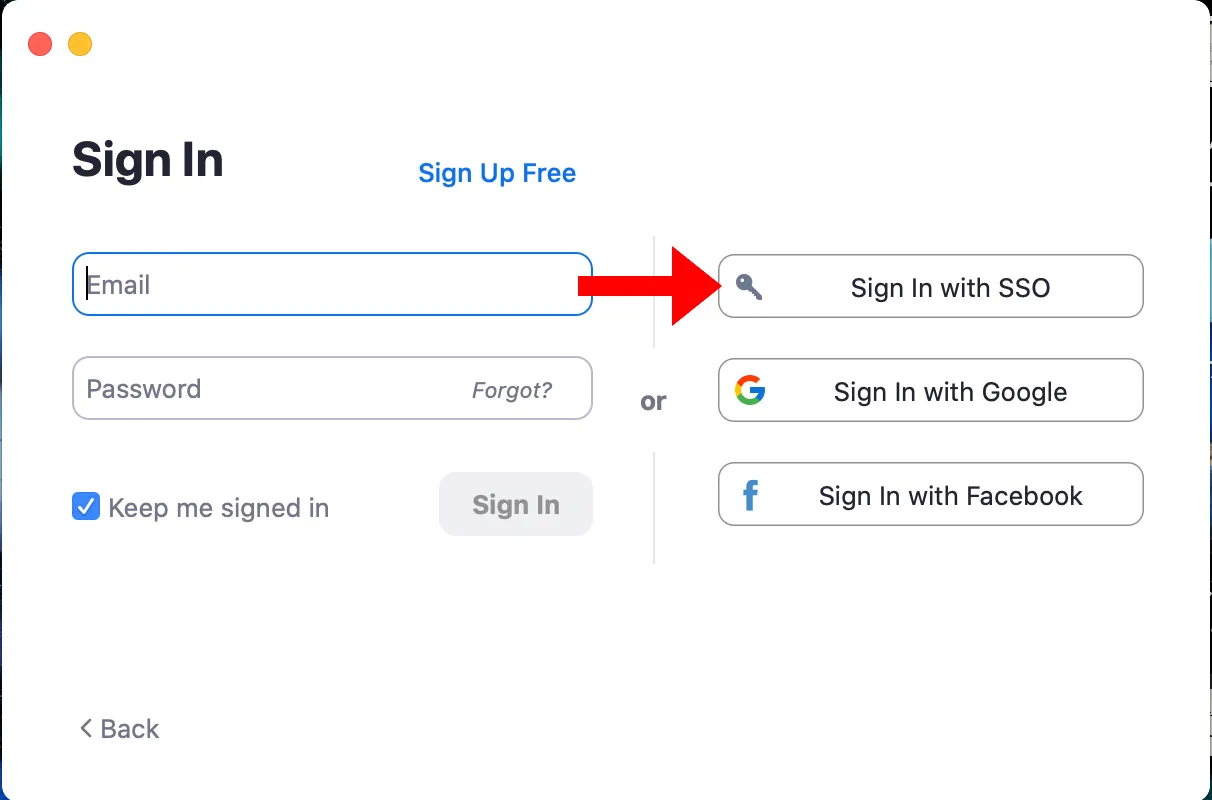
- In the “Company domain” field, enter
u-tokyo-ac-jp(note that theacshould be preceded and followed by a hyphen, not a period).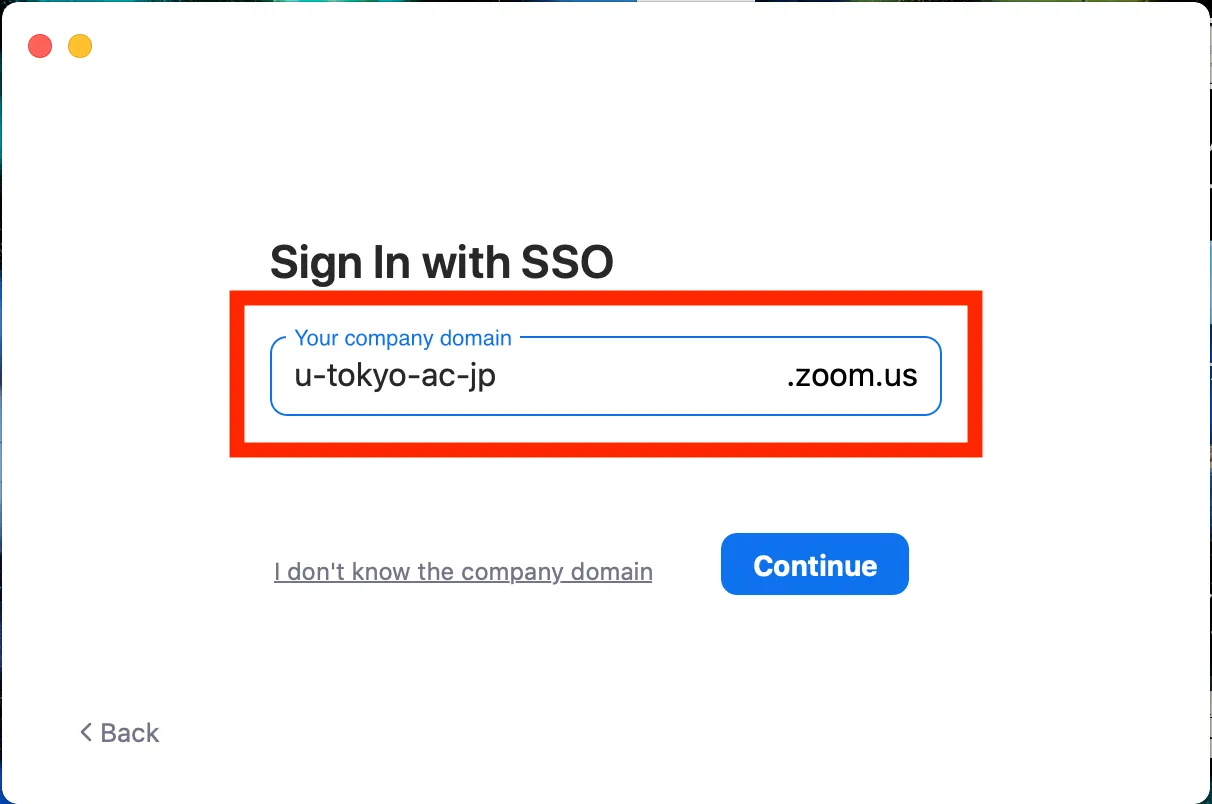
- Unless you have already signed in, the UTokyo Account sign-in page will be displayed in the browser. Please sign in.
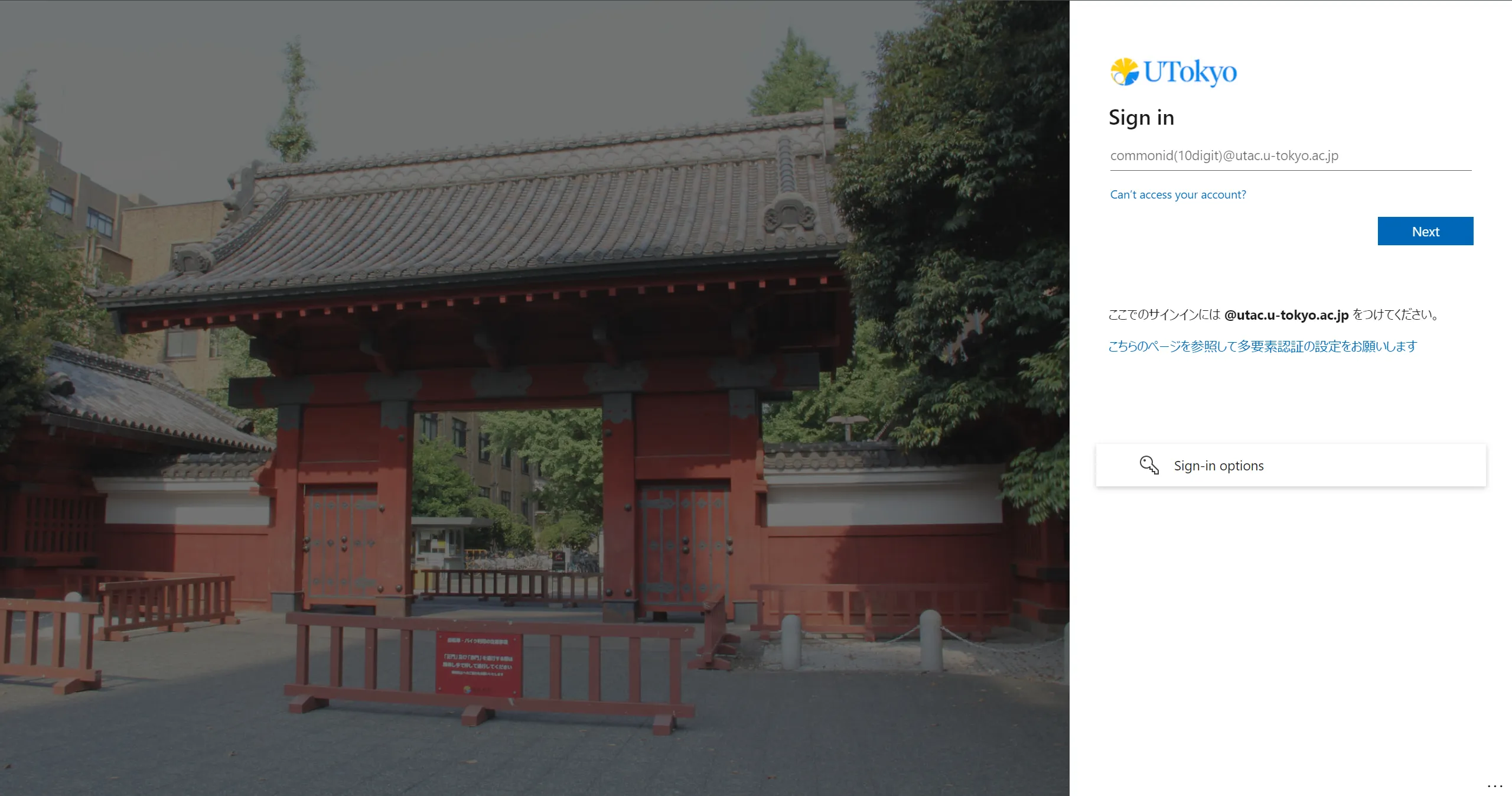
Help: If after entering your “company domain” you receive a message such as “This site cannot be reached”
If you receive a message such as “This site cannot be reached,” “Sorry, we cannot find your server,” or “The site you are trying to access cannot be found” in the browser, you did not enter the “company domain” correctly. Please check again that you have entered
u-tokyo-ac-jp. In particular, note that theacshould be preceded and followed by a hyphen, not a period. - For computer users, see the “Profile” tab on the settings screen (click on the gear icon in the upper right corner of the “Home” screen, for example). For smartphone users, click “More” on the lower right. You have properly signed in if you see your name (or Common ID if you have not set one up) and the message “LICENSED” on the screen.