What is a Host?
The host is the user (teacher) who scheduled the meeting (class). The host has full permission to manage the meeting. (Please click here to schedule a meeting.)
What is Co-host?
The co-host is a user who has similar hosting privileges as the host. The host can assign a participant as co-host. In a Zoom class session, it is recommended that someone with a class assisting role (e.g. a teaching assistant) be the co-host.
Host and Co-host Controls
Host (Teacher) Only Controls
- Promote participant to co-host
- Start polling
- Start live streaming
- End meeting
Host and Co-host Controls
- Mute participants (students), or request them to unmute
- Stop participants’ (students’) video, or request them to start their video
- Prevent participants (students) from screen sharing
- Rename a participant (student)
- Lock the meeting to prevent any participants (students) from joining
- Choose to play an enter or exit chime
- Manage breakout rooms(for December 2020 version 5.4.6 or higher)
Please refer to the below article to learn more about the different meeting controls for hosts, co-hosts, and participants. https://support.zoom.us/hc/en-us/articles/360040324512-Roles-in-a-meeting
<Notes> Teachers and teaching assistants should confirm with each other their respective roles before classes start. It is also suggested testing the functions in advance.Note that only the host can take attendance with the report function.
How to Check Who the (Co-)Host is
Click “Participants” on the Zoom screen (1). The participant list will appear on the right side of your screen, with your name showing up at the top. Below your name are the host’s and co-host’s names, with their roles specified next to their names (2).
- Click “Participants”
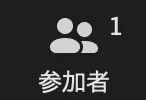
- Participant list
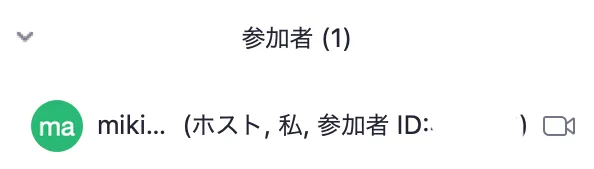
How to Assign Co-Hosts
- In the participants window, click “Participants” in the meeting controls, and open the participant list.
- Hover over the name of the participant who is going to be a co-host, and choose “More”. (When you select a participant, it will be highlighted and the “More” choice will appear. )
- Click “Make Co-Host”.