Join a meeting
-
Clicking “Join a meeting” in the email sent by the host will open your default browser and launch the Webex Meetings app.
-
The screen will move to the preview screen as you enter your name.
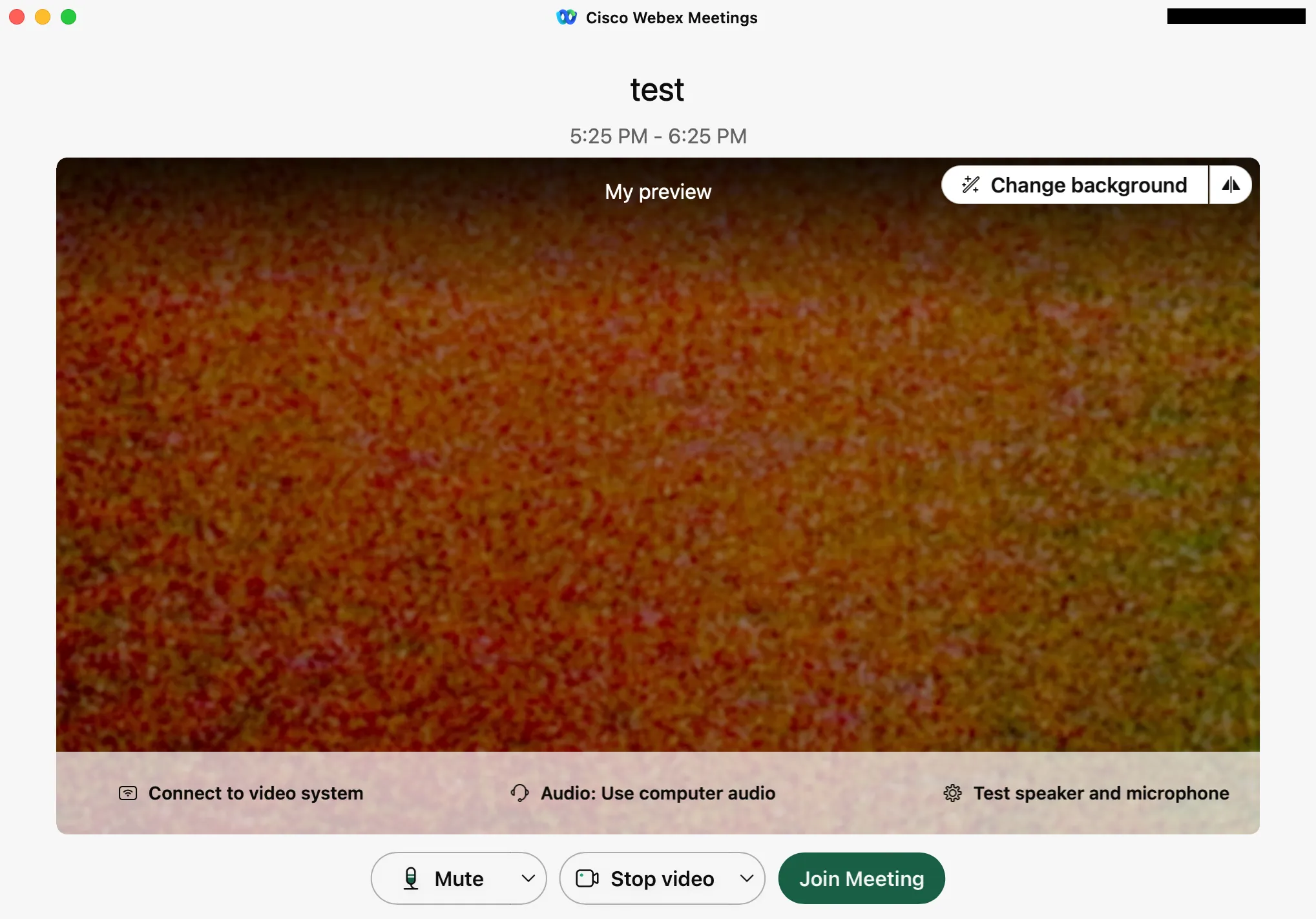
-
Set the audio, microphone and camera settings in the lower right section of the preview screen. Here, you can change the settings of the equipment to use the audio and microphone. Even if you cannot correctly change the setting, you can change it after joining the meeting.
- If there is nothing on the preview screen, your PC may fail to recognize your camera. Check the camera settings at the lower right.
- Check if the microphone sounds good. If the indicator below the microphone responds when you make a sound, the microphone is picking up the sound.
-
The microphone and video buttons on the screen allow you to unmute / mute your microphone and stop / start a video. Microphone and video are on by the default setting.
-
You can join the meeting by selecting “Join meeting”. If you are the host, you can start the meeting.
-
If the host has not started the meeting yet, you will not be able to participate even if the time has run over the starting time (the host can change the setting to allow participants to join before the host).
Return to How to Use WeBex
Go to Things You Can Do in Webex Meetings and Webex Webinars (as Host/Participant)
Go to Things You Can Do in Webex Meetings and Webex Webinars (as Host)