Introduction
This page provides explanations on how to use UTOL as a course instructor or TA. For how to use UTOL as a student (enrolled student), please refer to “Using UTOL as an enrolled student”.
The first part of this page provides instructions on how to check the list of courses you are in charge of as a course instructor or TA. The latter half explains how to use each function, such as Message or Notices, along with setting up course-related functions. Lastly it explains how to apply to create new courses.
Settings to Receive Update Notification
UTOL has a function which allows you to receive update notifications via email, LINE, or UTokyo Slack whenever updates are made on the courses you are in charge of or are registered for. We recommend that course instructors and TAs enable this function in advance to respond smoothly to inquiries from enrolled students. Please refer to “Settings in UTOL to receive notifications” for the setup procedure.
Checking Registered Courses
After logging in, you can check the courses you have registered for as a course instructor, TA, or enrolled student on the top page of UTOL.
You can also access this screen by clicking the UTOL logo in the left menu (the menu on the left-hand side when you press ![]() in the top-left corner) or by clicking the “Timetable” button.
in the top-left corner) or by clicking the “Timetable” button.
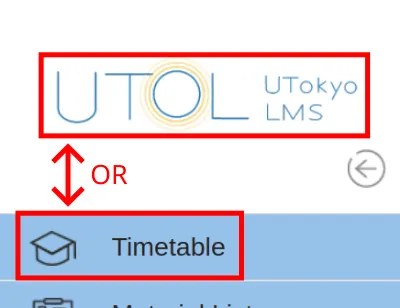
Courses can be displayed in a timetable or calendar format. You can switch between the two using the buttons at the top of the screen.
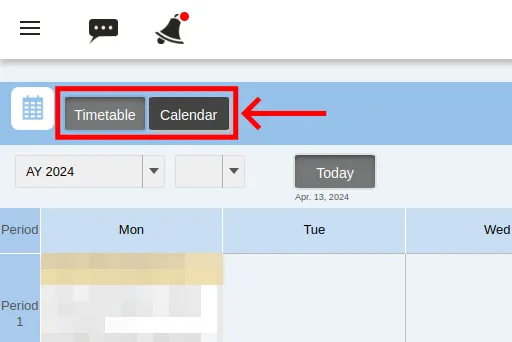
Timetable
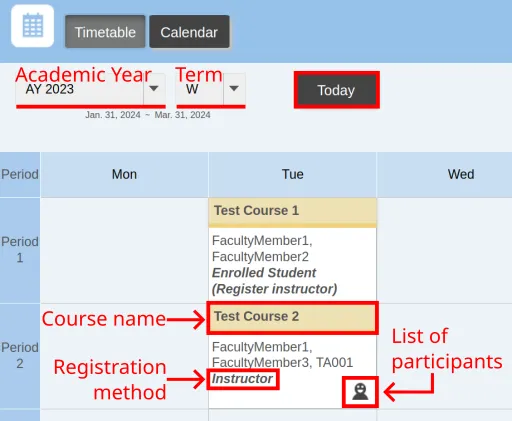
- Displaying term
- You can view courses for the previous year or term by switching between “Academic Year” and “Term” at the top of the screen.
- Clicking the “Today” button will display the timetable for the current term.
- Class sessions: Click on the course name to move to the course top page (course details screen).
Registration method: Your level of authorization as a course instructor, course designer, TA, or enrolled student and how to register will be displayed.
 (List of participants): this list will be displayed when you are registered as a course instructor, and the list of participants can be downloaded by clicking on the icon.
(List of participants): this list will be displayed when you are registered as a course instructor, and the list of participants can be downloaded by clicking on the icon.
- Class cancellations / make-up classes / classroom changes information
- Information on canceled classes, etc., linked from UTAS is displayed.
- As the link to UTAS is made only once a day, any registrations or cancellations made on the same day will not be reflected.
Calendar
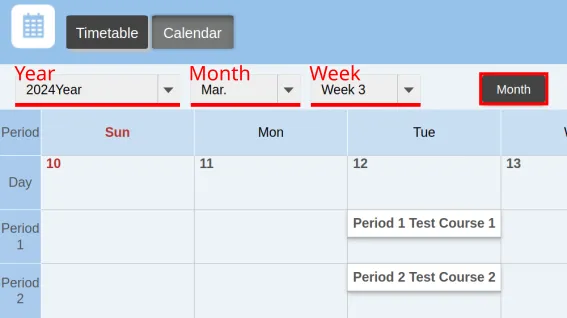
- Period being displayed
- You can change the period displayed by switching between “Year”, “Month” and “Week” at the top of the screen.
- Information for a “Week” will only be displayed if you set the display to show weeks.
- Courses before W term 2023 are not displayed.
- You can change the period displayed by switching between “Year”, “Month” and “Week” at the top of the screen.
- Weekly view / Monthly view
- You can switch to the weekly or monthly view by pressing the “Week” or “Month” button.
- Class sessions: Click the course name to go to the top of the course.
- Class cancellations / make-up classes / classroom changes information
- Information on canceled classes, etc., linked from UTAS is displayed.
- Click the text section to move to the corresponding screen on UTAS to view the details.
- As the link to UTAS is made only once a day, any registrations or cancellations made on the same day will not be reflected.
- Class cancellations / make-up classes / classroom changes information
Using Various Functions in Courses
This section describes the various functions associated with the course and how to use them.
You can access these functions from the “Course Top” screen for each course. To go to the “Course Top” screen, press the course name in the “Timetable” and the “Calendar” sections mentioned in “Checking Registered Courses”.
Message
The messaging function allows you to view message exchanges among enrolled students, as well as exchange text messages individually with enrolled students. Please refer to “Using the message function in UTOL (for Course Instructors / TAs)” for more details on how to use the function.
Information notices
This function allows you to make announcements such as notices to all or to some of the enrolled students. Please refer to “Using information notice function in UTOL (for Course Instructors / TAs)” for more details on how to use the function.
Assignments
The assignment function allows you to ask the enrolled students to submit work as deliverables by setting up assignments such as reports, etc. It is possible for you to evaluate submitted assignments numerically or make comments on them as feedback. Please refer to “Using assignment function in UTOL (for Course Instructors / TAs)” for more details on how to use the functions.
Course Materials
The course materials function allows you to publish files such as class materials to enrolled students. Please refer to “Using course material function in UTOL (for Course Instructors / TAs)” for more details on how to use the function.
Quizzes
The quiz function allows you to give questions to enrolled students and have them submit answers. In addition, it is possible for you to grade the submitted answers or make comments as feedback. Please refer to “Using quiz function in UTOL (for Course Instructors / TAs)” for more details on how to use the function.
Surveys
The survey function allows you to conduct surveys of the enrolled students and view the results. Please refer to “Using survey function in UTOL (for Course Instructors / TAs)” for more details on how to use the function.
Forums
The forum function enables the exchange of opinions through text messages between you and the enrolled students, as well as among the enrolled students. Unlike the Message function, which allows only enrolled students you are exchanging to be able to view messages, the forum function enables to make messages open to all enrolled students. Please refer to “Using forum function in UTOL (for Course Instructors / TAs)” for more details on how to use the function.
Attendance Management
The attendance management function allows you to request enrolled students to report their attendance for classes. Please refer to “Using attendance management in UTOL (for Course Instructors / TAs)” for more details on how to use the function.
Course Settings
This section explains how to configure the settings for the entire course.
You can set items such as the following for each individual course. Please note that TAs are not able to modify these settings except for some exceptions.
- Course Summary and Online Course Information
- You can set the course summaries, and URLs for the meeting rooms (in case of online classes).
- Managing participants
- You can manage the enrolled students who participate in the course by the following settings or functions.
- Self-registration setting
- Enrolled student range setting
- Function to add or delete course participants (for more details, please refer to “Registering course participants in UTOL (for Course Instructors / TAs)”)
- Function to group participants (For more details, please refer to “Using user group function in UTOL (for Course Instructors / TAs)”)
- Display/Hide settings for a course instructor
- You can manage the enrolled students who participate in the course by the following settings or functions.
- Creating / Editing / Deleting Labels
- This function allows you to group contents in the course by using a label function.
- Message and Attendance Settings
- These functions allow you to decide whether or not to enable the message function and whether or not to display the class attendance information.
- Linking with External Tools (LTI usage settings)
- You can configure the settings related to the function that links the course in the UTOL with external tools.
- Course Group Settings
- Course group is the function that allows you to manage multiple courses together.
- Please refer to “Using course group function in UTOL (for Course Instructors / TAs)” for more details.
- Reusing Contents
- This function allows you to copy contents such as notifications or assignments from courses you have previously been in charge of, as well as courses that are managed by other course instructors.
Please refer to “Configuring Course Settings in UTOL (for Course Instructors / TAs)” for more details on the above settings.
Requests to Create Courses
Basically, courses on the UTOL are automatically created based on the information of courses registered through the online system for academic affairs, “UTAS”. If you would like to create a new course that is not linked to UTAS, course instructors or staff members must apply using the form below. (Signing in with UTokyo Account is required when applying)