On September 30, 2024, Google disabled Less Secure Applications (LSA). Some ECCS Cloud Email users may be affected by this change. For more information, please see “Disabling Less Secure Applications (LSA) in ECCS Cloud Email” (written in Japanese only) and “Beginning September 30, 2024: third-party apps that use only a password to access Google Accounts and Google Sync will no longer be supported.”
What is ECCS Cloud Email?
ECCS Cloud Email is a Cloud Email service that is available to all users with a UTokyo Account. It gives users access to Google Workspace for Education.
The Google tools and services that are available through ECCS Cloud Email include:
- Gmail:Email service using your Todai email address,
xxx@g.ecc.u-tokyo.ac.jp - Google Drive:File storage service
- Google Docs:Word processor
- Google Sheets:Spreadsheet program
- Google Forms:Survey administration software
- YouTube:Online video-sharing platform
- Google Meet:Video communication service
Please refer to the User’s Guide (currently available only in Japanese) in the ECCS website for a full list of available tools and services.
Since some UTokyo web pages can only be accessed by UTokyo members, please make sure you can use your University of Tokyo account.
Additionally, you can set the part before the @ in the University of Tokyo email address xxxx@g.ecc.u-tokyo.ac.jp on your own. If you have not set, “10-digit common ID+@g.ecc.u-tokyo.ac.jp” will be your email address.
Initial Setup Procedures
Task: Set your preferred email address
* Even if you are already using ECCS Cloud Email, you can change your email address by following this procedure as in the initial setup.
- Access the UTokyo Account User Menu and sign in with your UTokyo Account.
- Click “ECCS Cloud Email (mail address)” on the left to open the email address setting page. Enter your preferred username in the “Email Address” field and click “SAVE”.
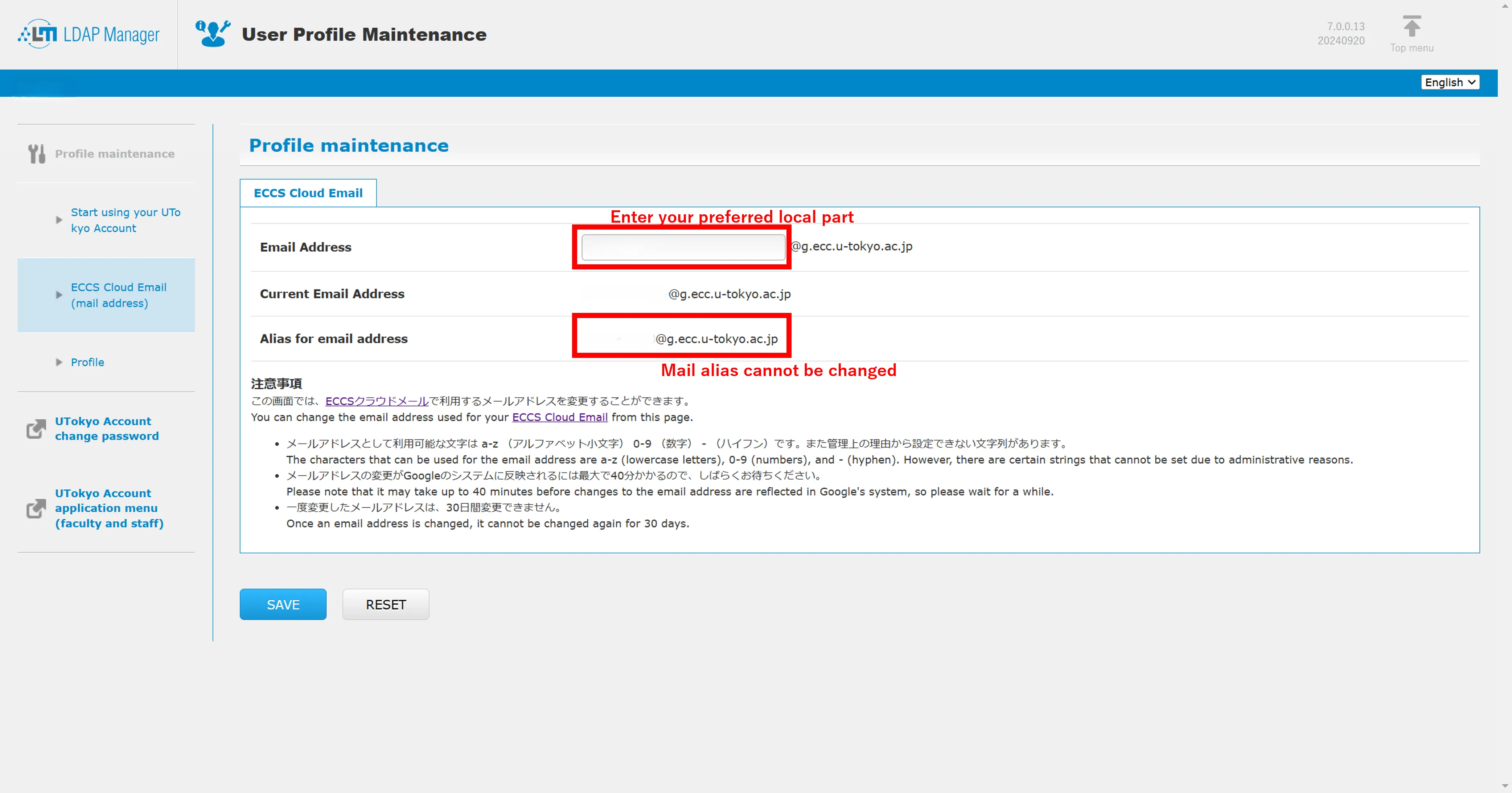
After setting your email address, it will take up to about 40 minutes to take effect, so please wait a while until you are able to log in.
Check: Log in
- If you set your email address of your own, please wait about 40 minutes for your newly set email address to be reflected in the system.
- Go to the Google login page.
- If you have set an email address of your own, please enter that email address, otherwise enter “10-digit common ID +
@g.ecc.u-tokyo.ac.jp.” - Unless you have already signed in to UTokyo Account, the UTokyo Account sign-in page will be displayed. Please sign in. For username, please enter “10-digit common ID +
@utac.u-tokyo.ac.jp”.
Check: Make sure you can access UTokyo member-only pages
- Access the ECCS Cloud Email member-only test page (Google Spreadsheet).
- You will be asked to sign in to your ECCS Cloud Email if not already signed in. Follow the same login procedure as before.
- If you can see the contents of the page (spreadsheet), you have successfully signed into your ECCS Cloud Email. If you cannot see the contents and instead see the “You need permission” message, follow the procedures in the “Troubleshooting guide” section below. Do not request access.
Troubleshooting guide
- (On PC/smartphone) You are taken to the “You need permission” page and you see who you are signed in as (e.g., “You are signed in as example@gmail.com ”) at the bottom: This happens when you are signed in with a Google account other than your ECCS Cloud Email. (e.g., @gmail.com, @edu.k.u-tokyo.ac.jp). Click the email address under “You are signed in as”. You will be taken to the “Choose an account”, where you can switch your account. Select your ECCS Cloud Email account (xxxx@g.ecc.u-tokyo.ac.jp). If your ECCS Cloud Email account does not show up, click “Use another account” and sign in with your ECCS Cloud Email.
- (On a smartphone) You are taken to the “You need permission” or “Request access” page: This happens when you are signed in with a Google account other than your ECCS Cloud Email. Follow the steps in “Log in on your phone” below, and then try to access the test document again.
Optional task: Log in on your smartphone
This is for users of Gmail or other Google apps.
- Open a Google app, such as Gmail, and click your profile picture in the upper-right corner (either a picture you set or the default avatar with your initials).
- Tap “Add another account” to add your Google account.
- Enter your email address from the above procedure.
- Unless you have already signed in to UTokyo Account, the UTokyo Account sign-in page will be displayed. Please sign in. For username, please enter “10-digit common ID +
@utac.u-tokyo.ac.jp”.
Exercise: Use your email
You can use your email address xxxx@g.ecc.u-tokyo.ac.jp in Gmail.
- Access Gmail.
- You will be prompted to log in if you have not already done so. Enter the email address you created if you set one yourself; otherwise, enter “10-digit common ID +
@utac.u-tokyo.ac.jp”. - You can use Gmail’s email service with your ECCS Cloud Email, just like a regular Gmail account. Try sending an email to another email address you have or check whether you can receive an email sent from your other email address.
Useful Resources for Using Google Workspace for Education
- General
- Information on ECCS Cloud Email (ECCS News)
- Google Help
- Gmail
- Reading and Writing email using Gmail (HYPER WORKBOOK; Japanese Only)
- Google Drive
- Using Google Drive (ECCS News)
- Uploading recorded video file to Google Drive (Japanese only)
- Use of Team Drives (Supplementary Service for ECCS Cloud Email) (ECCS News)
- Google Meet
- Google Group
- How to Use the Google Group (ECCS News)
- Google Calendar
- Using Google Calendar (ECCS News)