Starting from September 1, 2022, Slack will be making changes to its plans. Please be advised that the contents of this article are based on the previous version of Slack.
For information on “UTokyo Slack,” which is provided by the University of Tokyo, see the page on UTokyo Slack. Note that some of the features offered by UTokyo Slack will differ from those explained in this article.
Introduction
This article describes how students can conduct online and offline study sessions with each other, and introduces some useful tools for such sessions. The possible actions that can be taken in the course of a study session are evoked and summarized in chronological order.
For this reason, the description of each tool in this article focuses on the functions that are considered useful for conducting a study session. For basic instructions and explanations of their functions, we recommend that you refer to the pages specifically describing these tools.
Planning
Nothing starts without planning. Let’s start with planning a study group.
The following items should be considered when planning a study session. (You may need to consider other matters as well, depending on the content.)
- What will be studied (theme of the workshop: setting the objectives)
- How it will be conducted (do you need materials, will you invite a lecturer?)
- When do you want to finish (schedule)
- What the goal of the study is (setting of goals)
Gathering members
Once the members organizing the study session have gathered and the framework of the study session has been decided, it is time to recruit members to participate in the study session. There are several possible ways to recruit participants, as shown in 1-3 below, and it is easier to gather participants if you use more than one method simultaneously, rather than one by one.
- Asking students in the same class or department
- Asking students who are taking the same classes
- Using social networking services such as Twitter
Creating an Online Space for Communication
Overview
When holding a study session, it is important to set up an environment where participants can communicate with each other; not only during the session, but also before and afterward. It is very efficient to have a space that all participants can access where they can share materials and questions before and after the session. In addition, the effectiveness of the study session may be drastically improved if participants spontaneously share their questions and engage in discussions with each other.
For these reasons, it is recommended to create an online space after you have decided to hold a study session. Here we introduce three tools that are useful for setting up an online space. Each tool has its characteristics, so select the appropriate one according to the purpose of your study session and the number of members.
Recommended tools and their characteristics (proposed usage)
- When you want to use various functions with simple permission settings → Slack
- When you want to hold meetings and communicate via text, all with a single tool → Discord
- When you only need to use the chat function for the time being → LINE Open Chat
Introduction of Tools
Slack
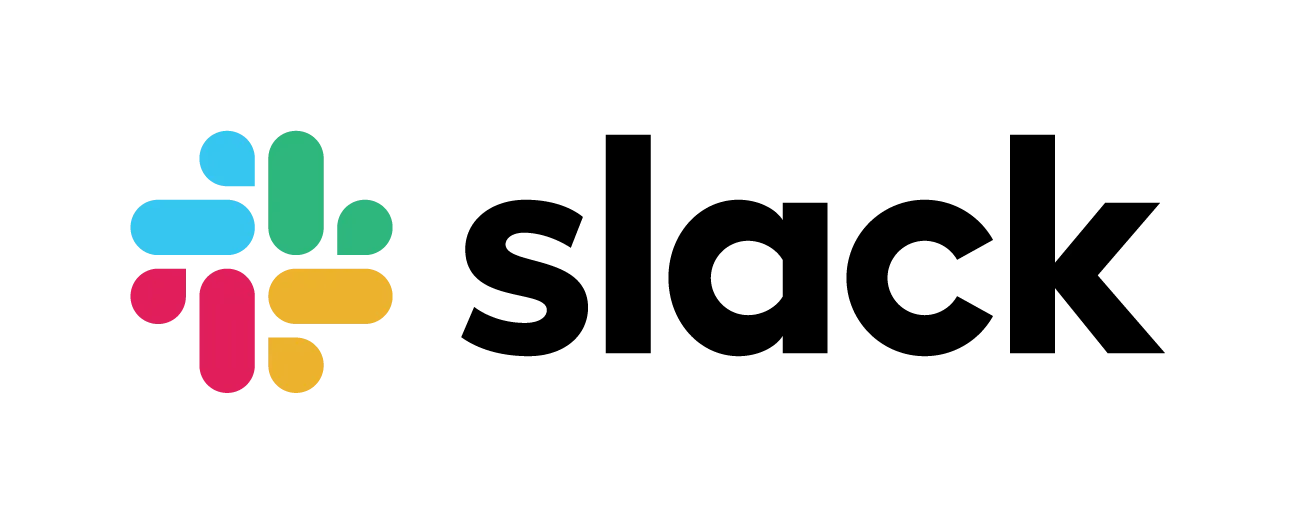
Slack is a communication tool mainly for text exchanges, but it can also be used for sharing documents, video conferences, etc. It is useful for group work and can be used to share and discuss your progress with people who are working on the same assignment. This article (in Japanese) is also a good reference.
Discord
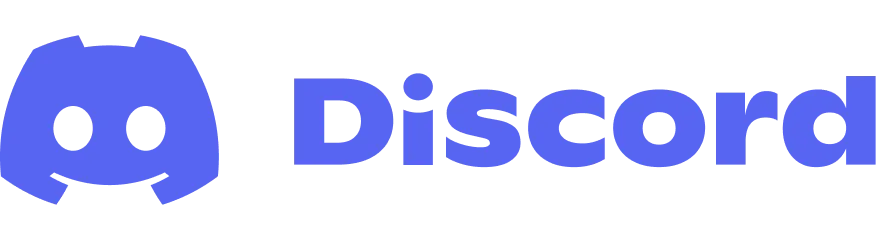
Discord supports text, voice, and video communication. Since Discord was originally designed for gamers, voice communication is its strength. With a wide variety of features, detailed permission settings, and a highly flexible bot, Discord offers everything you need to form a community, making it unnecessary to use other tools. However, the permission settings for each channel can be quite detailed, and those who are not familiar with Discord may feel overwhelmed by the many settings.
Line Open Chat
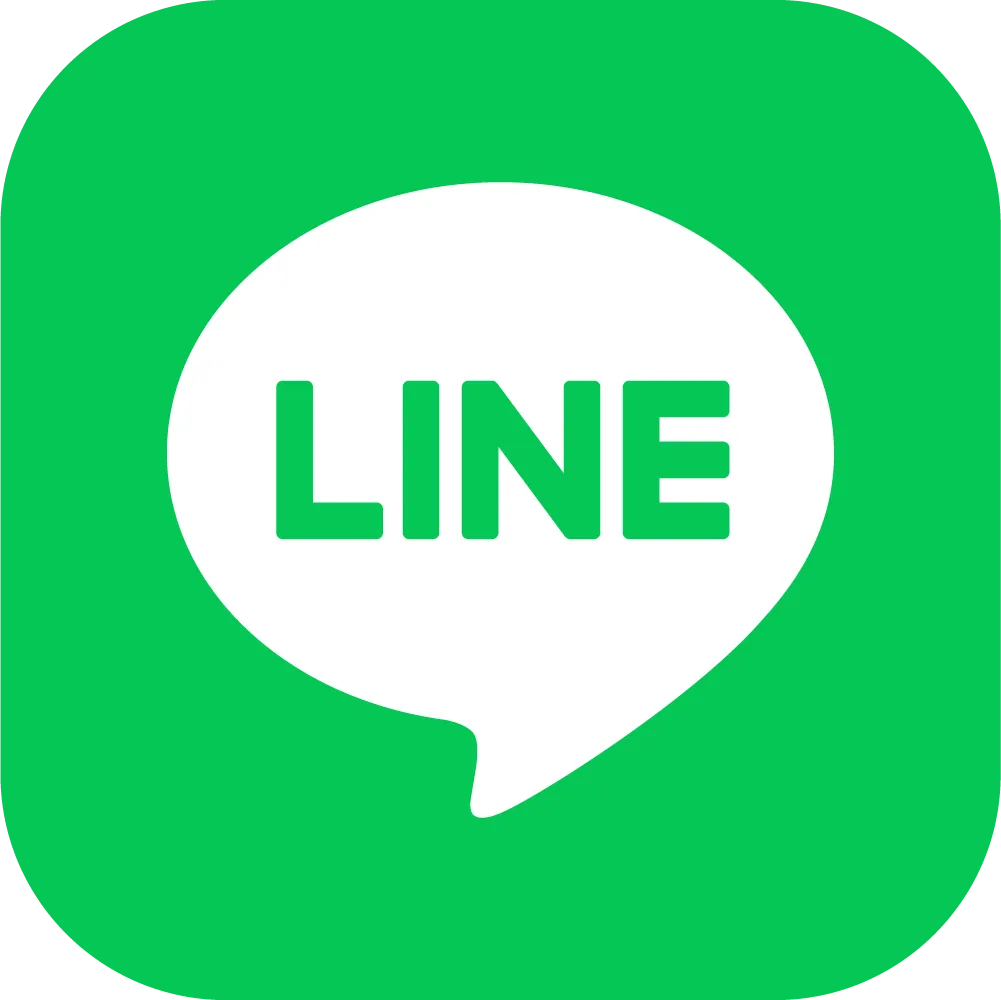
LINE Open Chat is a communication tool mainly for text exchanges. It is a feature of LINE that many people use daily and is effective for those who want to communicate through chatting. However, there are no features such as video calling. Participants in Open Chat are not allowed to make friend requests to each other, and they are required to register new user names and profile pictures, so privacy is guaranteed.
Documentation
Overview
If the study session involves making presentations to each other, or if someone is serving as a lecturer, it is necessary to prepare explanatory materials. In addition to text, figures, images, illustrations, etc., should be used in the presentation materials to facilitate participants’ understanding. Slide presentations are recommended if you want to use information other than text, such as graphics, illustrations, etc. Slide presentations are easy to create. Below are four tools that can be used to create slide presentations.
Suggestions for using different tools
- If you want to be particular about fonts, animations, and other aspects of the interface → Microsoft Office
- If you want to create documents while collaborating with others → Google Workspace
- If you want to create documents on a tablet (iPad, etc.) → Goodnotes 5
- If you want to integrate a wide variety of documents in one place → Cosense
Introduction of Tools
Microsoft Office
Microsoft Office is a general term for desktop applications provided by Microsoft. The University of Tokyo provides the latest versions of Word, Excel, PowerPoint, OneDrive, etc. to students and faculty members free of charge. Please check the “UTokyo Microsoft License” for general information on how to use Microsoft Office.
Google Workspace
Google Workspace is a general term for a variety of services, including Google Meet (see below). It includes tools similar to Microsoft Office tools, with the following compatibility.
- Google Docs = Word
- Google Spreadsheet = Excel
- Google Slides = PowerPoint
The University of Tokyo provides a Google account under the name of ECCS Cloud Email.
For more details on how to use ECCS Cloud Email, please check the following article.
ECCS Cloud Email (Google Workspace)
Goodnotes 5
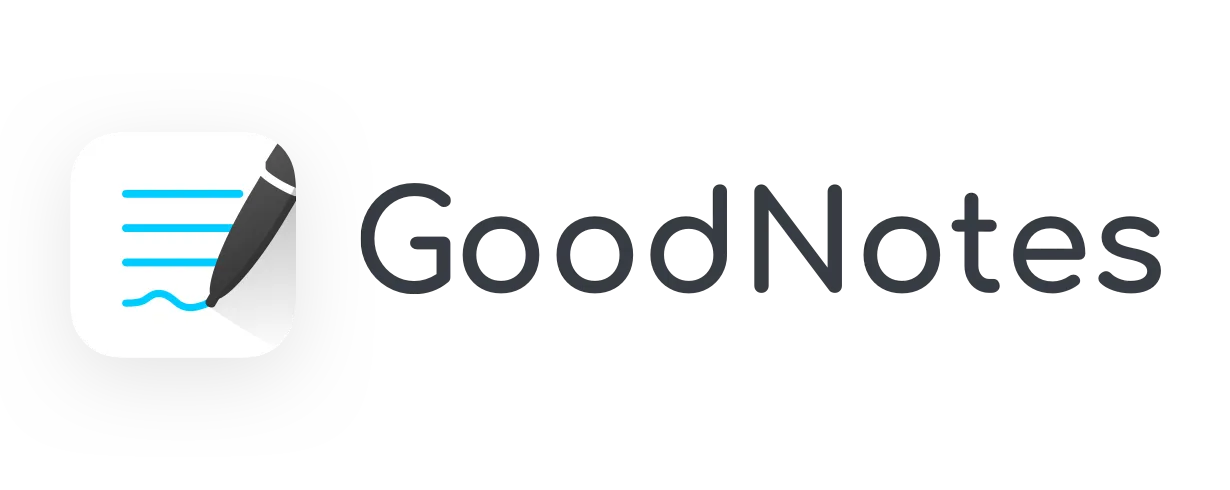
Goodnotes 5 is a note-taking and drawing application for iOS. Due to its characteristics, it is best suited for use on an iPad.
For more information on how to use Goodnotes 5, please visit here.
Cosense
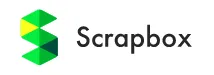
Cosense (formerly Scrapbox) is a tool for storing and organizing a large number of notes and notebooks online. Cosense allows multiple users to collaboratively edit notes at the same time, share contents using URLs, and easily connect multiple pages using “links” and “tags”. Handwritten documents can also be inserted.
Cosense can also be used as a portal site when many materials are expected to be used in a single study session.
For more information on how to use Cosense, please click here.
Find Papers and Other Resources
Overview
Information that you can use as resources (sources) for papers and materials in study session readings can be found using the usual browser search, but it is easier to find reliable data using the tools introduced below.
Introduction of Tools
Literacy
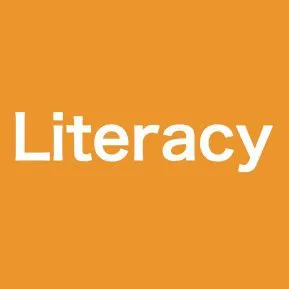
Literacy is a website that brings together the search systems of the University of Tokyo. You can use TREE to search the University of Tokyo Library collection and the E-journal & E-book Portal to read e-books, etc. These services are usually available only on-campus, but you can access them from off-campus by using the EZproxy service to browse newspaper articles and ebooks.
For details, please check “About Literacy” here.
Google Scholar
Google Scholar is a search engine provided by Google that specializes in academic papers. You can search for articles in a variety of languages, including English as well as Japanese. You can sort articles by relevance or date, or narrow down your search to specific time periods. Papers that use the keywords in your search and are frequently cited will appear at the top of the list.
If a PDF file of the paper is available for free, a link to the PDF file will be shown, and for most papers, a link to the Web page where the paper is published will also be shown. If you are a member of the University of Tokyo, you may be able to access some paid papers by using EZProxy, depending on the publisher’s contract with the University of Tokyo.
For details about EZProxy, please refer to the Literacy section mentioned above. For more information on how to use Google Scholar with EZproxy, please visit this article (in Japanese).
CiNii Articles

CiNii Articles is an article search site operated by the National Institute of Informatics. You can find many articles in journals in Japan. This site is useful if you have access to a library, since you can search for books in university libraries in addition to journal articles.
In the advanced search, you can narrow down your search by article title, author name, publication year, and so on. In addition, you can use the full-text search to search for sentences contained in articles.
Share Materials
Overview
It is possible to share materials using communication tools such as Discord. However, there is a disadvantage in the case of using many documents such as slides and papers, as it is harder to gain a clear overview of the documents due to posts becoming lost or scattered. These disadvantages can be solved to some extent by using storage tools. By organizing materials by theme/creator, it is possible to store a large number of materials while making sure they are easy to keep track of at a glance.
Introduction of Tools
Google Drive
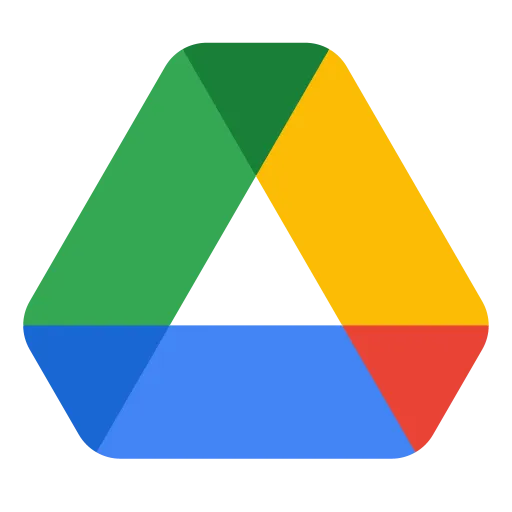
This is a storage service provided by Google. The University of Tokyo uses ECCS Cloud Email, which allows users to store more files than personal accounts, with a reduced capacity limit. Using a university account, it is also possible to create a shared drive. (Please note that PowerPoint and Word files created with Microsoft Office may not function properly.)
Please check the following article for details on how to use ECCS Cloud Email.
ECCS Cloud Email (Google Workspace)
OneDrive
OneDrive is a storage service provided by Microsoft and is recommended for storing files created with Microsoft Office.
Files created on Google Workspace need to be downloaded first before they can be saved to One Drive. When doing so, the formatting and design may not be correctly carried over.
Schedule a Date
Overview
Coordinating the schedule for study sessions and other web conferencing events is always necessary, and while it is possible to do so using communication tools such as Slack, it is also possible to simplify the process by using a tool specialized for scheduling. There are many tools for coordinating schedules, but here we introduce four tools.
Suggestions for using different tools
- When the starting time has already been roughly decided and you want a simple way of coordinating schedules → Chouseisan
- When the date and time are basically undecided → Tonton
- When you want to also set up a reminder after coordinating schedules → Spir
Introduction of Tools
Chouseisan

The organizer enters the candidate dates and event names and shares the generated URL with the participants. Participants enter 〇 △× for each date.
The system is quick and easy to use, and the schedule can be easily adjusted. Since the organizer will first suggest a date, respondents will not be able to freely enter their desired dates and times. This tool is useful when you already have a list of possible dates and times.
Tonton

The organizer enters the event name, the duration, the date, and the time range within which the event will take place.
The participants enter options such as “available”, “undecided”, or “not available” in 30-minute periods within the specified time range.
Since the organizer does not need to specify the time in detail, it is useful when the date is fixed but the time is undecided. All the entries are color-coded and lined up in a row, so you can see at a glance which dates are convenient for you. Smartphone users may find it difficult to make an entry, because of the unique user interface.
Spir

To set the schedule, the organizer enters the title/scheduled time/possible dates. Participants vote for the dates they can attend within the specified time.
By registering with Spir using your Google account, you will be able to use the function that connects to your Google calendar and automatically extracts potential dates. In addition, the fixed dates are automatically entered into your Google Calendar, making it harder to miss any appointments.
Holding Meetings and Discussions
Overview
While some of the above online spaces can be used for teaching and discussing issues through text communication, there are also times when audio and video communication may be more successful.
Below are four tools that can be used to facilitate audio and video discussions.
Suggestions for using different tools
- You want to use the tools adopted by the University of Tokyo → Zoom
- You want to do everything using only a browser → Google Meet
- You want to communicate in an environment with minimal audio and video delay → Discord
- (If you are using Slack) You want to have a casual discussion using only voice→ Slack Huddle Meeting
Introduction of Tools
Zoom
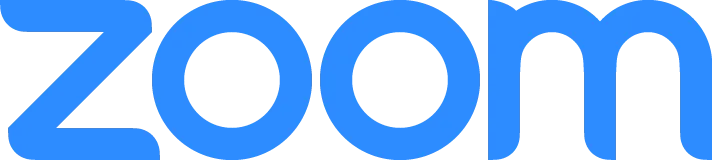
This is a web meeting system that is widely used in courses offered by the University of Tokyo. You can participate by entering the URL and ID/password shared by the organizer.
Please check here for detailed information on how to use the system.
Google Meet
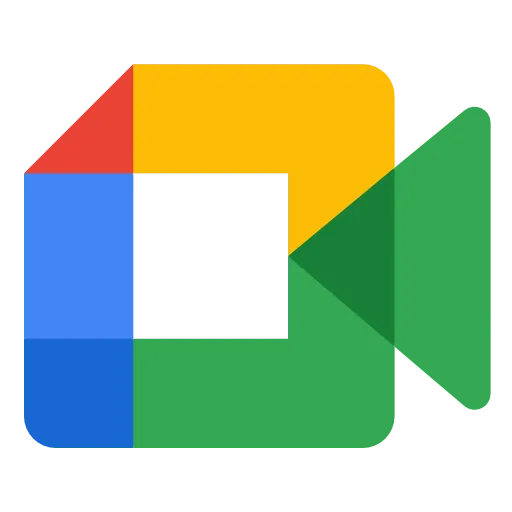
This is a web conferencing system provided by Google. You are not required to run any applications, and everything can be done in a browser.
Please click here for detailed information on how to use the system.
Discord (Voice Channel)
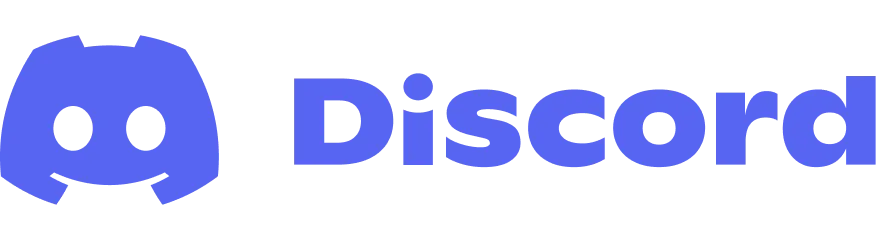
Discord is a communication tool originally created for gamers. It allows users to communicate using voice and video and is very responsive. It does not require running an application, and can also be used in a browser, although some functions are limited in that case.
Slack (Huddle Meeting)
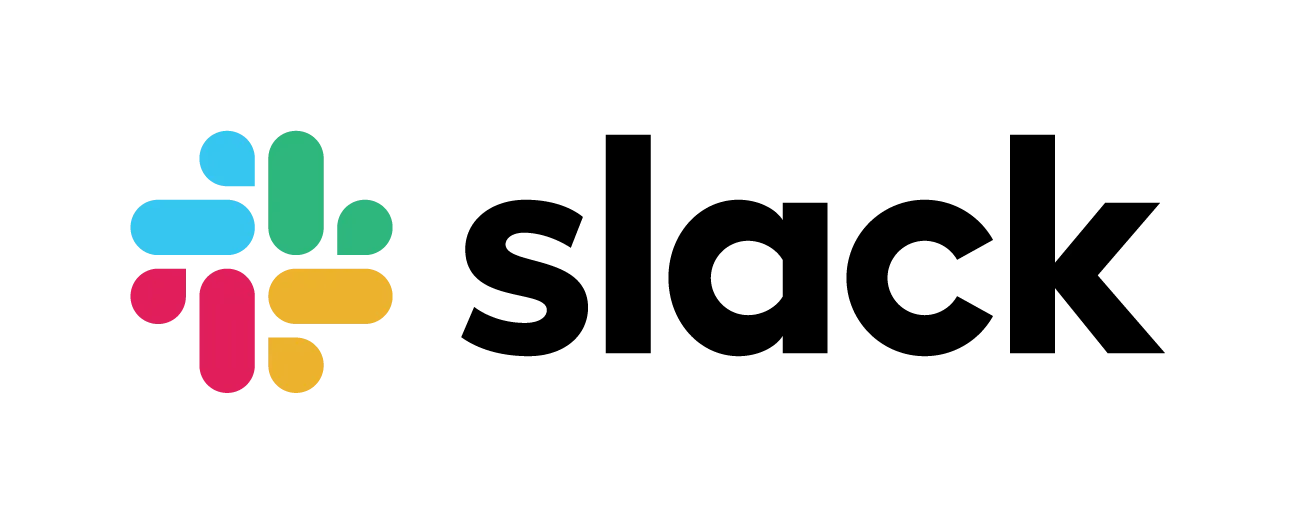
(Note: This feature is available only if you are using the paid version of Slack.)
If you use Slack, it is very easy to start a meeting with a single tap. Basic functions necessary for audio and video meetings, such as screen sharing and pointers, are all provided. Note that it can be slow at times.